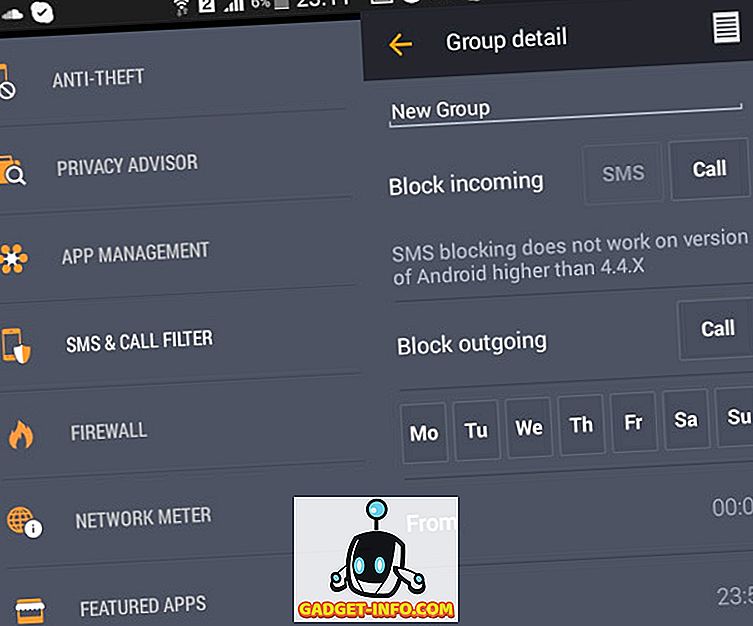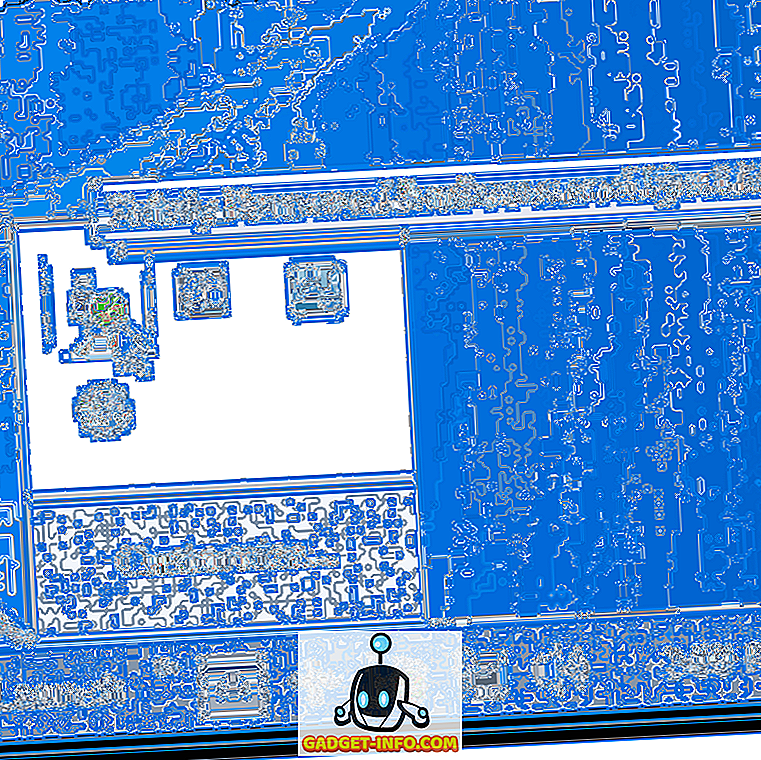Jika anda peminat PC, tidak ada yang menolak hakikat bahawa anda mesti menggunakan Steam. Steam Valve adalah peneraju global dalam pengedaran digital untuk permainan dan perkhidmatan yang berkaitan dengan permainan. Steam juga mempunyai pelanggan sendiri untuk pengurusan permainan yang mudah dan cekap. Anda mungkin menjadi pengguna lama Steam, tetapi ia adalah fakta bahawa terdapat banyak alat yang tersembunyi di bawah pelbagai menu aplikasi Steam dan portal web, yang mungkin tidak anda ketahui. Ya, saya bercakap tentang pelbagai helah Steam yang akan membantu anda meningkatkan pengalaman Steam keseluruhan anda. Oleh itu, tanpa kelebihan lanjut, inilah 15 helah Steam yang anda perlu tahu:
1. Tambah Permainan Non-Steam Ke Perpustakaan Anda
Sesungguhnya tidak semua permainan yang anda beli telah dibeli melalui Steam. Anda boleh membelinya dari Asal EA, atau portal lain yang menawarkan diskaun apabila Steam tidak. Sama ada cara, ia boleh menjadi kerumitan untuk menyambung dan bersosial dengan rakan-rakan anda pada permainan itu tanpa Steam Valve. Untungnya, Steam mempunyai ciri terbina yang membolehkan anda menambah tajuk bukan Steam kepada pelanggan Steam anda. Untuk berbuat demikian, ikut langkah-langkah di bawah:
- Buka pelanggan Steam dan ketuk ke pilihan "Permainan" dalam bar menu. Pilih "Tambah Permainan Bukan Stim ke Perpustakaan Saya" .

- Prosesnya agak mudah. Anda akan dibentangkan dengan senarai program dan aplikasi yang dipasang pada sistem anda. Cukup pilih kotak pilihan di sebelah tajuk yang ingin anda tambahkan, kemudian klik pada butang "Tambah Program Dipilih" di bahagian bawah kanan untuk menambahkannya ke senarai Steam.

2. Batch Install / Uninstall Games
Pastinya app terbina Windows untuk memasang dan menyahpasang aplikasi boleh cukup untuk kebanyakan keperluan anda, tetapi masih kekurangan keupayaan untuk benar-benar mengosongkan segala-galanya dari sistem, termasuk penyertaan pendaftaran dan data lain yang sisa. Selain itu, perkhidmatan Windows tidak boleh menyahpasang aplikasinya secara kolektif. Tetapi sekali lagi, mengapa anda perlu takut jika anda mempunyai Steam. Kembali pada tahun 2014, Steam menambah kefungsian baru kepada pelanggan mereka, yang membolehkan anda mengumpulkan pemasangan dan menyahpasang permainan dari perpustakaan anda, dengan itu menjimatkan banyak ruang. Untuk berbuat demikian:
- Buka Perpustakaan Steam anda dan beralih ke "Senarai Senarai" dengan mengklik pada ikon senarai di bahagian atas sebelah kanan.

- Sebaik sahaja selesai, anda boleh memilih berbilang permainan dalam Perpustakaan anda dengan menekan butang Ctrl dan memilih permainan dengan klik kiri tetikus anda. Sebaik sahaja anda selesai memilih, klik kanan dan pilih "Pasang" atau "Nyahpasang" bergantung pada pilihan anda.

3. Sandarkan Permainan Simpan Anda
Oleh itu, anda mungkin berfikir bahawa Steam Cloud menyokong semua permainan anda secara automatik, kan? Nah, ia tidak dan kemudian ia tidak. Apa yang saya maksudkan ialah Steam hanya menyokong data permainan menyimpan ke pelayan Valve, dan itu hanya tajuk yang menyokong ciri ini. Tetapi bagaimana jika anda menghadapi situasi di mana sistem anda crash, atau dengan baik, hanya kira-kira apa-apa yang berlaku dan anda perlu memasang semula permainan anda sekali lagi. Tentu saja, permainan yang dibeli masih tinggal di perpustakaan anda, tetapi anda perlu melepaskan Penyedia Perkhidmatan Internet anda dengan sekali lagi memuat turun permainan data permainan. Nah, bernasib baik untuk anda, Steam membantu anda dalam menyandarkan data permainan keseluruhan anda ke storan luaran, dengan mudah dipulihkan pada masa akan datang. Jika anda mahu membuat sandaran data permainan anda juga, ikuti langkah-langkah di bawah:
- Kepala ke Perpustakaan anda dan klik kanan pada permainan pilihan anda dan pilih "Fail Permainan Cadangan" . Kotak dialog akan muncul dengan senarai semua permainan yang anda pasangkan, membolehkan anda memilih tajuk yang anda ingin sandarkan.

- Kotak dialog akan muncul membolehkan anda memilih destinasi untuk sandaran. Pilih lokasi pilihan anda dengan mengklik pada "Semak imbas", dan setelah selesai, klik "Seterusnya" untuk meneruskan sandaran. Steam kini akan membuat sandaran seluruh data permainan anda ke lokasi yang dipilih.

- Untuk memulihkan sandaran ini, hanya log masuk ke akaun Steam anda, kemudian buka folder sandaran dan jalankan fail "steambackup.exe" dan lanjutkan dengan arahan pada skrin untuk memulihkan semuanya dengan selamat dan selamat.
Nota - Walaupun kemudahan sandaran Steam hebat, ia tidak akan menyandarkan mod, fail konfigurasi tersuai, atau permainan yang menggunakan pemasang pihak ketiga atau permainan Bukan Steam yang anda tambahkan ke Steam menggunakan kaedah yang disebutkan di atas.
4. Kongsi Permainan Anda Dengan Keluarga Anda
Steam adalah portal utama untuk pengedaran digital permainan. Tetapi tidak mustahil bagi setiap orang dan semua orang mampu untuk membeli semua permainan yang dikehendakinya. Lebih buruk lagi, ia menyakitkan apabila anda melihat adik lelaki anda bermain permainan yang anda mahu bermain, tetapi anda membelanjakan wang anda untuk beberapa permainan lain. Dan sekarang dia tidak akan membiarkan anda bermain melalui akaunnya kerana dia takut bahawa anda boleh mengawal permainan menyelamatkannya dan pelbagai pencapaiannya dalam permainan.
Nah, Valve memahami keadaan ini dan telah menyediakan penyelesaian yang mudah dan bagus, iaitu, Perkongsian Keluarga. Apa ciri ini pada asasnya, adalah membolehkan seseorang ahli keluarga berkongsi permainannya yang dibeli kepada ahli keluarga lain melalui Steam . Untuk berbuat demikian, ikuti panduan terperinci kami tentang bagaimana untuk berkongsi permainan Steam menggunakan Perkongsian Keluarga Wap.

5. Paparkan Kaunter FPS Dalam Permainan
Jadi anda baru membeli GPU baru untuk sistem anda dan ia kelihatan dan melakukan yang hebat. Tetapi bagaimana anda menunjukkan kepada rakan anda yang tidak dapat menyaksikannya? Saya rasa kita semua tahu bahawa nombor tidak berbohong. Nah, sekurang-kurangnya dalam kebanyakan kes. Nombor yang saya maksudkan, dalam kes ini, adalah meter FPS anda. Untuk mana-mana pemain video, meter FPS adalah alat penting pengetahuan, yang membantu dia membuat keputusan apa yang sesuai dengan sistem yang terbaik untuk sesi permainan yang baik. Sebaik-baiknya, jika FPS anda berada dalam lingkungan 30-60, permainan dianggap dimainkan. Tetapi bagaimana anda melihat meter FPS terkenal ini yang saya bicarakan dalam permainan?
Walaupun sesetengah permainan menawarkan keupayaan untuk menukar meteran FPS dalam permainan mereka sendiri, ia bukan ciri seragam. Tetapi jangan bimbang, Valve telah dapat membetulkannya dengan menyediakan ciri untuk menunjukkan meter FPS dalam semua permainan yang ditambahkan ke Steam. Untuk berbuat demikian, ikut langkah-langkah di bawah:
- Kepala ke pilihan "Stim" dalam bar menu anda, dan pilih "Tetapan" .

- Setelah itu, pergi ke tab "In-Game", dan tandakan kotak pilihan di sebelah "Dayakan Steam Overlay semasa dalam permainan" . Sebaik sahaja anda selesai dengan itu, teruskan ke pilihan "Kaunter FPS dalam talian" di bawah itu, dan pilih lokasi untuk meter FPS agar sesuai dengan keinginan anda.

- Dan itu sahaja. Buka permainan pilihan anda dan anda akan menyaksikan meter FPS di lokasi yang ditetapkan oleh anda.

6. Tukar Pasang Lokasi
Jadi, permainan anda disimpan di dalam hard drive yang lembap milik anda, dan anda merasakan keperluan, keperluan untuk kelajuan? Mungkin anda ingin menolak semua permainan anda ke SSD yang cepat menyala, atau mungkin anda mendapat HDD baru yang sepatutnya lebih cepat daripada yang sedia ada, dan anda ingin menggerakkan semua permainan anda di sana. Sama ada cara, saya harap anda menyedari bahawa hanya memindahkan folder pemasangan tidak akan melakukan silap mata, sebaliknya, ia akan merosakkan data permainan keseluruhan anda. Tetapi jangan bimbang, Steam Valve menyediakan anda dengan cara mudah untuk memindahkan permainan yang dipasang anda, dan itu juga dengan hanya beberapa klik. Untuk berbuat demikian,
- Buka Perpustakaan anda dan klik kanan pada permainan yang ingin anda pindahkan, dan pilih "Properties" .

- Di bawah tab "Fail Tempatan", di bahagian bawah, anda akan melihat butang "Pindahkan Pasang Folder" . Cukup klik pada itu dan ikut arahan pada skrin.

7. Ubah dan Uap Steam
Kini, siapa yang tidak suka menyesuaikan rupa dan rasa apa-apa untuk disesuaikan dengan keinginan seseorang. Walaupun antara muka Steam yang asli agak besar dengan sendirinya, tidak ada sebab mengapa anda tidak boleh mengubahnya ke pilihan anda. Nah, Valve mengakui bahawa dan mempunyai pilihan terbina untuk menukar kulit pelanggan Steam. Anda boleh menukar rupa klien Steam anda dengan mengikuti langkah-langkah yang diberikan di bawah:
- Ingat bahawa walaupun Valve tidak membenarkan anda menukar kulit, ia tidak memberi kulit tambahan dalam kliennya. Anda perlu memuat turun kulit yang anda suka dari sini, atau, secara alternatif, buat kulit anda sendiri dari awal menggunakan alat yang disediakan di sini.
- Sebaik sahaja anda telah memuat turun Skin Steam, salin-paste kulit tersebut ke folder pemasangan Steam. Lokasi lalai ialah "C: \ Program Files (x86) \ Steam \ skin" .
- Selepas menampal fail kulit, buka klien Steam, dan klik pada pilihan "Stim" dalam bar menu dan pilih "Tetapan" .

- Setelah itu, pergi ke tab "Antara Muka" dan pilih kulit yang baru anda muat turun. Setelah selesai, tekan "Ok" . Anda kini akan dikehendaki untuk memulakan semula Pelanggan Steam .

- Dan itu sahaja. Anda Pelanggan Kembung akan mula semula dan kulit baru anda akan dimuatkan . Sekiranya anda ingin menggunakan kulit yang sama yang saya gunakan, ia adalah kulit "Air For Steam" dan ia boleh didapati di sini.

8. Power-Up Dengan Steam Dipertingkatkan
Perkhidmatan Steam Valve praktikalnya adalah perkhidmatan pengedaran permainan digital terbaik di luar sana, tetapi pelanggan Steam tidak sempurna. Ia datang dengan kritikan sendiri, kehilangan beberapa ciri yang boleh benar-benar 'meningkatkan' keseluruhan pengalaman Steam. Komuniti mengambil pertimbangan ini dan beralih untuk membangunkan "Enhanced Steam", pelanjutan pelayar web yang mengubah cara anda mengakses Steam dari penyemak imbas anda .
Enhanced Steam menyediakan pengguna dengan banyak ciri-ciri baru seperti harga permainan dari portal web lain, menyenaraikan pakej permainan, memaparkan pengguna berapa lama ia perlu untuknya menyelesaikan garisan, mengeluarkan pengesahan umur yang berterusan dan menjengkelkan, dan banyak lagi. Untuk menggunakan Stim Dipertingkatkan, muat turun pelanjutan penyemak imbas untuk pelayar masing-masing dari sini.

9. Steam Inventory Helper
Seperti yang dinyatakan di atas, pelanggan Steam hebat, tetapi tidak sempurna. Sekiranya anda seorang pengguna pelanggan Steam, pasti anda mesti menghadapi masalah yang datang bersama-sama dengan proses menguruskan Steam Inventory anda. Tetapi itulah di mana Penolong Inventori Steam masuk. Buat masa ini hanya tersedia untuk Google Chrome, sambungan penyemak imbas ini menjadikan proses berulang dan kaku untuk menjual, membeli, dan berdagang di Steam lebih mudah dan lebih cekap .
Pelanjutan ini dilengkapi dengan penambahan baru ke Inventori Steam, seperti membeli dan menjual item dengan cepat tanpa pengesahan berterusan, memaparkan tawaran perdagangan, penyesuaian harga berdasarkan turun naik pasaran dan banyak lagi. Anda boleh memuat turun pelanjutan dari sini, dan menukar cara anda mengendalikan Inventori Steam anda.

10. Lihat Hours on Steam
Tentunya terdapat banyak permainan dalam setiap perpustakaan kami yang kami telah menghabiskan banyak waktu. Tetapi bagaimana jika saya memberitahu anda bahawa ada cara untuk mengubahnya? Tidak, saya tidak bercakap tentang membuang permainan, tetapi sebaliknya, saya merujuk kepada tindakan yang dapat mengubah bahagian 'tak terhitung' kepada yang agak terukur.
Laman web - Steam Time, hanya menunjukkan berapa jam yang anda telah "terbuang" semasa bermain permainan di Steam. Untuk melakukannya, cukup buka laman web di sini, dan masukkan ID Steam anda di dalam kotak entri teks dan pilih "tunjukkan saya: D" .

Walaupun saya hanya membazir 38 jam, itu kerana kebanyakan permainan saya dipasang di luar pelanggan Steam, tetapi anda mungkin lebih besar. Saya suka melihat jam yang anda habiskan (atau terbuang) di Steam di bahagian komen di bawah.
11. Steam Fair
Berapa ramai di antara anda yang benar-benar percaya bahawa video yang ditunjukkan di halaman penerangan permainan Steam adalah perwakilan sebenar permainan? Jika anda lakukan, maka anda tidak boleh lagi tersilap. Hampir 90% daripada video tersebut adalah dari rakaman mesin dan bukannya prestasi dalam permainan sebenar. Jadi apa yang anda lakukan pada masa itu? Anda memasang Steam Fair, itulah yang.
Fair Steam adalah pelanjutan Google Chrome kecil yang menambah video permainan sebenar dari YouTube ke Stim Steam. Ini membolehkan anda melayari rendering realistik elemen permainan dalam masa nyata, dan membuat keputusan bijak sama ada untuk membeli permainan atau tidak. Anda boleh memasang Fair Steam dari sini.

12. Apa yang Kita Semua Boleh Main?
Oleh itu, anda mempunyai sekumpulan kawan-kawan yang duduk diam di rumah mereka pada petang Ahad yang malas, dan anda membuat keputusan untuk memainkan permainan berbilang pemain bersama-sama. Tetapi bagaimana untuk memeriksa apa semua permainan boleh anda bermain bersama? Idealnya, anda perlu melayari profil setiap pemain dan melihat apa semua permainan yang mereka ada, dan kemudian periksa pustaka anda, dan akhirnya sepadan dengan senarai permainan untuk mendapatkan senarai permainan umum . Tetapi nasib baik untuk anda, ada laman web yang boleh melakukan tugas ini untuk anda. Untuk berbuat demikian, ikut langkah-langkah di bawah:
- Cuma pergi ke Apa yang Boleh Kita Semua Main, dan masukkan ID Steam anda dan ID Steam rakan anda dan klik pada Kirim .

- Laman web kini akan mengimbas senarai permainan pada setiap profil dan akhirnya menunjukkan kepada anda permainan biasa.

13. Semak Nilai Akaun Anda
Melihat jam yang anda telah terbuang adalah satu perkara, tetapi melihat wang yang anda telah terbuang adalah sesuatu yang sama sekali berbeza. Sudah tentu anda mesti membeli pelbagai barangan dari kedai, dan juga cukup banyak di dunia permainan yang terdapat di Steam. Tetapi bagaimana untuk menunjukkan semua ini di hadapan dunia? Nah, terdapat portal kecil yang bagus yang menilai profil anda, untuk melihat nilai akaun Steam anda.
Untuk menilai anda, teruskan ke laman web SteamDB Calculator dan masukkan ID Steam anda bersama-sama dengan mata wang pilihan anda. Kemudian, klik pada butang "Get Disappointed with your life" . Laman web ini kini akan memaparkan nilai akaun Steam anda, dan jika anda mempunyai sesuatu yang serupa dengan penarafan saya, tentunya anda akan kecewa juga.

14. Berapa Lama Untuk Pukul
Anda mestilah pasti memasang beberapa permainan berasaskan cerita ke dalam sistem anda, dan walaupun menghabiskan berbelanja beberapa jam untuk permainan itu, anda pasti merasakan mungkin ini tidak dapat dikesan. Pemikiran "berapa lama sehingga saya menamatkan permainan ini?" Telah melintasi hampir setiap pemain video sekurang-kurangnya sekali selama sesi permainan mereka. Nasib baik, ada tapak yang boleh menjawab soalan itu untuk anda.
Hanya kepala ke How Long To Beat dan masukkan ID Steam anda. Portal sekarang akan menganalisis semua permainan anda, dan kemajuan anda di dalamnya juga, dan kemudian memaparkan jumlah jam yang diperlukan selanjutnya untuk menyelesaikan permainan.

15. Kelajuan Muat turun Wap Anda
Pelayan Steam telah dipuji masa dan sekali lagi untuk menjadi salah satu yang terbaik untuk mana-mana portal permainan. Bahawa dikatakan, sangat mungkin bahawa anda mungkin tidak memanfaatkannya, dan boleh menderita dengan perlahan atau tidak sampai dengan kelajuan muat turun tanda. Sekiranya itu berlaku, anda boleh menyemak tutorial mendalam mengenai bagaimana untuk meningkatkan kelajuan muat turun di Steam.

Buat The Most Out Of Steam Dengan Trik Stik ini
Sama ada dengan bantuan pelanggan rasmi, atau portal web, Steam pasti portal utama untuk memenuhi semua keperluan permainan anda. Saya berharap dengan bantuan senarai kami beberapa Trik Stik terbaik, anda akan dapat membuat yang terbaik daripada perkhidmatan Valve. Jadi cuba cubaan Steam ini dan kongsi pengalaman kami di bahagian komen untuk memberitahu kami bagaimana teknik ini membantu anda.