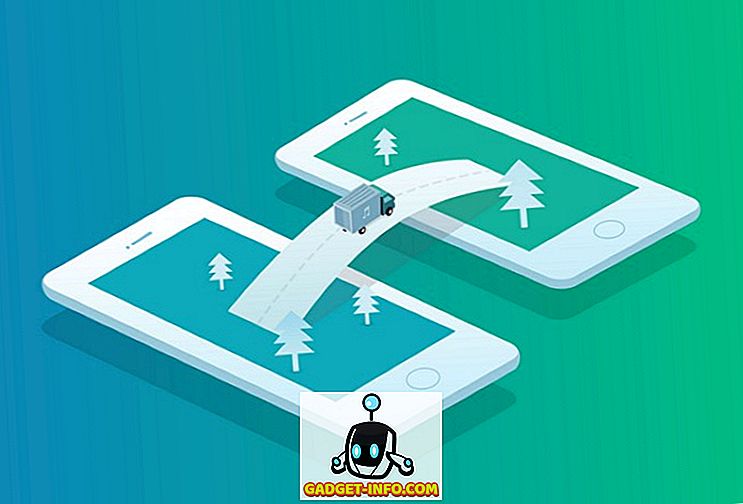Windows 10 adalah sistem operasi yang sangat halus tetapi ia juga mempunyai satu aplikasi tak berguna yang melambatkan prestasinya. Satu aplikasi sedemikian adalah aplikasi Foto. Pastinya, aplikasi Foto mempunyai beberapa ciri yang hebat, tetapi pengalaman tontonan foto pada aplikasinya adalah lamban dan laggy. Selain itu, ia tidak mempunyai prestasi mentah dari pendahulunya - Windows Photo Viewer. Walaupun Windows 10 datang dengan Windows Photo Viewer, pengguna boleh menggunakannya untuk melihat sahaja fail TIFF dan tiada yang lain. Secara beransur-ansur, Windows tidak memberi pengguna pilihan untuk menetapkan Windows Photo Viewer sebagai perisian tontonan foto pilihan mereka. Nasib baik, ada jalan penyelesaian untuk itu. Jadi, jika anda terganggu oleh prestasi aplikasi apl lalai yang tidak stabil, baca terus, sambil membincangkan cara memulihkan Windows Photo Viewer dan tetapkannya sebagai pemapar foto lalai anda dalam Windows 10:
Pulihkan Windows Photo Viewer dalam Windows 10
Nota : Prosedur berikut memerlukan Hak Pentadbiran, jadi pastikan anda dilog masuk sebagai pengguna dengan keistimewaan pentadbiran.
- Untuk memulakan, muat turun fail penyemak imbas Windows Photo Enhancer dari sini.
- Sebaik sahaja anda telah memuat turun fail itu, klik dua kali untuk menjalankannya. Tetingkap Kawalan Akaun pengguna akan muncul, meminta anda sama ada anda mahu membenarkan aplikasi membuat perubahan pada peranti anda. Cuma klik pada "Ya" untuk meneruskan.

- Kotak dialog kini akan muncul, memberi amaran kepada anda tentang menambah perubahan pada Windows registry. Cukup klik pada "Ya" untuk terus mengedit fail pendaftaran anda.

- Program ini sekarang akan meneruskan membuat perubahan pada fail pendaftaran anda. Sebaik sahaja selesai, ia akan menunjukkan kotak dialog bahawa semua kunci dan nilai telah berjaya ditambah ke pendaftaran. Anda kini boleh klik pada "Ok" untuk menutup tetingkap.

- Seterusnya, buka Menu Mula, dan ketik "Tetapan Apl Lalai" dan sekali hasilnya dipaparkan, klik padanya untuk memasukkan menu apl lalai.

- Sebaik sahaja anda berada di dalam menu apl lalai, tatal ke bawah ke pilihan "Photo Viewer" . Klik pada ikon yang mengatakan "Pilih lalai". Sila ambil perhatian bahawa bergantung pada pilihan anda yang terdahulu, aplikasi yang berbeza mungkin dipaparkan di bawah pilihan ini.

- Menu munculan sekarang akan dibuka. Pilih "Windows Photo Viewer" dari sana.

- Dan itu sahaja. Windows Photo Viewer kini ditetapkan sebagai aplikasi tontonan foto lalai anda . Hanya buka sebarang foto dan ia akan dibuka di Windows Photo Viewer.

Dapatkan Windows Photo Viewer Kembali pada PC Windows 10 anda
Aplikasi Foto saham Windows 10 agak perlahan, dan Windows Photo Viewer tradisional terbukti pengganti yang baik. Ia pantas, mantap, dan boleh dipercayai. Walaupun UI pada Windows Photo Viewer mungkin sedikit lebih klasik, ia masih sangat berfungsi, menjadikannya pilihan yang lebih baik. Beritahu kami tentang pengalaman anda dengan aplikasi Foto saham, dan mengapa anda lebih suka menggunakan Windows Photo Viewer di atasnya di bahagian komen di bawah.