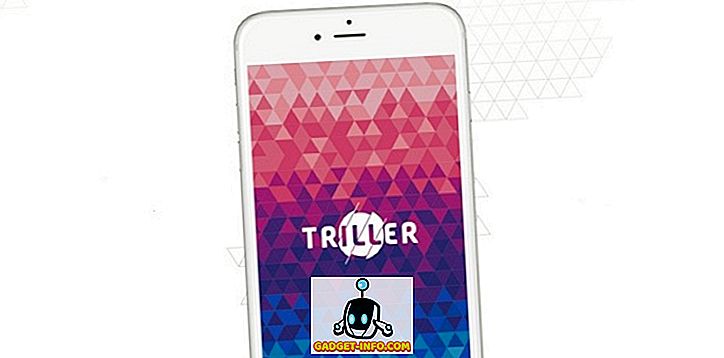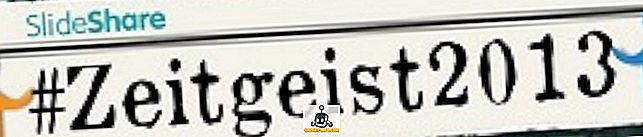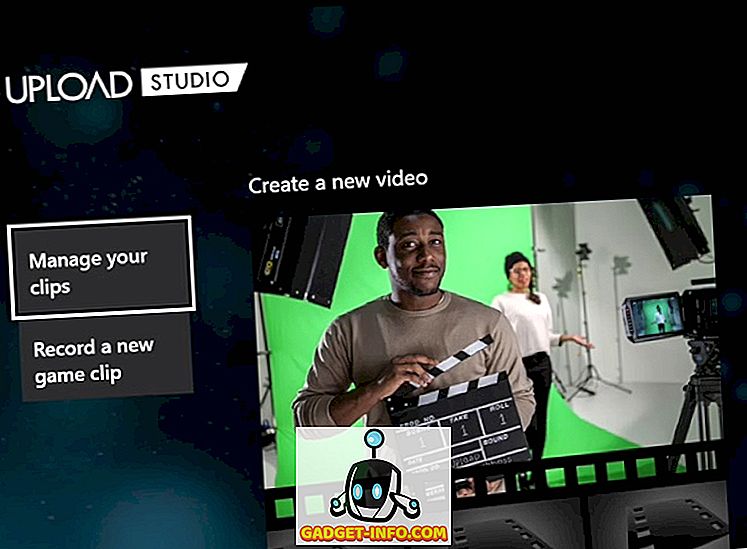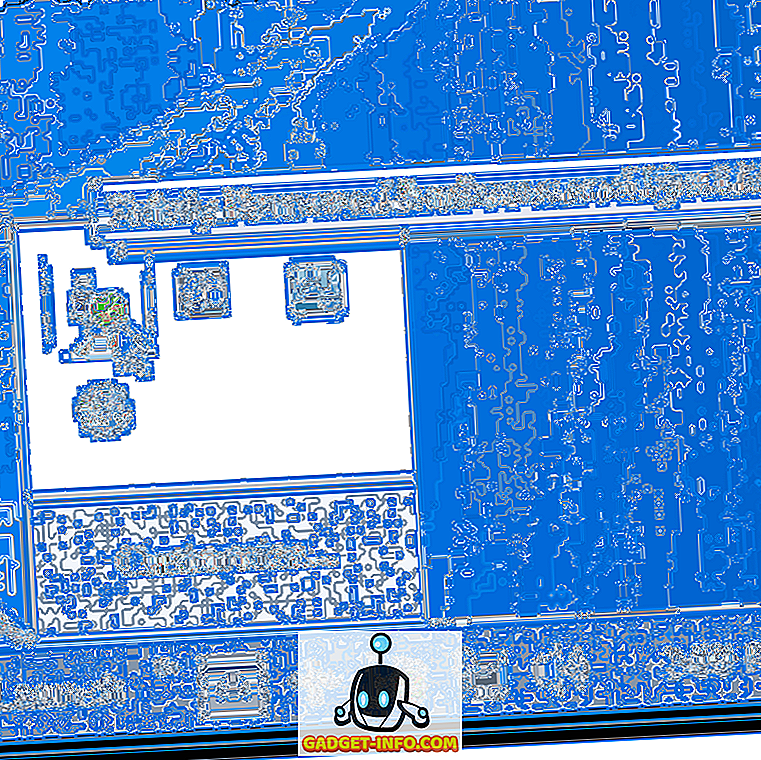Daripada banyak komponen perkakasan yang membentuk komputer kami, Hard Disks (atau SSD) adalah salah satu yang paling penting. Lagipun, mereka memegang semua fail rahsia kami, data peribadi yang berharga, dan tentu saja, walaupun OS.
Walau bagaimanapun, seperti semua elektronik, Hard Disks mempunyai jangka hayat yang terhad, dan prestasi mereka mula merosot dari masa ke masa, dan akhirnya mereka berhenti bekerja. Dan apabila mereka melakukan, kehilangan data boleh (dan kerap dilakukan). Oleh itu, sangat penting bahawa anda sentiasa memantau kesihatan cakera keras PC anda, supaya langkah-langkah yang diperlukan (seperti back up data) dapat diambil jika hard disk mula menjadi masalah. Tetapi bagaimana untuk melakukannya?
Tidak masalah, kerana itu betul-betul apa artikel ini. Teruskan membaca, dan mengetahui bagaimana untuk memeriksa kesihatan Cakera Keras di Windows.
Cara yang berbeza untuk memeriksa kesihatan cakera keras
1. Menggunakan alat CHKDSK terbina dalam Windows
Mungkin kaedah yang paling mudah dan paling mudah menilai kesihatan cakera keras komputer adalah melalui CHKDSK. Pendek untuk Cakera Periksa, CHKDSK adalah alat sistem terbina dalam Windows yang boleh mengimbas cakera keras (sekatan) untuk kesilapan logik, masalah sistem fail, serta sektor buruk. Bukan itu sahaja, ia juga boleh memperbaiki kesilapan sistem fail, dan cuba memulihkan sektor buruk. CHKDSK boleh dijalankan melalui Prompt Perintah, dan juga melalui Windows Explorer. Ini caranya:
Melalui Command Prompt

Pelancaran Prompt Perintah dengan keistimewaan pentadbir, dan ketik " X: \ chkdsk " (tanpa petikan). Di sini, X bermaksud huruf pemacu cakera keras untuk di-scan. Chkdsk kini akan mengimbas partition cakera, dan memaparkan laporan imbasan apabila ia selesai.
Melalui Windows Explorer

Klik kanan pada partition cakera untuk diimbas, dan klik pada Properties . Sekarang, di bawah tab Alat, klik butang Semak sekarang, dan CHKDSK akan melakukan yang lain.
Singkatnya, jika anda hanya mahu menjalankan diagnostik asas untuk melihat sama ada cakera keras berjalan dengan baik, CHKDSK adalah lebih daripada mencukupi.
2. Menggunakan Utiliti Cakera Keras Ketiga Lanjutan
Alat Windows yang baru dibincangkan mengenai alat CHKDSK yang asli hanya berfungsi dengan baik untuk memeriksa kesihatan cakera keras, tetapi ia terlalu mendasar. Untuk mendapatkan analisis terperinci mengenai parameter kesihatan cakera keras, lebih baik menggunakan utiliti pihak ketiga. Terdapat banyak daripada mereka yang ada, dengan dua yang terbaik dibincangkan secara ringkas di bawah:
HDDScan

Salah satu aplikasi pemantauan cakera yang paling kuat, HDDScan secara automatik mengesan cakera keras yang disambungkan komputer, dan menunjukkan maklumat seperti nama model, nombor firmware, dan ID siri. Ia juga boleh digunakan untuk menguji cakera keras untuk segala-galanya dari blok buruk ke sektor yang rosak.
Tetapi itu bukan semua. Fungsi utama HDDScan melibatkan menjalankan ujian SMART pada cakera keras, dan mengembalikan data dianalisis. Pada asasnya, SMART (Teknologi Pemantauan, Analisis dan Pelaporan Sendiri) adalah sistem pengawasan yang disertakan pada semua cakera keras dan pemacu keadaan pepejal, yang memberikan maklumat tentang kebolehpercayaan umum cakera. Ini dikira berdasarkan parameter tertentu (contohnya kadar ralat baca mentah, mencari prestasi masa, mengira semula pengiraan semula ). Untuk melihat statistik SMART untuk cakera, yang perlu anda lakukan ialah klik butang nama. Laporan SMART HDDScan menjelaskan nilai yang dihitung dari semua atribut, serta ambang bagi mereka. Laporan itu juga boleh dicetak.
Selain itu, HDDScan menyokong banyak ujian lain. Ujian ini boleh dihantui bersama untuk dijalankan satu demi satu, melalui tetingkap Pengurus Ujian. Sebahagian daripada mereka adalah seperti berikut:
- Ujian Surface: Boleh digunakan untuk membaca / menulis data ke kawasan tertentu cakera keras (atau semua itu) untuk melihat apakah cakera berfungsi dengan baik.
- Ujian Luar Talian SMART: Ini termasuk dua jenis ujian iaitu Short (berlangsung 1-2 minit) dan Extended (berlangsung 0.5-2 jam). Oleh itu, ujian ini mengimbas sebahagian atau semua permukaan cakera keras untuk melihat sama ada mana-mana sektor mempamerkan kesilapan membaca / menulis. Terdapat juga ujian Penyerahan ketiga, tetapi ia tidak dapat dijalankan semasa ujian kami.

- Monitor Suhu: Digunakan untuk memantau suhu cakera secara real-time.
Anda boleh melihat maklumat terperinci tentang ujian pada bila-bila masa dengan mengklik dua kali pada entrinya di tetingkap Ujian Pengurus (rujuk tangkapan skrin di atas). Semuanya, jika anda mencari utiliti pengawasan cakera keras yang komprehensif yang tidak membelanjakan sepeser pun, pergi untuk HDDScan.
Ketersediaan Platform: Windows 10, 8, 7, Vista, dan XP.
Harga: Percuma.
Muat turun
CrystalDiskInfo

HDDScan yang dibincangkan sebelum ini tidak dapat dinafikan bahawa pemantauan cakera keras benar-benar hebat, tetapi banyak ujian dan perkara yang boleh sedikit menggembirakan untuk mendapatkan pegangan. Di sinilah CrystalDiskInfo dapat membantu. Aplikasi mudah alih ringan namun teguh, ia biasanya merangkumi semua ciri HDDScan, dan memaparkan parameter SMART, serta maklumat status cakera keras terperinci yang dikemas kini dalam masa nyata. Ia juga boleh dikonfigurasikan untuk mencetuskan amaran e-mel dan bunyi automatik jika tingkah laku cakera keras mula menunjukkan tanda kegagalan.
Walau bagaimanapun, CrystalDiskInfo tidak mempunyai banyak ujian yang boleh dijadualkan satu demi satu. Intinya, ia adalah aplikasi yang bulat yang hanya menunjukkan statistik kerja terperinci (parameter SMART, suhu cakera, status keseluruhan) cakera keras dalam masa nyata, dan oleh itu, lebih mudah. Jadi jika anda mencari utiliti pengawasan cakera yang menunjukkan maklumat terperinci tetapi masih cukup mudah untuk dijumpai, pergi untuk CrystalDiskInfo.
Ketersediaan Platform: Windows 10, 8, 7, Vista, dan XP.
Harga: Percuma.
Muat turun
3. Menggunakan utiliti diagnostik khusus pengeluar cakera
Hampir semua pengeluar cakera yang popular mempunyai alat diagnostik yang boleh digunakan untuk memeriksa kesihatan cakera keras. Oleh itu, jika anda ingin menggunakan utiliti yang telah dibangunkan oleh pengilang cakera keras komputer anda, anda sentiasa boleh melakukannya. Berikut adalah senarai beberapa utiliti diagnostik ini, dari vendor cakera utama:
SeaTools (oleh Seagate)
Pada dasarnya mempunyai fungsi yang sama seperti HDDScan, SeaTools boleh digunakan untuk menjalankan beberapa ujian pendek dan lanjutan pada cakera keras untuk mengesan kesalahan baca / tulis, sektor yang buruk dan lain-lain di dalamnya. Ia juga boleh membaca maklumat seperti yang terperinci oleh parameter SMART.
Diagnostik Penyelamat Data (oleh Western Digital)
Umumnya mempunyai ciri yang sama ditetapkan sebagai utiliti semakan cakera utama lain. Data Lifeguard Diagnostik boleh menjalankan ujian membaca / menulis pendek dan panjang, serta menganalisis data SMART.
Ujian Kecergasan Pemanduan (oleh Hitachi)
Ujian Kecergasan Drive boleh digunakan untuk menguji cakera keras untuk membaca dan menulis kesilapan, tanpa menindih data sedia ada pada cakera. Ia juga termasuk utiliti untuk mengelap data dari cakera keras.
Masa untuk mula memeriksa kesihatan cakera keras anda
Paling penting ialah cakera keras (atau SSD) secara rapi dianalisis untuk sebarang tanda masalah, supaya data yang berharga dapat disokong dengan tepat pada masanya. Dan seperti yang dilihat di atas, berbuat demikian tidak begitu keras. Sekiranya anda mahukan pemeriksaan pemantauan dan pemeriksaan kesilapan asas, pergi ke alat CHKDSK yang dibina di Windows. Dan jika anda lebih suka analisis lebih terperinci, pergi untuk utiliti cakera seperti HDDScan dan CrystalDiskInfo. Cuba mereka, dan lihat bagaimana mereka bekerja untuk anda. Mengetahui apa-apa utiliti semakan cakera yang serupa yang boleh dimasukkan di atas? Sebut di komen di bawah.