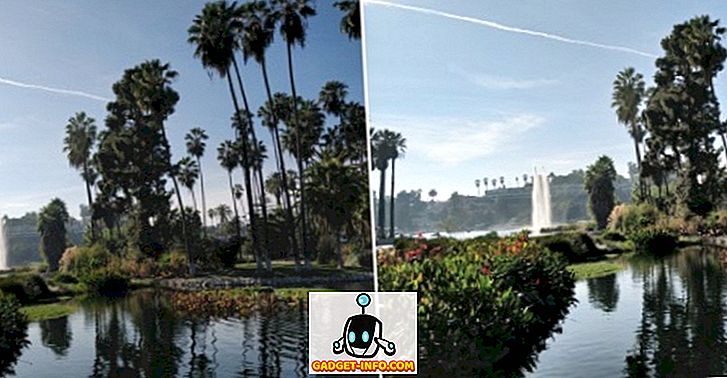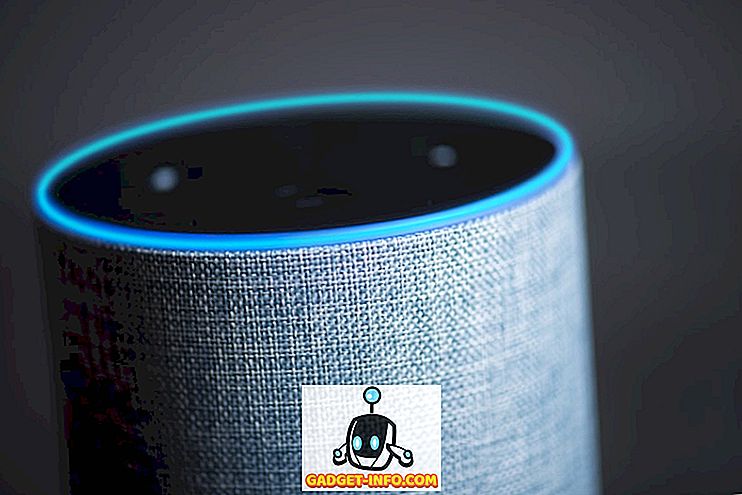Windows 10 membawa banyak ciri baru yang menarik seperti Cortana, Edge, menu Mula yang dikemas kini dan banyak lagi tetapi itu tidak semua. Terdapat beberapa ciri tersembunyi yang sangat hebat yang tidak dibincangkan oleh Microsoft. Lebih-lebih lagi, Windows telah dikenalpasti kerana kebolehcokapannya yang besar, terima kasih kepada pelbagai hacks & mods dan Windows 10 tidak berbeza. Bersama-sama dengan ciri-ciri tersembunyi, terdapat juga beberapa helah sejuk yang membolehkan anda menyesuaikan Windows 10 mengikut keperluan anda. Petua dan tip ini membolehkan anda memanfaatkan sepenuhnya pengalaman Windows 10.
Kami telah menyatakan petua pemula pada Windows 10, kini di sini adalah petua dan kiat lanjutan untuk Windows 10:
Ciri-ciri dan Petua & Trik Tersembunyi Windows 10 Terbaik
Catatan:
Sebahagian daripada trik Windows 10 melibatkan manipulasi dalam Registry Editor dan Editor Dasar Kumpulan, yang mungkin menghentikan sistem anda jika anda membuat perubahan yang salah. Oleh itu, berhati-hati dan buat titik pemulihan pada PC anda, sekiranya perkara itu salah.
1. Sense Storage untuk menyimpan cek penggunaan memori

Windows 10 mempunyai tetapan storan baharu, yang merupakan salah satu daripada banyak perkara yang telah diambil oleh Microsoft dari platform Windows Phone. Ciri ini disembunyikan dalam Tetapan-> Sistem-> Penyimpanan . "Penyimpanan" menunjukkan kepada anda semua pemacu pada PC anda dan anda boleh mengklik pemacu untuk mendapatkan maklumat terperinci tentang apa yang memakan sebahagian besar memori sistem anda. Ia juga membolehkan anda melihat apl yang mengambil memori yang paling. Makhluk simpanan juga membolehkan anda membersihkan fail sementara, menyahpasang apl dengan satu klik.
2. WiFi Sense untuk berkongsi rangkaian WiFi anda dengan kenalan anda

WiFi Sense adalah satu lagi ciri Windows Phone berguna yang telah membuat jalan ke Windows 10. Ia disembunyikan dalam Tetapan-> Rangkaian & Internet-> WiFi-> Urus Tetapan WiFi . WiFi Sense membolehkan anda berkongsi rangkaian WiFi anda dengan rakan dan keluarga anda tanpa memberi kata laluan kepada mereka. Ia secara automatik berkongsi rangkaian WiFi anda dengan kenalan yang anda pilih. Sense WiFi hanya akan berkongsi rangkaian WiFi anda kepada kenalan yang mempunyai peranti Windows.
3. Dikemas kini Snap dengan ciri Membantu Snap

Windows 7 memperkenalkan ciri "Tangkap" pelbagai fungsi, yang membolehkan anda menjalankan aplikasi bersama-sama satu sama lain untuk pengalaman berbilang tugas yang lebih baik. Nah, Windows 8 meningkatkannya dan sekarang, Windows 10 telah bertambah baik pada idea itu. Windows 10 membawa keupayaan untuk merangkak empat aplikasi yang berbeza pada satu masa dan sekarang apabila anda mengambil aplikasi, Snap Assist datang dengan penonton tugas, mencadangkan anda lebih banyak aplikasinya yang boleh anda jalankan bersama.
4. Sokongan DirectX 12 untuk Permainan yang lebih berkualiti
Microsoft belum membuat tawaran besar mengenai Windows 10 yang datang dengan sokongan DirectX 12 tetapi ia merupakan masalah besar. DirectX 12 membawa prestasi permainan yang lebih baik, kesan grafik baru, sokongan GPU berganda, pengumpulan memori dan cara yang lebih banyak. Permainan generasi akan datang tidak lama lagi akan tiba dan ketika itulah tidak akan ada lagi versi Windows sebelumnya, karena Windows 10 hanya dilengkapi dengan dukungan DirectX 12.
5. Gerak isyarat Trackpad seperti Mac

Microsoft telah mengambil halaman dari buku Apple dan memperkenalkan banyak gerak isyarat seperti Mac di Windows 10, yang benar-benar meningkatkan pengalaman Windows. Berikut adalah senarai penuh gerak isyarat:
- Tatal : Anda boleh menatal melalui halaman dan tetingkap dengan meletakkan dua jari pada pad sentuh dan menggesernya dengan sewajarnya.
- Cubit ke Zum : Cubit untuk zum sentiasa tersedia dan ia disokong dalam Windows 10.
- Klik kanan : Anda boleh klik kanan pada Windows 10 dengan hanya mengetuk dengan dua jari.
- Tunjukkan tingkap yang terbuka : Untuk melihat tingkap yang terbuka, cukup letakkan tiga jari pada pad jejak dan leret ke luar (seperti GIF di atas menunjukkan).
- Papar Desktop : Untuk melihat desktop, letakkan tiga jari pada pad sentuh dan slaid ke dalam.
- Beralih antara tingkap : Anda boleh beralih antara tingkap terbuka yang berlainan dengan hanya meletakkan tiga jari dan meleret kanan atau kiri.
Catatan:
Untuk menggunakan semua gerak isyarat Windows 10, anda memerlukan pad sentuh ketepatan. Untuk memeriksa jika anda mempunyai pad sentuh ketik atau tidak, pergi ke "Tetapan" dalam menu Mula, kemudian klik "Peranti" dan kemudian pergi ke "Tetikus & pad sentuh". Jika anda mempunyai pad sentuh ketepatan, anda akan melihat teks "Anda mempunyai ketik pad sentuh" dan jika PC anda tidak memilikinya, anda tidak akan melihatnya.
6. Sokongan untuk format Video popular

Dalam versi Windows terdahulu, kami bergantung kepada pelbagai pemain video pihak ketiga kerana Windows Media Player tidak mempunyai sokongan format video dan audio yang terbesar. Nah, perubahan itu dengan Windows 10, seperti Windows Media Player bersama dengan aplikasi Filem & TV baru (Video Xbox sebelum ini) datang dengan sokongan untuk format video baru. Windows 10 kini menyokong format video MKV yang sangat popular, format audio FLAC berserta standard pemampatan video HEVC / H.264 yang akan datang.
7. Pengurus Apl Latar belakang untuk memeriksa aplikasi yang berjalan di latar belakang

Pengurus Latar Belakang App adalah satu lagi ciri dalam Windows 10 yang diambil dari Windows Phone dan membolehkan anda memilih aplikasi mana yang anda mahu jalankan di latar belakang. Anda boleh menemui Pengurus Apl Latar Belakang dalam Tetapan-> Privasi-> Aplikasi latar belakang . Dalam tetapan aplikasi latar belakang, anda boleh mematikan mana-mana aplikasi yang anda tidak mahu berjalan di latar belakang. Ini akan menjimatkan data dan bateri.
8. Pin Kitar Semula Bin ke menu Mula

Windows 10 dilengkapi dengan banyak ciri penyesuaian untuk menu Start dan ia juga membolehkan anda memasukkan hampir apa sahaja ke menu Start. Sekarang, ada keupayaan untuk mencantas Recycle Bin ke menu Mula. Ia harus berguna bagi orang yang menggunakan Windows 10 dalam mod tablet. Anda boleh klik kanan pada ikon Recycle Bin dan tekan "Pin to Start", yang akan membuat jubin Recycle Bin pada menu Mula.

9. Lumpuhkan skrin kunci Windows 10
Windows 10, seperti Windows 8 yang mempunyai skrin kunci, yang baik untuk tablet atau telefon pintar, kerana kami tidak mahu menekan sesuatu secara tidak sengaja apabila kami menyimpan peranti mudah alih kami di dalam poket atau beg kami. Walau bagaimanapun, ciri ini tidak berguna apabila menggunakan PC dan komputer riba, kerana ia hanya menambah klik atau sapu untuk pergi ke log masuk. Skrin kunci menjadi sedikit menjengkelkan dalam jangka masa panjang tetapi berita baiknya ialah anda boleh melumpuhkannya dengan mudah. Berikut adalah cara anda boleh melakukannya:
- Pergi ke " Run " dengan menekan " Win + R ".
- Ketik " gpedit.msc " dalam kotak dialog Jalankan dan tekan Enter. Jendela Editor Dasar Kumpulan Tempatan akan dibuka.

- Kembangkan folder " Konfigurasi Komputer " dan kemudian mengembangkan " Templat Pentadbiran ".
- Selepas itu, masukkan " Panel Kawalan " dan kemudian " Pemperibadian ".
- Sekali dalam folder " Peribadikan ", anda akan mendapati pilihan " Jangan memaparkan skrin kunci " bersama dengan pilihan lain.

- Klik dua kali pada pilihan dan konfigurasikannya sebagai " Dihidupkan ", yang akan mematikan skrin kunci Windows 10 anda.

- Mulakan semula PC anda dan skrin kunci Windows 10 anda akan hilang.
10. Tukar UI volum Windows 10 ke versi yang lebih lama
Windows 10 telah memperkenalkan banyak elemen antara muka baru, termasuk gelangsar kelantangan baru. Kami cukup suka antara muka gelangsar kelantangan baru tetapi jika anda memilih yang lama untuk sebab tertentu, inilah cara anda boleh mendapatkannya kembali:
- Buka " Run " dengan menekan Win + R.
- Taipkan " regedit " dalam kotak dialog Run dan tekan " OK " untuk membuka Registry Editor.

- Di bar kiri, pergi ke HKEY_LOCAL_MACHINE-> Perisian-> Microsoft-> Windows NT-> Versi Semasa .
- Klik kanan pada " Versi Semasa " dan pilih " New-> Key " untuk membuat kunci baru dengan nama " MTCUVC ".

- Klik kekunci " MTCUVC " yang baru dibuat dan klik kanan di ruang terbuka pada anak tetingkap kanan.
- Kemudian pilih " New-> DWORD Value ".
- Namakan semula DWORD ke " EnableMtcUvc ".
- Klik kanan pada DWORD dan klik ubah suai .
- Tetapkan data ke 0 dan klik "OK".

- Tutup Editor Registry dan Mulakan semula PC anda dan anda akan mendapati kawalan kelantangan lama dan bukannya yang baru.

- Sekiranya anda mahu kembali ke UI kawalan kelantangan baru, pergi ke Editor Registry sekali lagi dan padamkan kunci "MTCUVC" yang baru anda buat.
11. Dapatkan jam dan kalendar Windows Lama
Windows 10 memperkenalkan jam dan kalendar antara muka baru tetapi jika anda menyukai paparan klasik mereka, anda boleh mendapatkannya kembali. Berikut adalah cara anda boleh melakukannya:
- Pergi ke Editor Registry dengan menaip " regedit " dalam "Run".
- Kemudian, pergi ke HKEY_LOCAL_MACHINE-> Software-> Microsoft-> Windows-> CurrentVersion-> ImmersiveShell key.
- Buat DWORD yang digelar " UseWin32TrayClockExperience " dengan mengklik kanan pada anak tetingkap kanan dan memilih " New-> Key ".
- Kemudian. klik kanan pada kekunci yang baru diwujudkan dan ubah nilai kepada 1 .

- Itu sahaja. Anda akan melihat jam dan kalendar klasik selepas anda memulakan semula Windows 10 PC anda.
- Untuk kembali ke antara muka jam dan kalendar Windows 10, hapus sahaja DWORD "UseWin32TrayClockExperience" .
Catatan:
Tweak ini mungkin atau mungkin tidak berfungsi untuk anda, kerana tidak semua pembentukan Windows 10 datang dengan shell "Immersive Key".
12. Dapatkan UI Maklumat Bateri Lama
Windows 10 juga mempunyai antara muka maklumat bateri baharu untuk ikon bateri panel pemberitahuan pada bar tugas. Jika anda peminat UI maklumat bateri lama, anda boleh mengikuti langkah-langkah di bawah untuk mendapatkannya kembali:
- Pergi ke Editor Registry dengan menaip " regedit " dalam " Run ".
- Kemudian, pergi ke HKEY_LOCAL_MACHINE-> Software-> Microsoft-> Windows-> CurrentVersion-> ImmersiveShell key.
- Buat DWORD " UseWin32BatteryFlyout ".
- Kemudian. klik kanan padanya dan ubah nilai kepada 1 .

- Itu sahaja. Anda akan melihat jam dan kalendar klasik selepas anda memulakan semula Windows 10 PC anda.
- Anda boleh kembali ke UI info bateri Windows 10 dengan hanya memadam DWORD "UseWin32BatteryFlyout" .
Catatan:
Tweak ini mungkin atau mungkin tidak berfungsi untuk anda, kerana tidak setiap pembina Windows 10 datang dengan shell "Immersive Key".
13. Tetapkan File Explorer untuk membuka "My PC"
Butang Fail Explorer pada Windows 10 membuka "Akses Pantas", yang sekarang membawa folder yang kerap dan fail terbaru. Tidak semua orang menyukai ciri itu dan jika anda adalah salah seorang daripada mereka, anda mempunyai pilihan. Anda boleh memilih untuk menetapkan butang explorer fail untuk membuka "My PC" dan bukannya Quick Access. Langkah-langkahnya cukup mudah:
- Pergi ke Penjelajah Fail .
- Klik Tab " Lihat ".

- Tekan butang " Pilihan " dan kemudian klik " Tukar Folder dan Pilihan Carian ".

- Kotak dialog " Folder Options " baru akan dibuka.
- Dalam tab " Umum ", pilihan pertama akan menjadi " Open File Explorer to " dengan menu drop down di sebelah.
- Klik menu lungsur turun dan pilih " PC Saya ".

14. Mencari dokumen melalui pelanjutan mereka di Cortana
Cortana adalah tambahan yang hebat kepada platform Windows dan ia dilengkapi dengan banyak helah sehingga lengannya. Salah satu ciri menarik di Cortana ialah anda boleh mencari fail menggunakan sambungan mereka. Sebagai contoh, jika anda hanya menaip .jpg di Cortana, ia akan menyenaraikan semua gambar JPEG dalam PC.

15. Aktifkan Mod "Tuhan" dalam Windows 10 untuk mendedahkan tetapan tersembunyi
Pertama dan terpenting, mod "Tuhan" dalam Windows hanyalah pilihan mudah yang membolehkan anda melihat tetapan Panel Kawalan tersembunyi. Ia tidak membawa sebarang kuasa keagamaan. Oleh itu, sekarang bahawa kami telah membuktikannya, inilah caranya untuk membolehkannya:
- Buat folder baru di mana sahaja anda mahu.
- Ganti nama folder untuk betul-betul ini: GodMode. {ED7BA470-8E54-465E-825C-99712043E01C}

- Begitu, folder itu akan bertukar menjadi " GodMode " dengan 239 tetapan Panel Kawalan lanjutan yang dibuka untuk orang yang suka bermain dengan mereka.

16. Dapatkan pemberitahuan panggilan yang tidak dijawab dan Hantar mesej teks melalui Cortana di PC

Windows 10 Mobile dijangka akan dilancarkan pada bulan Disember tetapi orang yang mempunyai pratonton insider yang dipasang sudah berseronok. Pratonton Windows 10 Mobile yang terbaru membawa pemberitahuan panggilan yang tidak dijawab ke PC Windows 10 anda dan membolehkan anda menghantar teks dari Cortana ke PC anda. Anda hanya akan dapat melakukan ini jika anda mempunyai satu akaun Microsoft pada kedua-dua peranti. Walaupun Microsoft telah membawa ciri ini untuk Windows 10 Mobile, kami berharap mereka membawanya untuk telefon pintar Android dan iOS juga.
18. Perakam Skrin terbina dalam

Windows 10 mempunyai perakam skrin terbina dalam dalam aplikasi Xbox baru. Anda boleh menyemak langkah-langkah untuk menggunakan perakam skrin terbina dalam Windows 10. Walau bagaimanapun, ia adalah perakam skrin asas dengan ciri-ciri terhad. Sekiranya anda sedang mencari perakam skrin lanjutan, anda juga boleh menyemak senarai rakaman skrin pihak ketiga yang terbaik untuk Windows.
Kami harap tips dan trik Windows 10 ini membantu anda. Tolong beritahu kami jika anda mempunyai helah sejuk sendiri untuk Windows 10. Kami ingin mendengar daripada anda!