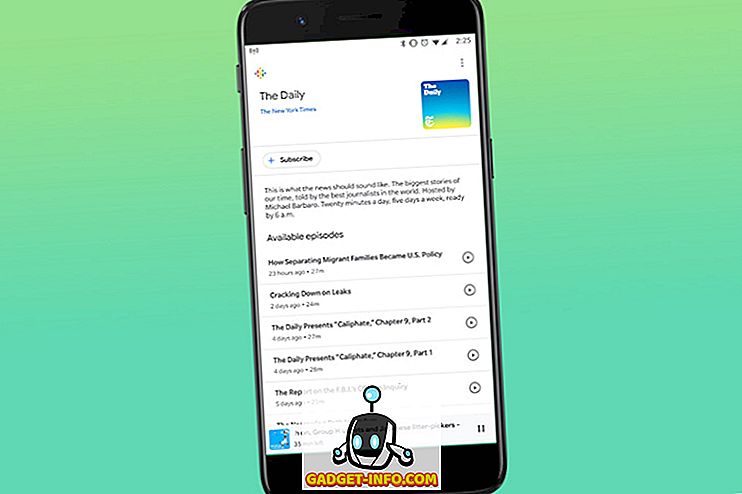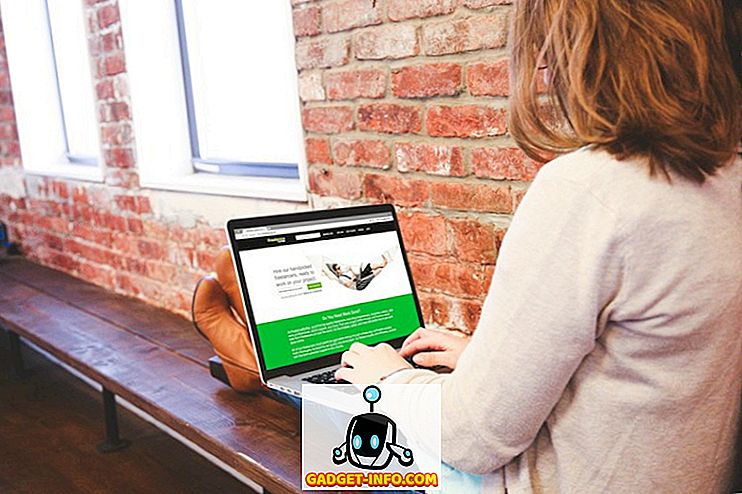Evernote telah meninggalkan nota ringkas mengambil dan mengumpul aplikasi ke "ruang kerja untuk kerja hayat anda". Dalam tahun-tahun saya menggunakannya, saya mengambil beberapa petua dan trik untuk mempercepat aliran kerja saya dan ini adalah 11 tip dan trik terbaik Evernote.
1. Menggunakan Syntax untuk Mengisih Nota E-mel secara automatik
Evernote memberikan penggunanya keupayaan untuk mencipta nota dengan menghantar e-mel ke alamat tertentu. Apabila mendaftar, setiap pengguna akan diberikan alamat e-mel Evernote khasnya. Sekiranya anda terlupa e-mel anda, anda boleh melihatnya melalui Info Akaun - Lagi Tetapan Akaun - Ringkasan Akaun.
Ia juga merupakan idea yang baik untuk menambah alamat ke Kenalan / Buku Alamat disegerakkan anda, jadi anda tidak perlu menghafal dan boleh mengaksesnya dengan pantas dari mana-mana peranti yang anda sedang aktif.
Tetapi kebanyakan "e-mel ke Evernote" pengguna jarang menggunakan keupayaan untuk menggunakan sintaks dalam subjek e-mel. Terdapat beberapa kelebihan menggunakan sintaks ini:
- anda boleh mengubah tajuk nota yang dicipta
- anda boleh menyusun nota ke dalam buku nota tertentu
- anda juga boleh menambah tag berkaitan dengan nota
Format asas sintaks e-mel ialah: Tajuk @Laman Buku # Tag1 # Tag2 # Tag3 #TagX
Jadi, jika anda mahu item yang diemail anda disimpan dalam Evernote sebagai "Item Tersimpan Saya" di dalam buku nota yang dipanggil "Sumber", dan anda mahu menandakannya dengan "E-mel", "Penting", "Kerja", "Penyelidikan" dan "Web"; maka subjek e-mel anda harus: " Item Tersimpan My @Resources #Email #Important #Work #Research #Web " (quote sans).

2. Cara yang berbeza untuk Menggunakan Web Clipper
Satu lagi cara kegemaran untuk menambah nota ke Evernote ialah menggunakan Clipper Web - pelanjutan / tambahan penyemak imbas yang tersedia untuk Safari, Chrome, dan Firefox. Selepas anda memasangnya, menyimpan halaman web ke dalam nota hanya satu klik sahaja. Satu lagi kelebihan menggunakan Web Clipper adalah keupayaan untuk memilih bagaimana anda mahu memetakan web.
Pilihan asas adalah:
- Perkara - hanya menyimpan bahagian artikel laman web.

- Artikel ringkas - simpan versi bersih artikel.

- Halaman penuh - betul-betul seperti namanya.
- Bookmark - simpan pautan dengan penerangan ringkas sebagai penanda buku.

- Tangkapan skrin - simpan bahagian halaman sebagai imej.
Dalam tiga pilihan pertama, anda boleh menyerlahkan elemen penting halaman dengan mengklik dan memilih bahagian teks yang ingin anda sorot. Untuk mengalih keluar serlahan, hover ke sudut kiri atas kotak keterangan, butang kecil "X" akan muncul.
Petua Pantas: Cuba gunakan Web Clipper dengan Gmail, LinkedIn, YouTube dan Amazon untuk mendapatkan lebih banyak pilihan kliping web.
3. Mencipta Nota Nota untuk Melompat Antara Nota
Katakan anda sedang menulis artikel dan bahan sumber anda tersebar di dalam Evernote, apakah cara paling cepat untuk menyusunnya dan membuka yang anda perlukan? Anda boleh mengambil perjalanan bulat ke belakang ke kotak carian, tetapi itu tidak berkesan dan memakan masa. Akan lebih mudah jika anda boleh membuat nota dengan pautan ke setiap dan setiap bahan. Evernote datang dengan ciri yang dipanggil pautan nota untuk berbuat demikian.
Untuk membuat pautan nota, lakukan carian untuk mencari nota yang anda hendak pautkan, klik kanan nota, dan pilih Salin Nota Pautan.

Kemudian buat nota baru, tulis nama nota dari langkah sebelumnya, pilih tajuk bertulis, klik kanan dan pilih Tambah Pautan (Command + K) . Masukkan pautan dan klik OK. Ulangi proses untuk pautan lain.

Tetapi bagaimana jika anda ingin menghubungkan dengan banyak nota? Hanya pilih beberapa nota dari senarai, dan kawasan nota di sebelah kanan akan berubah menjadi tetingkap pilihan. Pilih Buat Jadual Kandungan Nota untuk meneruskan.

Dan inilah tip lain: anda boleh menyalin dan menyisipkan antara nota kandungan jadual untuk mengumpul pautan anda.
4. Menggunakan Syntax untuk Carian Nota Lebih Efektif
Sebaik sahaja anda menguasainya, kliping web ke Evernote boleh menjadi sangat kecanduan. Kemudian tiba-tiba, Evernote anda dipenuhi dengan banyak nota yang mencari satu manual secara manual adalah mustahil.
Carian adalah ciri yang sangat berguna dalam Evernote, tetapi pengguna tidak akan melihat kuasa sebenar sehingga mereka mula menggunakan dan menggabungkan sintaks carian untuk mempersempit hasilnya. Sintaks ini boleh ditambah secara visual dari menu drop down di bahagian bawah kotak carian.

Tetapi anda juga boleh memasukkannya secara manual. Sintaks carian ini akan mencari semua nota :
- key1 key2 - dengan kedua-dua kata kunci dan kata kunci2 ( kunci di sini bermaksud kata kunci )
- "Key3 key4" - dengan key3 dan key4 dalam urutan yang tepat
- -key5 - tanpa key5
- key6 * - yang mempunyai kata-kata bermula dengan key6
- mana-mana: key7 key8 - sama ada key7 atau key8
- tag: key9 - dengan key9 sebagai tag
- Intitle: key10 - dengan key10 dalam tajuk
- dicipta: yyyymmdd - dibuat selepas tarikh itu
- -created: yyyymmdd - dibuat sebelum tarikh itu
Gunakan kombinasi petikan, tanda-tanda tolak, dan asterisk dengan sintaks untuk carian yang lebih maju. Anda boleh kreatif dan bereksperimen sedikit.
Sebagai contoh, untuk mencari nota yang berkaitan dengan Evernote dan Tips dengan frasa tepat "Pengguna Lanjutan" dalam tajuk, anda boleh menggunakan: Evernote Tips Intitle: "Pengguna Lanjutan". Jika nota itu dibuat sebelum 5 Januari 2015 dan gunakan "silap mata" sebagai tag tetapi tanpa tag "menyeronokkan", tambahkan: -created: 20150105 tag: trick -tag: menyeronokkan ke rentetan.
Pengguna Evernote untuk Mac mempunyai keistimewaan menggunakan bahasa semula jadi untuk mencari, tetapi keupayaan ini belum lagi tersedia untuk pengguna Windows.

5. Simpan Carian Sering Digunakan
Apabila anda mendapati diri anda melakukan carian yang sama berulang kali, anda tahu bahawa anda perlu membuat proses lebih berkesan. Dalam Evernote, anda boleh menyimpan carian yang kerap digunakan anda.
Pertama, lakukan carian biasa, atau carian tertentu menggunakan sintaks. Kemudian simpan proses melalui menu Edit - Cari - Simpan Carian .

Carian yang disimpan kemudian akan muncul di bahagian bawah cadangan carian, yang berkaitan dengan carian anda.
Apabila anda menggerakkan tetikus ke atas salah satu item, butang Edit akan muncul di sebelah kanan.

Anda boleh membuka tetingkap Edit untuk mengubah suai nama carian, rentetan carian, dan juga menambah atau mengalih keluar sintaks carian.

6. Tip-tip Fun: Mengganti Visual dan Mencari Nota berdasarkan Lokasi
Secara lalai, tag Evernote setiap nota dengan lokasi di mana ia dicipta. Anda boleh menggunakan carian biasa untuk mencari nota berasaskan lokasi menggunakan tempat itu: syntax lokasi_name atau menggunakan rentetan carian semulajadi: yang dibuat di lokasi_name.
Tetapi lebih menyeronokkan untuk menyusun dan mencari mereka secara visual. Untuk melakukannya, klik ikon Atlas di bar sisi kiri.

Mengklik pada salah satu peta akan membesarkannya ke lokasi tertentu. Sama seperti Peta Google, anda boleh menggunakan anak panah keyboard untuk menavigasi, tatal ke atas dan ke bawah untuk mengezum masuk dan zum keluar. Gunakan Escape untuk kembali ke halaman utama.

Sama ada anda banyak bepergian, berkongsi nota dengan orang di seluruh dunia, atau hanya cuba mencari sesuatu yang perlu dilakukan, mengetahui geolokasi nota boleh menjadi cara yang menarik untuk menghabiskan beberapa minit anda.
7. Sistem Penandaan Lebih Kuasa
Kadang-kadang, kita menerapkan akal yang kita gunakan di dunia nyata dengan perkara-perkara yang kita gunakan di dunia digital. Rasa mengumpul nota dunia sebenarnya adalah untuk memasukkannya ke dalam buku nota, dan kita menyusun buku catatan kepada susunan. Anda boleh melakukannya di Evernote, tetapi menggunakan tag untuk mengatur nota anda lebih kuat.
Sistem penandaan mempunyai lebih banyak kelebihan untuk menyusun buku nota. Mereka adalah:
- Satu nota hanya boleh wujud dalam satu nota pada satu masa manakala satu nota boleh berbilang tag, dan satu teg boleh digunakan untuk beberapa nota.
- Tumpukan nota hanya boleh pergi satu tahap mendalam sementara tag boleh disusun menjadi pelbagai hierarki.
- Notebook terhad kepada 250 setiap akaun peribadi, berbanding dengan 100, 000 tag.
Untuk menguruskan tag anda, pergi ke menu View - Tags ( Command + Option + 3). Tag disenaraikan mengikut abjad. Anda boleh menambah tag baru, memadamkan atau menamakan semula tag sedia ada, dan seret dan lepaskan mereka ke dalam susunan yang sesuai dengan sistem kerja anda.

Dan bahagian yang terbaik menggunakan tag adalah bahawa mereka seperti yang dicari sebagai buku nota.
8. Mewujudkan Laman Web Mudah dari Nota
Salah satu penyelesaian untuk berkongsi sesuatu dengan orang awam ialah menggunakan halaman web. Anda boleh membina laman web untuk melakukannya, atau menggunakan salah satu daripada perkhidmatan bangunan web percuma itu. Tetapi jika anda seorang pengguna Evernote, akan lebih mudah dan lebih cepat untuk mengubah nota anda ke laman web.
Untuk melakukan itu, buat atau cari nota yang ingin anda bertukar menjadi halaman web, klik kanan padanya dan pilih Perkongsian Lebih - Copy Public Link (Command + /). Itu sahaja; ia hidup. Langkah seterusnya adalah untuk berkongsi pautan kepada sesiapa yang mengambil berat.

Anda boleh mengedit nota, menambah pautan, gambar, apa sahaja, dan perubahan akan dipaparkan di laman web. Halaman web juga boleh dikongsi menggunakan butang Kongsi di bahagian atas sebelah kanan halaman.

Petua Pantas: Gunakan salah satu perkhidmatan shortener URL untuk mendapatkan URL yang tidak menakutkan untuk nota anda.
9. Nota Eksport ke PDF
Cara lain untuk berkongsi nota adalah menjadikan mereka menjadi PDF. Semasa mengimport PDF ke Evernote semudah drag dan drop, tidak ada cara langsung untuk mengeksport nota ke PDF.
Di Mac, penyelesaiannya adalah menggunakan menu Fail - Print Note (Command + P) dan pilih Save as PDF dari menu drop-down PDF. Di Windows, anda perlu memasang cetakan ke aplikasi PDF seperti Pencipta PDF untuk dapat melakukannya. Terdapat beberapa alternatif lain yang terdapat di sini.

Pilihan lain ialah menggunakan alat dalam talian yang boleh menukar laman web ke PDF. Pastikan anda mempunyai pautan awam nota anda yang berguna (sila rujuk kepada Petua nombor 8 di atas). Satu kelebihan menggunakan kaedah ini adalah bahawa anda boleh melakukannya dari peranti mudah alih anda.
10. Mengubah Nota ke Penyampaian Pantas
Bagi mereka yang perlu membuat persembahan tetapi tidak mempunyai masa untuk menyediakannya, Evernote memberikan pengguna premium mereka keupayaan untuk menghidupkan nota (s) ke dalam persembahan dengan beberapa klik.

Anda boleh pergi ke mod persembahan dalam versi desktop dan mudah alih Evernote, tetapi versi desktop memberi anda lebih banyak pilihan pembentangan.
Terdapat ikon Tetapan Di sudut kanan atas mod persembahan. Mengklik pada ikon membolehkan anda menyesuaikan saiz font, menukar tema antara mod hari dan malam, dan pilih salah satu daripada tiga warna penunjuk yang tersedia.

Di sebelah Tetapan ialah Layout Pembentangan . Pilihan ini memberikan anda keupayaan untuk memecahkan nota anda ke dalam slaid yang lebih kecil. Cuma klik butang Plus (+) di tempat yang anda mahu letakkan rehat.

Petua Pantas: Gunakan ciri pautan nota (nombor 3) untuk melompat ke nota lain dalam mod persembahan.
11. Pintasan Papan Kekunci
Apakah aplikasi produktiviti tanpa pintasan papan kekunci? Evernote mempunyai banyak daripada mereka, kedua-dua pintasan global dan tempatan. Anda boleh menggunakan jalan pintas global walaupun Evernote bersembunyi di latar belakang sementara jalan pintas tempatan hanya berguna dalam Evernote.
Anda boleh melihat Pintasan Global dalam Keutamaan Evernote (Command + Comma) di bawah tab Pintasan .

Kami telah membincangkan jalan pintas Evernote tempatan yang berguna di atas, tetapi di sini adalah lebih daripada mereka:
- Perintah + N : Nota Baru
- Perintah + Kawalan + S : Manual Sync
- Perintah + L : Segera edit tajuk nota
- Command + Apostrophe (') : Segera edit tag nota
- Perintah + Kawalan + K : Strikethrough
- Command + Control + Plus (+) : Superscript
- Perintah + Kawalan + Minus (-) : Subskrip
Petua Pantas: Pengguna Mac boleh mempunyai akses cepat ke semua pintasan yang ada (dan juga mencetaknya) dengan memasang CheatSheet.

Apakah tip dan trik kegemaran anda? Kongsi mereka menggunakan ulasan di bawah.