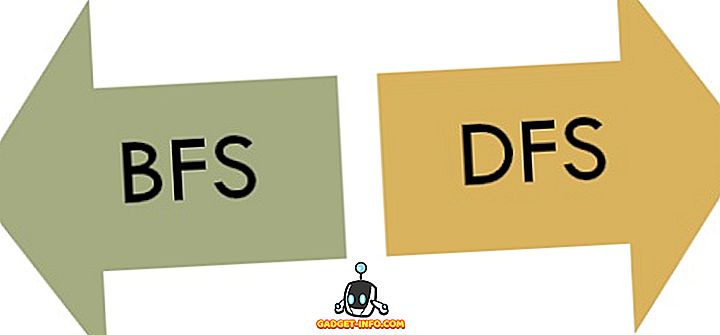Microsoft berada di landasan yang betul untuk melancarkan sistem operasi yang seterusnya, Windows 10. Windows 10 adalah harapan terakhir Mircosoft dalam mendapatkan kembali permainan dan mendapat petunjuk, sementara Redmond Giant membuat analisis pasaran kritikal dan merancang untuk melancarkan Windows 10 sebagai lancar yang mungkin. Marilah kita menyediakan PC untuk Windows 10, tetapi sebelum itu mari kita bercakap sedikit tentang Windows baru dan kenapa kamu mesti peduli.
Nah kegagalan Windows 8 tidak dapat dielakkan, ciri utama yang membuat pengguna tetap berpegang pada Windows telah merosot, contohnya menu Start dan Apps yang Terkena. Walaupun ini memihak kepada menolak industri ke hadapan, ia hanya menetapkan semula Microsoft dari segi kadar penggunaan. Peralihan ke Windows 8 untuk pengguna purata dengan hanya pengetahuan asas tentang komputer adalah menyakitkan. Walaupun ia membawa beberapa penambahbaikan kepada platform secara keseluruhannya, ia terlalu menggalakkan untuk pengguna membungkus kepala mereka di sekelilingnya.
Windows 10 mengubahnya. Ia membawa kembali ciri yang paling disukai dari Windows 7 kembali, seperti menu permulaan dan menambah sejumlah ciri baru di dalam dan di atas platform. Untuk menamakan Cortana beberapa pembantu peribadi dari Microsoft, Microsoft Edge yang akan menjadi pengganti kepada Internet Explorer yang pernah dibenci, teman Telefon yang akan membuat peralihan dari satu peranti ke peranti lain ketika bekerja pada sesuatu yang lebih sejuk, Berbilang Desktop yang hadir pada semua sistem operasi utama sehingga Windows 10 dan Direct X 12, yang mendakwa untuk meningkatkan prestasi GPU sehingga 90%
Nah sekarang bahawa kami telah melengkapkan beberapa ciri popular yang mungkin membuat anda ingin mencuba Windows 10, mari menyediakan PC kami.
Soalan Pertama, Adakah PC Saya Serasi Dengan Windows 10?
Ini sepatutnya menjadi perkara pertama yang perlu dilakukan sebelum membuat langkah itu. Jika PC anda dihantar dengan Windows 7 atau Windows 8, ia sepatutnya berfungsi dengan baik. Windows 10 mempunyai keperluan minimum yang sama seperti Windows 7. Tetapi hanya untuk mendapatkan nombor keluar, inilah keperluan sistem.
- Pemproses: CPU 1GHz atau lebih cepat
- RAM: 1GB (32-bit) atau 2GB (64-bit)
- Ruang cakera: 16GB (32-bit) atau 20GB (64-bit)
- Grafik: Kad video berkemampuan DirectX 9
Untuk membuat langkah itu lebih lancar, Microsoft mula memaklumkan kepada pengguna PC yang layak untuk Rizab kemas kini mereka. Ini baik untuk kedua-dua Microsoft dan untuk pengguna seperti dengan menempah kemas kini fail kemas kini perlahan akan menetes ke PC anda dan ini akan memastikan anda tidak memaksimumkan had data anda. Selain itu, dengan menempah kemas kini anda membantu Microsoft dengan tidak memukul pelayan muat turun sekaligus.
Jika anda mempunyai ikon Windows ini pada bar tugas anda, klik dan tetingkap akan muncul meminta anda jika anda ingin menyimpan kemas kini anda. Klik Rizab naik taraf percuma anda .

Sekiranya anda tidak mendapat ikon Get Windows 10, jangan bimbang ia tidak bermakna anda tidak layak, hanya kerana anda tidak mengemas kini Windows dalam seketika. Saya mendapat ini selepas saya memuat turun kemas kini Windows baru-baru ini.
Langkah 1: Pembersihan Cakera
Mari bermula dengan membebaskan ruang pada pemacu pemasangan Windows kami. Selagi anda mempunyai 20+ GB pada cakera keras anda, anda boleh melangkau langkah ini. Tetapi bagi mereka yang tidak, inilah cara untuk membebaskan ruang berharga.
Pergi ke Panel Kawalan dan cari " Ruang cakera percuma ", dan klik padanya.

Menu Pemilihan Drive akan muncul.

Pilih pemacu pemasangan Windows. Dan proses itu akan bermula. Ia akan mengambil sedikit masa. Setelah ruang pemacu dibersihkan, anda harus mempunyai ruang yang cukup untuk meneruskan pemasangan.
Langkah 2: Sandaran Sistem Anda
Sekarang bahawa anda mempunyai ruang kosong yang mencukupi, mari kita buat semula sistem. Anda boleh melakukan sandaran konvensional tetapi bukannya apa yang akan kami lakukan, kami akan melaksanakan sandaran peringkat sistem dengan membuat Imej Sistem supaya jika proses naik taraf kami gagal, kami dapat melancarkan kembali dengan selamat ke Sistem Operasi sebelumnya .
Untuk mencipta imej sistem pergi ke Panel Kawalan, di bawah Sistem dan Keselamatan, klik pada Simpan salinan sandaran fail dengan Sejarah Fail .

Tetingkap Sejarah Fail akan muncul. Di sudut kiri bawah, klik pada pilihan yang mengatakan Backup Imej Sistem . Di sini, disyorkan untuk menggunakan cakera keras luaran untuk melaksanakan sandaran ini tetapi anda boleh menggunakan apa sahaja yang anda cari lebih mudah.

Klik pada ' Pada hard disk', ia kini akan mencari semua cakera keras yang tersedia, baik dalaman dan luaran.

Pilih pemacu pilihan anda.

Pada tetingkap seterusnya, pilih pemacu yang anda mahu masukkan dalam sandaran dan klik ' Seterusnya'

Sahkan sandaran pada tetingkap seterusnya dengan mengklik Mula Sandaran, bergantung pada jumlah data masa sandaran mungkin berbeza-beza.

Setelah selesai, anda boleh meneruskan ke langkah seterusnya.
Langkah 3: Dapatkan pemandu anda
Salah satu bahagian yang paling memakan dan mengecewakan mempunyai PC Windows adalah, mendapatkan pemacu yang tepat untuknya. Sekiranya pemandu tidak berfungsi dengan betul, sistem anda mungkin akan mengalami kemalangan. Kini cara konvensional untuk mendapatkan pemandu yang betul mendapatkannya dari laman web pengilang. Tetapi proses ini berbeza untuk PC yang berbeza. Saya akan menunjukkan satu cara di mana anda boleh mendapatkan pemacu mana-mana PC dari satu lokasi. Orang-orang di Driver Pack Solutions, melepaskan pek pemandu setiap tahun yang dibungkus dalam pemacu oleh semua pengeluar PC dan perkakasan dan apa yang perlu anda lakukan untuk mendapatkan pemacu yang tepat untuk PC anda menuju ke laman web mereka dan muat turun aplikasi . Kini muat turun Pek Driver hampir 10 GB yang dibungkus dalam semua pemacu mereka tetapi tidak semua orang boleh memuat turunnya pada pelan data terhad. Oleh itu, mereka mempunyai Pemandu Online Pack. Apa pek pemacu dalam talian tidakkah ia mencari komponen perkakasan pada PC anda dan memuat turun pemacu hanya untuk mereka, mengurangkan saiz muat turun dengan ketara. Selepas anda berjaya menaik taraf ke Windows 10, ikuti langkah-langkah di bawah untuk mendapatkan pemacu anda.
Sekiranya anda mempunyai ISO Pek Pemandu, pasangkan dan jalankan Permohonan.

Aplikasi ini akan mengimbas dan meminta anda mengenai pemandu yang ada.

Klik pada Kemas kini semua dan tunggu pemasangan selesai.
Sekiranya anda tidak mahu melakukan muat turun 10 GB, pergi ke laman web mereka dan muat turun Pemandu Online Pack.

Jalankan dan tunggu untuk dimulakan.

Langkah 4: Buat Pemulihan Pemulihan
Sebelum menaik taraf, ia akan menjadi langkah bijak untuk mencipta pemulihan pemulihan hanya sekiranya anda mahu kembali ke Windows 8.
Pergi ke Panel Kawalan dan cari Pemulihan . Di bawah Sistem, Klik Buat Drive Pemulihan.

Pada tetingkap seterusnya klik ' Seterusnya'.

Pilih USB Drive yang anda mahu gunakan sebagai pemacu pemulihan tetapi hanya untuk memberitahu anda, ia akan memformatkan sebarang data dalam pemacu USB semasa proses.

Klik pada Buat pada tetingkap seterusnya.

Tunggu proses selesai.

Kesimpulannya
Windows 10 menurut saya adalah OS terbaik oleh Microsoft setakat ini dan merupakan percubaan besar untuk akhirnya mengikat semua perkhidmatan Microsoft di bawah satu platform. Kami tidak tahu sama ada ia akan menjadi kejayaan atau kegagalan tetapi anda boleh yakin bahawa PC anda sudah siap untuk naik taraf selepas siaran ini.