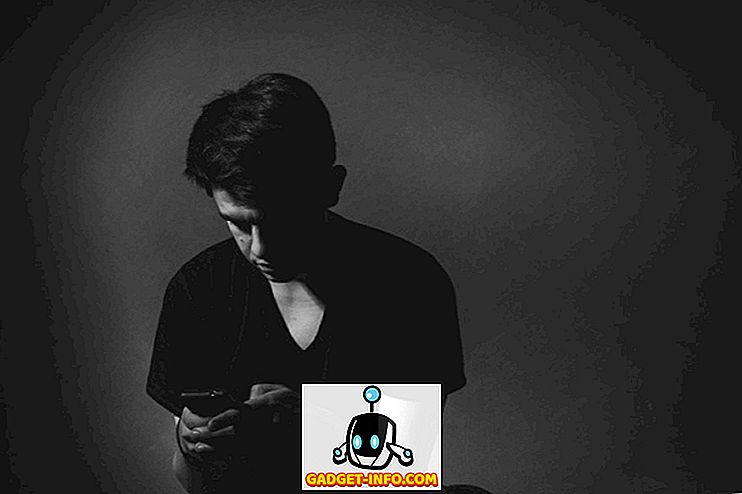Tiada siapa yang boleh menafikan hakikat bahawa macOS adalah sistem operasi yang hebat. Sejak saya membeli Mac pertama saya, saya telah jatuh cinta dengannya dan tidak pernah melihat ke belakang. Walaupun saya telah menggunakan Mac sejak dua hingga tiga tahun lalu, saya sentiasa terpesona oleh ciri-ciri tersembunyi yang saya teruskan mencari, berkali-kali. Khususnya dengan kemas kini macOS, seperti macOS Sierra dan macOS High Sierra membawa beberapa ciri tersembunyi yang hebat. Sebenarnya, dari masa ke masa saya telah membina satu senarai trik Mac yang bukan sahaja keren tetapi juga praktikal apabila digunakan untuk kegunaan seharian. Hari ini, saya akan berkongsi senarai ini dengan anda. Sesetengah daripada anda mungkin sudah mengetahui beberapa helah di dalam senarai tetapi saya yakin tidak seorangpun daripada anda akan mengetahui semuanya. Jadi, jika anda sudah bersedia untuk mempelajari sesuatu yang baru tentang Mac anda, berikut adalah 17 trik Mac sejuk yang anda tidak tahu:
Trik Mac Cool yang Harus Anda Ketahui
1. Tunjukkan Laluan Fail Penuh Di Finder
Apabila saya mula bergerak dari Windows ke sistem macOS, perkara yang paling frustrasi saya ialah struktur organisasi failnya. Saya sentiasa tahu di mana fail saya di mesin Windows saya kerana saya boleh mengkategorikan fail dalam pemacu dan folder yang berbeza. Oleh kerana Pencari menyelamatkan semua fail dalam satu pemacu dan satu-satunya cara anda boleh mengatur fail ialah dengan membuat folder, ia menjadi membingungkan terutama untuk pengguna baru. Selain itu, tidak seperti Windows, tiada laluan fail yang ditunjukkan dalam tetingkap Finder yang menjadikannya lebih sukar untuk dilayari.

Mujurlah, ada satu cara menggunakan mana anda boleh laluan fail dalam tetingkap Finder. Untuk berbuat demikian, buka aplikasi Terminal, salin dan kemudian tampal perintah berikut, dan tekan kembali / masukkan.
lalai menulis com.apple.finder _FXShowPosixPathInTitle -bool YES; Finder killall
Sekarang anda akan dapat melihat laluan fail dalam tetingkap Finder (lihat gambar untuk kejelasan). Untuk kembali ke tetapan asal, gantikan perkataan "YES" dengan "NO" dalam blok kod.

2. Batch Rename Files
Dalam kerja saya, saya perlu mengambil banyak tangkapan skrin dan menamakan semula mereka satu demi satu boleh menjadi kesakitan. Saya pasti, pada satu ketika, anda mungkin juga merasakan keperluan menamakan beberapa fail. Nah jika anda lakukan, ada cara mudah untuk melakukannya di Mac anda. Hanya pilih semua fail dan klik kanan (kawalan + klik). Sekarang, pilih "Namakan semula item X" dari menu klik kanan .

Anda kini akan melihat menu lungsur di mana anda boleh memilih format dan memilih skema penamaan anda. Jika anda tidak dapat melihat pilihan format (anda mungkin melihat pilihan "Ganti atau Tambah Teks"), klik pada item menu dan pilih "Format" . Lihat gambar di bawah untuk lebih kejelasan.

3. Kunci Mac Anda dengan Pintasan Papan Kekunci (Keperluan Sierra Tinggi)
Satu lagi ciri Windows yang sejuk yang hilang dalam macOS adalah kekurangan pintasan papan kekunci untuk mengunci peranti anda. Satu-satunya cara untuk mengunci Mac anda adalah untuk menjadikannya tidur. Masalah utama bagi saya kerana ini adalah bahawa saya terpaksa menjaga Mac saya dibuka semasa saya memuat turun sesuatu yang bukan keadaan yang ideal. Tetapi, sekarang dengan macOS High Sierra, anda mendapat pilihan untuk mengunci Mac anda dengan pintasan papan kekunci. Untuk mengunci Mac anda, tekan "Command + Control + Q" dan ia akan mengunci peranti anda. Sebagai alternatif, anda juga boleh mengakses gambar dengan mengklik pada menu Apple.

4. Buat Folder Pintar Untuk Kategori Secara Secara Automatik
Folder Pintar adalah ciri yang kebanyakan pengguna Mac tahu tetapi jarang digunakan. Walau bagaimanapun, saya berpendapat bahawa mereka boleh menjadi sangat berguna jika anda tahu bagaimana menggunakannya. Sebagai contoh, saya mempunyai Folder Pintar yang menarik semua dokumen bertulis yang dibuat pada minggu lepas dan menyimpannya di sana. Oleh itu, folder penulisan saya tidak berantakan sementara masih memberi saya akses kepada fail minggu sebelumnya. Dengan cara yang sama, saya mempunyai folder yang menyelamatkan semua gambar (screenshot) yang diambil dalam 24 jam terakhir. Anda boleh mereka bentuk Folder Pintar mengikut jenis kerja anda.

Untuk membuat Folder Pintar, cari Finder, klik pada menu fail dan pilih "Folder Pintar Baru" . Anda akan melihat folder terbuka di mana anda boleh menetapkan peraturan mengikut keperluan. Untuk menambah peraturan klik pada ikon (+) . Sebagai contoh, saya telah menetapkan peraturan untuk menunjukkan semua fail yang telah dibuat dalam satu minggu terakhir (peraturan pertama) yang merupakan dokumen (peraturan ke-2). Ia mungkin mengambil sedikit masa untuk menggunakan Folder Pintar tetapi sebaik sahaja anda melakukannya, anda tidak akan dapat kembali.

5. Cepat Ketik Emojis pada Mac
Emojis dicintai oleh hampir semua orang. Ini adalah kegilaan yang enggan mati. Walaupun, anda mungkin tahu bahawa anda boleh menggunakan emojis pada Mac anda, adakah anda tahu bahawa anda boleh mengambilnya dengan pintasan papan kekunci mudah, saya tidak fikir begitu. Untuk mendapatkan keyboard emoji, tekan saja kombo utama berikut, "Control + Command + Space" dan emojis akan muncul dari mana-mana tempat.

6. Meningkatkan Carian Spotlight Anda
Bagi saya, Spotlight adalah kunci produktiviti saya pada Mac saya. Ia membolehkan saya untuk mencari fail dan melancarkan program dengan cepat dan sebaliknya akan memerlukan banyak masa. Kita semua mencari perkara di Spotlight dengan menaip nama penuh, tetapi ada cara yang lebih cepat untuk melakukannya. Daripada menaip nama itu, anda hanya dapat menaip inisial apl atau fail yang anda cari. Sebagai contoh, anda boleh menaip "AS" untuk App Store, GB untuk Garage Band, dan sebagainya.

Satu perkara yang keren yang mungkin tidak praktikal tetapi menyeronokkan untuk digunakan adalah mencari di Spotlight menggunakan emojis. Ya. anda membaca yang betul. Anda boleh menaip emojis di sorotan anda untuk mencari. Sebagai contoh, anda boleh menggunakan emoji pizza untuk mencari tempat pizza berhampiran anda . Tidak benar-benar berguna, tetapi masih satu helah menyeronokkan untuk diperiksa.

7. Dayakan Ketuk Ketuk Untuk Memasukkan Tempoh (Keperluan Sierra)
Sesuatu yang saya suka mengenai keyboard telefon pintar ialah mereka menggunakan cara yang tidak konvensional untuk membuat pengalaman menaip anda lebih lancar dan lebih cepat. Salah satu ciri yang membantu dalam melakukan itu adalah mengetik dua kali pada butang ruang untuk menyisipkan tempoh. Nah, jika anda mahukan ciri tersebut pada Mac anda, ada cara anda boleh melakukannya. Hanya pergi ke, Pilihan Sistem-> Papan kekunci-> Teks dan dayakan pilihan "Tambah tempoh dengan ruang dua" .


Terminal adalah alat yang sangat berguna yang boleh digunakan untuk menukar satu tan ciri pada Mac. Beberapa helah seterusnya akan menggunakan Terminal di Mac, jadi mari kita mulakan dengan yang pertama. Kebanyakan pengguna yang ingin memanfaatkan ruang desktop penuh cenderung untuk menyimpan dok mereka. Walau bagaimanapun, animasi untuk menunjukkan dok sangat perlahan. Syukurlah, dengan menggunakan baris arahan yang mudah, anda boleh mempercepatkan animasi atau benar-benar mengeluarkannya jika anda mahu. Untuk menyahdayakan animasi, buka Terminal dan tampal perintah berikut dan tekan enter / return.
lalai menulis com.apple.dock autohide-time-modifier -int 0; killall Dock
Untuk mempercepatkan animasi, gunakan arahan berikut.
lalai menulis com.apple.dock autohide-time-modifier -float 0.12; killall Dock
Untuk kembali ke tetapan asal, tampal perintah berikut.
lalai menghapus com.apple.dock autohide-time-modifier; killall Dock
Malangnya, saya tidak dapat menunjukkan hasil dalam gambar, jadi cubalah untuk diri sendiri dan tentukan yang anda mahu simpan.
9. Simpan Mac Awake
Kita semua tahu bahawa Mac akan tidur selepas seketika tidak berfungsi dan kebanyakan masa ia adalah baik kerana menjimatkan kuasa. Tetapi, apabila anda memuat turun fail yang besar, ciri yang sama menjadi menjengkelkan, untuk mengatakan paling sedikit. Sudah tentu, anda boleh pergi ke Keutamaan Sistem dan menukar tetapan tetapi memerlukan banyak masa dan anda perlu menukar tetapan sekali lagi selepas anda selesai. Walau bagaimanapun, anda boleh melakukan perkara yang sama dengan mudah dengan menggunakan arahan Terrminal yang mudah.
Caffeinate -i -t 'dalam masa beberapa saat'

Sekarang, Mac tidak akan tidur untuk jumlah masa yang telah anda tentukan dalam kod anda . Ingat waktu dimasukkan dalam beberapa saat supaya dikira dengan sewajarnya.
10. Tukar Jenis Fail Screenshot
Tangkapan skrin yang anda ambil pada Mac anda disimpan dalam format PNG. Walaupun terdapat banyak kelebihan menggunakan fail PNG (contohnya, mereka kehilangan), mereka juga datang dengan kelemahan utama. Fail PNG umumnya lebih besar dalam ukuran berbanding dengan format fail lain seperti JPG. Fail JPG mengambil ruang kurang sementara mengekalkan hampir kualiti imej yang sama. Ini juga menjadikan mereka format untuk berkongsi di sekitar internet. Menggunakan perintah Terminal mudah, anda boleh memberitahu Mac anda untuk menyimpan tangkapan skrin dalam format yang anda mahu. Untuk mengambil screenshot dalam format JPG, gunakan arahan berikut .
lalai menulis com.apple.screencapture jenis jpg
Anda juga boleh menyimpan tangkapan skrin secara langsung dalam format PDF . Gantikan perkataan jpg dalam baris perintah dengan PDF atau PNG untuk kembali ke format lalai.
11. Tahu Aplikasi Yang Tersembunyi
Saya sentiasa memilih fungsi bersembunyi di macOS atas fungsi meminimumkan kerana fungsi bersembunyi membolehkan saya membawa semula aplikasi dengan hanya menggunakan pintasan papan kekunci "Perintah + Tab", sesuatu yang tidak boleh saya lakukan jika saya telah meminimumkan aplikasinya. Walau bagaimanapun, jika anda menyimpan banyak aplikasinya di dok anda, tidak ada cara untuk mengetahui sama ada mereka tersembunyi hanya dengan melihatnya. Cara mudah yang anda boleh gunakan untuk mengenal pasti aplikasi tersembunyi adalah dengan menggunakan arahan Terminal berikut:
lalai menulis com.apple.Dock showhidden -bool TRUE; membunuh Dock

Sekarang, setiap kali anda menyembunyikan tetingkap aplikasi, ikon aplikasi akan menjadi sedikit kelabu seperti yang ditunjukkan dalam gambar. Sekiranya anda melihat dengan teliti, anda dapat melihat bahawa Terminal dan ikon Safari sedikit keliru. Untuk kembali semula, hanya gantikan perkataan TRUE dengan FALSE di dalam kod.
12. Gunakan Siri Untuk Mendapatkan Lebih Banyak Perkara (Keperluan Sierra)
Pada pandangan pertama, Siri mungkin tidak kelihatan berguna pada macOS. Walau bagaimanapun, ia boleh menjadikan kehidupan anda lebih mudah jika anda membiarkannya. Anda boleh mengubah pilihan sistem, menghantar tweet, cari di web, pinkan hasil carian anda pada "Panel Hari Ini", dan lakukan lebih banyak lagi. Untuk menambah hasil carian ke "Panel Hari Ini" anda, klik pada tanda + hadir di bahagian atas hasilnya.

Juga, macOS High Sierra membolehkan anda menaip ke Siri yang menurut saya adalah kaedah yang lebih mudah jika anda berada di Mac. Untuk membolehkan jenis ke Siri, pergi ke Keutamaan Sistem-> Kebolehcapaian-> Siri dan dayakan "Jenis ke Siri" .

13. Memajukan Pilihan Pelbagai Teks
Jika anda ingin memilih berbilang blok teks dan tampalkannya di tempat lain, anda tidak perlu melakukannya secara berasingan untuk setiap blok. Hanya tahan butang Perintah dan pilih blok yang anda mahu dan kemudian salinnya.


14. Buat Pintasan Papan Kekunci Custom
Pintasan papan kekunci adalah salah satu alat yang paling penting dalam senjata pengguna Mac. Mereka membolehkan anda untuk mendapatkan lebih banyak kerja yang dilakukan tanpa mengangkat jari anda dari papan kekunci. Walaupun, aplikasi datang dengan pintasan papan kekunci terbina mereka sendiri, adakah anda tahu anda boleh membuat jalan pintas anda sendiri untuk mana-mana aplikasi? Saya suka ciri ini kerana ia membantu saya meningkatkan produktiviti saya dengan mendapatkan perkara-perkara yang dilakukan lebih cepat.
Contohnya, tiada pintasan papan kekunci untuk saiz semula foto dalam apl pratonton dan sejak saya menggunakan fungsi itu banyak, saya buat satu untuk diri saya sendiri. Untuk membuat jalan pintas, pergi ke Pilihan Sistem-> Papan kekunci-> Pintasan-> Pintasan Apl . Sekarang klik pada butang + dan ikuti arahan di skrin untuk membuat pintasan anda sendiri.

15. Masuk Dokumen Menggunakan TrackPad
Adakah anda tahu bahawa anda boleh dengan mudah menandatangani dokumen pada Mac anda secara digital? Tidak ada sebab untuk mencetak seluruh dokumen, menandatanganinya, mengimbasnya, dan kemudian memuat naiknya. Cuma buka PDF dalam Pratonton dan klik pada butang markup . Sekarang pilih pilihan tandatangan dan kemudian Trackpad . Di sini, anda boleh merakam tandatangan anda dan kemudian seret dan lepaskannya dalam medan tandatangan.

16. Seret Mod Picture-in-Picture Player Anywhere (Needs Sierra)
Apple memperkenalkan mod Picture-in-Picture di Safari dengan macOS Sierra. Jika anda tidak tahu bagaimana menggunakan ciri ini, ia cukup mudah. Setiap kali anda memainkan video di Safari, hanya klik dua kali pada video dan pilih pilihan mod gambar dalam gambar .

Walau bagaimanapun, satu-satunya masalah dengan fungsi ini adalah bahawa tetingkap hanya terputus kepada mana-mana empat sudut. Sekiranya anda ingin memukul tetingkap ke mana-mana sahaja di desktop hanya memegang butang 'Perintah' semasa memindahkannya . Dengan cara itu tingkap akan tetap berada di kedudukan di mana anda membiarkannya dan tidak akan terjejas ke mana-mana sudut.

17. Kawalan Minimal Mencerahkan Dan Jilid
Baris fungsi di bahagian atas papan kekunci anda sangat berguna apabila menukar kecerahan atau kelantangan pada Mac anda. Walau bagaimanapun, terdapat satu masalah yang saya hadapi semasa menggunakan kunci tersebut. Beberapa langkah pertama cenderung tidak membezakan sementara beberapa yang terakhir kelihatan mengemas 50-70% output. Jika anda ingin mengawal kelantangan atau kecerahan lebih-lebih lagi hanya tahan Shift + Option semasa menukarnya . Sekarang perubahan akan berlaku pada suku daripada langkah satu kali, memberikan anda lebih banyak kawalan ke atas mereka.

Gunakan Ini MacOS Tricks Percuma untuk Meningkatkan Pengalaman Mac Anda
Nah, mereka adalah beberapa trik Mac yang sejuk yang saya gunakan dalam pengalaman harian saya dengan macOS. Saya harap anda dapati beberapa helah baru yang akan membantu anda untuk memanfaatkan sepenuhnya Mac anda. Saya juga akan menggalakkan anda berkongsi helah kegemaran anda yang tidak ada dalam senarai untuk membantu masyarakat. Selalu senang melihat komuniti berinteraksi di bahagian komen. Beritahu kami fikiran anda di bahagian komen di bawah.