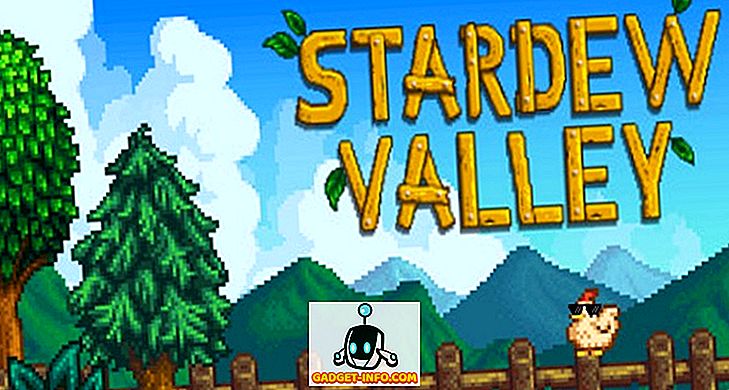Hari ini, hampir semua (contohnya foto, muzik, video) telah digital (dan yang masuk akal, kerana kandungan digital boleh diurus dengan mudah, diedit, dan dikongsi). Jadi bagaimana dokumen tekstual boleh tinggal di belakang. Terima kasih kepada kemajuan dalam teknik Pengiktirafan Karakter Optik (OCR), kini lebih mudah dari sebelumnya untuk mendigitalkan perkara teks dalam dokumen bercetak / tulisan tangan, sehingga menjadikannya boleh diedit oleh program pemproses kata.
Kini, untuk melakukan itu, anda memerlukan beberapa aplikasi perisian OCR yang benar-benar baik, dan itulah yang dimaksudkan dengan artikel ini. Perisian ini sama ada boleh memperoleh dokumen cetak sumber sebagai imej dari peranti imbasan, atau anda boleh memasukkan imej dokumen anda sendiri untuk ditukar menjadi teks yang boleh diedit. Tertarik? Nah, mari jangan kalahkan semak belukar itu, dan dapatkan 5 perisian OCR terbaik .
1. ABBYY FineReader

Apabila ia datang kepada Pengiktirafan Watak Optik, tidak ada apa-apa yang datang bahkan dekat dengan ABBYY FineReader. Dimuatkan dengan jumlah yang kurang gila ciri kuasa, ABBYY FineReader menjadikan mengekstrak teks dari semua jenis imej dengan mudah.
Walaupun terdapat senarai ciri-ciri yang luas, ABBYY FineReader adalah super mudah digunakan. Ia boleh mengekstrak teks dari hampir semua jenis format imej yang popular, seperti PNG, JPG, BMP, dan TIFF. Dan itu bukan semua. ABBYY FineReader juga boleh mengekstrak teks dari fail PDF dan DJVU. Sebaik sahaja fail sumber atau imej (yang sepatutnya mempunyai resolusi sekurang-kurangnya 300 dpi, untuk pengimbasan yang optimum) dimuatkan, program menganalisis dan secara automatik menentukan bahagian yang berlainan fail yang mempunyai teks yang boleh dieksekusi. Anda boleh mempunyai semua teks yang diekstrak, atau hanya memilih beberapa bahagian tertentu. Selepas itu, semua yang anda perlu lakukan adalah menggunakan pilihan Simpan untuk memilih format output, dan ABBYY FIneReader akan menjaga selebihnya. Terdapat banyak format output yang disokong, seperti TXT, PDF, RTF, dan juga EPUB.
Teks output dapat disunting dengan sempurna, dan teks dari dokumen yang paling intensif (contohnya mempunyai banyak lajur dan susun atur yang kompleks) diekstrak dengan sempurna. Ciri-ciri lain termasuk sokongan bahasa yang luas, banyak gaya / saiz fon, dan alat pembetulan imej untuk fail yang diperoleh daripada pengimbas dan kamera.
Ringkasnya, jika anda mahukan perisian OCR terbaik di luar sana, lengkap dengan format input / output yang luas dan sokongan pemprosesan, pergi untuk ABBYY FineReader.
Ketersediaan Platform: Windows 10, 8, 7, Vista, dan XP; Mac OS X 10.6 dan seterusnya
Harga: Versi berbayar bermula dari $ 169.99, 30 hari percubaan percuma yang tersedia
Muat turun
2. Readiris
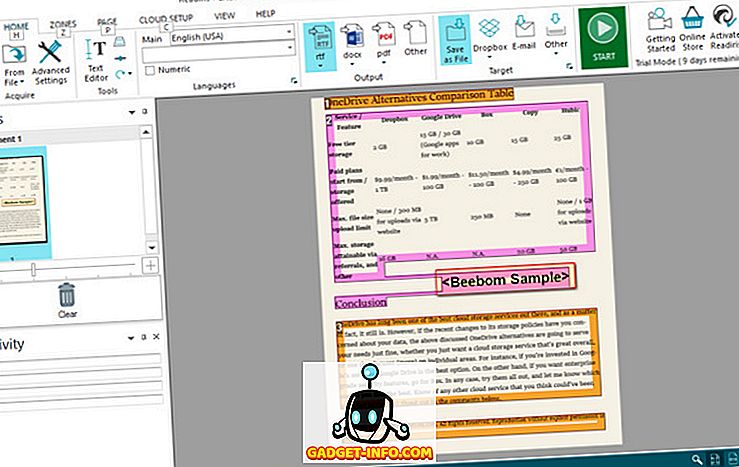
Pada memburu perisian OCR yang sangat kuat yang berat pada ciri-ciri, tetapi tidak benar-benar mengambil banyak usaha untuk bermula? Lihatlah Readiris, kerana ia mungkin hanya apa yang anda perlukan.
Aplikasi gred profesional, Readiris mempunyai set ciri yang luas yang hampir sama dengan ABBYY FineReader yang telah dibincangkan sebelumnya. Dari BMP ke PNG, dan dari PCX ke TIFF, Readiris menyokong beberapa format imej. Selain itu, fail PDF dan DJVU juga boleh diproses juga. Imej boleh diperoleh daripada alat pengimbas, dan aplikasi ini juga membolehkan anda menetapkan parameter pemprosesan tersuai untuk sumber fail / imej, seperti pelarasan dan penyesuaian DPI, sebelum menganalisisnya. Walaupun Readiris dapat memproses gambar resolusi rendah dengan baik, resolusi optimum harus sekurang-kurangnya 300 dpi. Apabila analisis dilakukan, Readiris menentukan bahagian teks (atau zon), dan teks itu dapat diekstrak dari zon tertentu atau seluruh fail. Teks yang diekstrak boleh diedit, dan boleh disimpan dalam pelbagai format, seperti PDF, DOCX, TXT, CSV, dan HTM.
Terlebih lagi, ciri penjimatan awan Readiris Pro membolehkan anda menyimpan teks anda yang diekstrak ke perkhidmatan storan awan yang berbeza seperti Dropbox, OneDrive, GoogleDrive, dan beberapa lagi. Terdapat juga sejumlah ciri penyuntingan / pemprosesan teks yang sihat, dan juga kod bar boleh diimbas.
Semuanya, anda harus menggunakan Readiris jika anda mahukan ciri pengekstrakan / penyuntingan teks yang kukuh dalam pakej yang mudah digunakan, lengkap dengan sokongan format input / output yang luas. Walau bagaimanapun, Readiris tidak mengalami sedikit masalah ketika memproses dokumen dengan susun atur yang kompleks seperti beberapa lajur, jadual, dan lain-lain.
Ketersediaan Platform: Windows 10, 8, 7, Vista, dan XP; Mac OS X 10.7 dan kemudian
Harga: Versi berbayar bermula dari $ 99, 10 hari percubaan percuma yang tersedia
Muat turun
3. FreeOCR
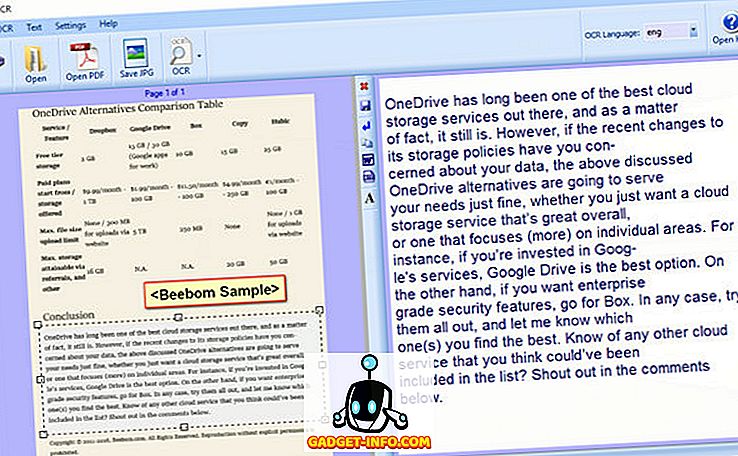
Jika anda sedang mencari perisian mudah alih yang mudah dan tidak rancak dengan keupayaan pengiktirafan teks yang baik, jangan cari lagi dari FreeOCR . Walaupun ia tidak boleh dibebani dengan pelbagai jenis ciri-ciri mewah, ia tetap berfungsi dengan baik untuk apa itu.
Berdasarkan yang sangat popular, Google menyokong enjin Tesseract OCR, FreeOCR sangat mudah digunakan. Ia boleh mendapatkan dokumen cetakan yang diimbas melalui pengimbas, dan juga membolehkan anda memuat naik imej yang mempunyai kandungan teks. Bukan itu sahaja, ia juga boleh mengekstrak teks dari dokumen berbilang halaman yang banyak diformatkan. Anda boleh mempunyai ekstrak permohonan sama ada semua teks dari input PDF / imej, atau menentukan bahagian tertentu teks. Kelajuan penukaran cukup baik, dan teks yang ditukar boleh sama ada disimpan dalam format seperti TXT dan RTF, atau dieksport terus ke Microsoft Word. FreeOCR menyokong semua format imej utama, seperti PNG, JPG, dan TIFF.
Itu dikatakan, FreeOCR mempunyai beberapa kelemahan. Ia terlalu asas, dan tidak mempunyai apa-apa fungsi pemprosesan teks. Lebih-lebih lagi, susun atur teks yang diekstrak kerap diracun, dengan garis dan lajur bertindih. Gunakannya hanya jika anda memerlukan beberapa fungsi OCR asas untuk kegunaan sesekali.
Ketersediaan Platform: Windows 10, 8, 7, Vista, dan XP
Harga: Percuma
Muat turun
4. Microsoft OneNote
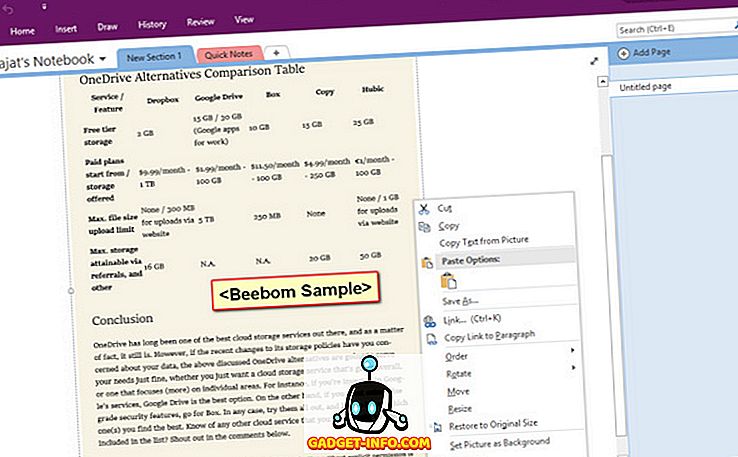
OneNote adalah ciri yang menarik memaparkan aplikasi pengambilan nota yang mudah untuk dimulakan juga. Walau bagaimanapun, notetaking bukan satu-satunya perkara yang baik pada. Jika anda menggunakan OneNote sebagai sebahagian daripada aliran kerja anda, anda boleh menggunakannya untuk melakukan pengekstrakan teks asas, terima kasih kepada kebaikan OCR yang dibina ke dalamnya.
Menggunakan OneNote untuk mengekstrak teks dari imej adalah sangat mudah. Jika anda menggunakan aplikasi desktop, apa yang anda perlu lakukan adalah menggunakan pilihan Insert untuk memasukkan imej ke mana-mana buku nota atau bahagian. Sebaik sahaja itu selesai, klik kanan pada imej, dan pilih Teks Salin dari pilihan Picture . Keseluruhan kandungan teks dari imej akan disalin ke papan keratan, dan boleh disisipkan (dan oleh itu, diedit) di mana saja, mengikut keperluan. Sama ada PNG, JPG, BMP, atau TIFF, OneNote menyokong hampir semua format imej utama.
Walau bagaimanapun, keupayaan pengekstrakan teks OneNote agak terhad, dan ia tidak dapat menangani imej yang mempunyai susun atur kandungan teks kompleks seperti jadual dan sub-seksyen. Jadi itulah sesuatu yang perlu anda ingat.
Ketersediaan Platform: Windows 10, 8, 7, dan Vista; Mac OS X 10.10 dan kemudian
Harga: Percuma
Muat turun
5. GOCR
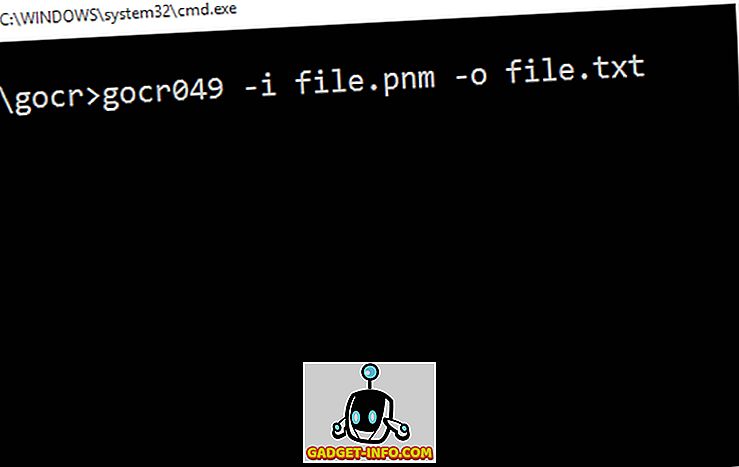
Nota: Sebelum memulakan, penting untuk mengetahui bahawa walaupun GOCR menyokong format imej biasa seperti PNG dan JPG, ia gagal mengenali mereka semasa ujian kami (dilakukan pada Windows 10 menjalankan PC). Ia sangat mungkin bahawa ia mungkin berfungsi dengan format-format di mesin Linux, tetapi jika anda menggunakan Windows, anda perlu menukar imej sumber (s) ke format PNM. Ini boleh dilakukan melalui banyak alat penukaran fail dalam talian, seperti yang satu ini.
Apa yang membezakan GOCR selain itu ialah ia tidak mempunyai antaramuka pengguna grafik (GUI) depan. Ia adalah alat berasaskan arahan dan oleh itu, bukanlah yang paling mudah digunakan. Tetapi sebaik sahaja anda selesa dengan asas-asas, GOCR dapat membuktikan sangat berguna dalam pengekstrakan teks dari imej. Ia juga perlu diperhatikan bahawa untuk GOCR berfungsi dengan baik, imej sumber harus mempunyai kandungan tekstual yang jelas dan lebih baik latar belakang putih, kerana utiliti tersebut tidak berfungsi dengan baik dengan sumber-sumber sumber kompleks. GOCR mengekstrak teks dari imej dan menyimpannya dalam format TXT. Walaupun ia menyokong beberapa hujah dan fungsi, hanya beberapa yang perlu dikenali untuk bermula. Sebagai contoh, untuk mengekstrak teks dari imej PNM sampel, anda harus memasukkan yang berikut pada prompt arahan.
X: \ folder sampel \ gocr049 -i file.pnm -o file.txt
Di sini, folder X: \ sample adalah lokasi di mana alat arahan GOCR terletak, dan file.pnm dan file.txt adalah fail input dan output, masing-masing (kedua-duanya berada di lokasi yang sama dengan GOCR juga jika lokasi berbeza, jalan lengkap perlu dinyatakan). Juga jika anda ingin mengubah tahap greyscale untuk imej, anda boleh menentukan nilai berangka sebagai hujah, bersama dengan -l. Klik di sini untuk membaca tentang penggunaan secara terperinci.
Untuk menyederhanakannya, GOCR adalah utiliti OCR yang agak baik, dan apabila ia datang kepada pengekstrakan teks dari imej mudah, ia berfungsi dengan sangat baik. Walau bagaimanapun, ia sangat terhad dalam ciri-ciri, dan memerlukan sejumlah usaha yang mencukupi untuk bekerja.
Ketersediaan Platform: Windows 10, 8, 7, Vista, dan XP; Linux; OS / 2
Harga: Percuma
Muat turun
Semua bersedia untuk menukar imej ke teks?
Mengganti kandungan tekstual bercetak (dan tulisan tangan) sangat berguna, kerana ia menyimpan, mengedit, dan berkongsi teks sangat mudah. Dan perisian OCR yang dibincangkan di atas membuat kerja cepat melakukan perkara itu, tidak kira betapa asas atau maju keperluan teks anda. Perlukan ciri pengekstrakan teks peringkat profesional dengan alat pemprosesan pasca terbaik? Pergi untuk ABBYY FineReader atau Readiris. Adakah lebih suka perisian OCR yang lebih mudah yang hanya mendapat asas? Gunakan OneNote atau FreeOCR. Cuba mereka, dan lihat bagaimana mereka bekerja untuk anda. Ketahui mana-mana perisian OCR lain yang boleh dimasukkan dalam senarai di atas? Beri komen di bawah.