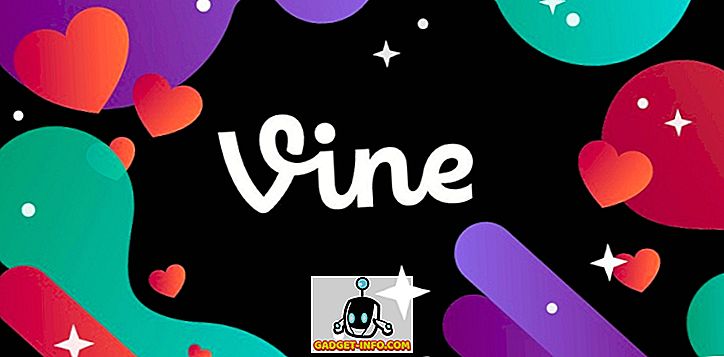Terdapat berpuluh-puluh sebab mengapa WiFi anda mungkin lembap. Ia boleh menjadi kekuatan penyalahgunaan WiFi, saluran wayarles, PC atau router anda dan juga masalah dengan rangkaian itu sendiri. Dengan begitu banyak faktor yang mempengaruhi kelajuan WiFi, ia agak sukar untuk menentukan masalah dan membetulkannya. Walau bagaimanapun, selalu ada cara, bukan? Sekiranya WiFi anda tiba-tiba perlahan dan anda tidak dapat mencari masalah, maka di sini membantu anda mencari masalah dan membetulkannya.
Oleh kerana terdapat banyak faktor yang mempengaruhi kelajuan WiFi, kita akan bermula dari masalah asas dan bergerak ke masalah yang lebih maju dengan penyelesaian mereka.
1. Mulakan semula Penghala
Yang dimulailah semula popular pembaikan peranti berfungsi dalam banyak situasi dan ia boleh menjadi fix untuk WiFi lambat juga. Apa yang anda perlu lakukan ialah mematikan penghala selama 10-15 saat dan menghidupkannya semula. Kebanyakan router mempunyai suis matikan di belakang, tetapi anda juga boleh mencabut plag penyesuai untuk memotong kuasa dan mematikannya. Setelah memulakan semula selesai (tunggu sekurang-kurangnya 1min), cuba gunakannya sekali lagi dan lihat apakah masalah itu berterusan.
Semasa anda berada di atasnya, juga mulakan semula peranti yang anda gunakan pada WiFi. Kadang-kadang peranti yang disambungkan ke WiFi boleh menjadi punca masalah juga.
2. Semak peranti lain menggunakan WiFi
Kelajuan jalur lebar rangkaian WiFi dibahagikan antara peranti yang sedang disambungkan dan program berat lebar lebar mana yang berjalan pada satu peranti akan menjejaskan kelajuan internet peranti lain. Biasanya, tugas seperti melayari web tidak mempunyai kesan utama tetapi jika seseorang sedang bermain permainan atau video aliran atau memuat turun fail besar pada peranti, ia secara drastik mempengaruhi jalur lebar rangkaian peranti lain. Oleh itu, pastikan tiada siapa yang menggunakan rangkaian WiFi untuk kandungan berat bandwidth.
Tambahan pula, anda boleh mencabut peranti tidak aktif seperti telefon pintar yang tidak digunakan, kerana aplikasi latar belakang mungkin masih menggunakan jalur lebar walaupun skrin dimatikan.
3. Hentikan Program Latar Belakang Menggunakan Bandwidth
Terdapat peluang bahawa program latar belakang mungkin menggunakan jalur lebar tanpa pengetahuan anda. Sebagai contoh, kemas kini Windows terkenal kerana memuat turun kemas kini di latar belakang dan terdapat program lain juga yang disambungkan ke internet dan mengambil lebar jalur di latar belakang; walaupun malware boleh melakukan ini!
Jika anda menggunakan PC Windows, anda boleh melihat proses latar belakang aktif dari Pengurus Tugas Windows. Tekan Ctrl + Shift + combo com untuk membuka Task Manager dan bergerak ke tab " Proses ". Di sini, kedua-dua proses perisian Windows dan pihak ketiga disenaraikan. Sekarang, cari mana-mana aplikasi pihak ketiga yang anda tidak mulakan dan klik pada " Proses Akhir " selepas memilihnya. Cubalah untuk mengelakkan proses penutupan dengan kata-kata seperti Windows, Microsoft, explorer.exe dan Sistem, dan sebagainya. Jika anda meragui proses, anda harus mencarinya secara dalam talian dan melihat apa yang dilakukannya.

Anda juga harus mendapatkan program antivirus yang baik untuk memastikan tiada malware berjalan tersembunyi di latar belakang.
4. Tambah Perlindungan ke WiFi
Sekiranya tiada program atau peranti menggunakan jalur lebar maka kemungkinan peluang jiran anda mencuri bandwidth anda. Jika WiFi anda tidak cukup selamat atau tidak terjamin sama sekali, maka seseorang boleh menyambung kepadanya dan menggunakan jalur lebar anda. Anda harus menggunakan keselamatan WPA2, kerana sekarang ini merupakan protokol paling maju untuk mengamankan WiFi anda. Anda perlu menukar kata laluan dari antara muka utama penghala anda yang boleh diakses dengan memasukkan alamat IP penghala di bar alamat penyemak imbas anda.
Untuk mencari alamat IP penghala, tekan kekunci Windows + R dan masukkan " cmd " dalam dialog "Jalankan" untuk membuka arahan arahan.

Di sini taipkan " ipconfig " dan tekan enter dan anda akan melihat alamat IP di sebelah "Default Gateway". Hanya masukkan alamat ini dalam bar alamat penyemak imbas anda dan tekan enter. Apabila digesa untuk memberikan kata laluan, masukkan "Admin" atau "12345". Jika kedua-duanya tidak berfungsi, cuba hubungi ISP anda (pembekal perkhidmatan internet) dan minta mereka memberi kata laluan.

Antara muka adalah berbeza daripada setiap penghala supaya kami tidak dapat memberikan arahan yang tepat. Walau bagaimanapun, anda harus mencari pilihan untuk mengubah kata laluan di bawah Pilihan Keselamatan, Tanpa Wayar atau yang serupa. Hanya pilih keselamatan WPA2 dan penyulitan AES, dan gunakan kata laluan yang kuat.
5. Peranti Anda dan Lokasi Penghala
Lokasi penghala anda memainkan peranan yang sangat penting dalam memastikan isyarat Wi-Fi dengan betul mencapai peranti anda dan menawarkan kelajuan yang optimum. Isyarat Wi-Fi dihantar dengan cara seperti kubah dan sebarang halangan di antara penghala dan peranti anda boleh menjejaskan kelajuannya. Jika anda ingin menghantar isyarat di mana-mana di dalam rumah, maka adalah yang terbaik untuk meletakkannya di lokasi pusat dan titik yang lebih tinggi. Walau bagaimanapun, perkara yang perlu difokuskan ialah objek yang terdapat di antara peranti anda dan isyarat Wi-Fi.
Walaupun isyarat Wi-Fi dapat dengan mudah menembusi kebanyakan objek tanpa sedikit penurunan, terdapat beberapa objek yang sangat keras atau mustahil untuk isyarat Wi-Fi untuk menembusi . Sebagai contoh, isyarat Wi-Fi mempunyai masa yang sukar untuk menembusi logam, simen atau konkrit supaya jika anda berada di belakang dinding dengan bahan seperti di dalamnya, isyarat Wi-Fi akan terjejas. Selain itu, kerja-kerja mikrofon dan tanpa wayar menggunakan kekerapan hampir sama dengan Wi-Fi (iaitu 2.450 GHz), jadi mereka juga mengganggu isyarat.
Juga, jarak anda dari router juga memberi kesan kepada isyarat Wi-Fi. Semakin jauh anda akan melepaskan kelemahan yang akan diperolehi. Cuba tinggal di radius 6-10 meter.
6. Tukar Saluran Wi-Fi
Isyarat wayarles berfungsi pada saluran yang berbeza sama dengan isyarat radio, dan semua router di kawasan anda disambungkan ke saluran ini. Jika terdapat banyak router yang disambungkan ke saluran yang sama, mereka mungkin mengganggu isyarat masing-masing. Syukurlah, anda boleh menukar saluran ini secara manual dan memilih yang mempunyai beban yang lebih rendah.
Untuk tujuan ini, WifiInfoView Nirsoft adalah alat kecil yang bagus dan mudah. Apabila anda melancarkan program ini, ia akan menunjukkan semua saluran Wi-Fi dan berapa banyaknya sesak. Di sini pilih salah satu yang paling kurang sesak dan anda baik untuk pergi. Anda juga boleh melayari Net Stumbler jika WifiInfoView tidak berfungsi dengan baik untuk anda.

7. Penghidupkan Penjana Rangkaian Windows
Jika anda telah meletakkan Windows dalam mod Penjimat Kuasa untuk menjimatkan kuasa dan meningkatkan masa bateri, maka ada kemungkinan yang baik ia menjimatkan kuasa pada penyesuai rangkaian anda juga. Windows boleh mengurangkan kuasa kepada penyesuai rangkaian untuk menjimatkan kuasa sambil mengorbankan prestasi internet. Untuk menetapkannya kepada maksimum, pergi ke Control Panel dari menu mula dan klik pada " Sistem dan Keselamatan ".

Kemudian, klik pada " Pilihan Kuasa " dan kemudian klik pada " tetapan pelan perubahan " di sebelah pelan anda yang dipilih.


Saya n skrin seterusnya, klik pada " Tukar tetapan kuasa lanjutan " dan Power Options harus dibuka. Di sini, klik pada " Tetapan Penyesuai Tanpa Wayar " dan tetapkannya kepada " Prestasi Maksimum ".


8. Perbaiki Pemandu Rangkaian
Kadang-kadang pemandu rangkaian yang rosak boleh menyebabkan kelajuan internet lambat pada PC tertentu. Untuk mencari dan membetulkan pemacu rangkaian, tekan Window + R untuk membuka dialog Run dan masukkan " devmgmt.msc ". Ini akan membuka pengurus peranti, di sini klik dua kali pada " Penyesuai rangkaian " dan lihat sama ada ia baik-baik saja. Pemandu dengan segitiga kuning dan tanda seru menunjukkan terdapat masalah dengannya. Jika anda mendapati apa-apa, klik kanan padanya dan kemudian klik pada " Kemas kini perisian pemacu ". Kemudian, ikuti wizard untuk mengemas kini perisian dan ia sepatutnya diperbaiki.

Sekiranya ia tidak ditetapkan, anda juga boleh menggunakan program Booster Driver untuk menetapkan dan mengemaskini semua pemandu anda secara automatik.
9. Kelajuan Kelajuan Perlahan
Sekiranya semuanya seolah-olah halus, tetapi anda mempunyai kelajuan yang kurang semasa memuat turun sesuatu yang tertentu, maka ada peluang itu bukan salah internet anda. Apabila anda memuat turun sesuatu dari mana saja, kelajuan muat turun bergantung pada kelajuan internet anda dan keupayaan pelayan muat turun . Walaupun anda mempunyai internet berkelajuan tinggi, pelayan muat turun mesti mempunyai kapasiti yang cukup untuk membolehkan anda memanfaatkan kelajuan itu. Jika ini berlaku semasa memuat turun fail dari laman web tertentu, kemudian cuba muat turun fail dari laman web yang berbeza dan lihat apakah ada perbezaan atau tidak.
10. Adakah Anda Menggunakan VPN?
Sekiranya anda menggunakan VPN untuk melayari tanpa nama maka anda harus tahu bahawa semua VPN melambatkan kelajuan internet sedikit sebanyak. VPN mengarahkan lalu lintas melalui pelayan mereka dan juga menyulitkan dan mendekripsi data secara real-time. Ini membawa kepada pemprosesan yang lebih perlahan kerana internet anda perlu menangani lebih banyak data. Anda perlu berhenti menggunakan perkhidmatan VPN atau menaik taraf pakej kelajuan internet anda untuk mendapatkan kelajuan yang lebih baik.
11. Tetapkan Semula Penghala Anda
Sekiranya semuanya gagal, anda juga boleh menetapkan semula penghala anda ke tetapan kilang yang harus memulihkan sebarang perubahan yang salah yang mungkin menjejaskan WiFi. Untuk menetapkan semula penghala, anda akan menemui butang set semula kecil di dalam lubang tepat pada penghala anda (kebanyakannya di bahagian belakang). Anda boleh menggunakan klip kertas untuk menekan butang ini. Tekan dan tahan butang ini selama 10-15 saat dan penghala anda perlu memulakan semula mengesahkan ia telah ditetapkan semula. Sebaik sahaja selesai, anda perlu membuat semua perubahan sekali lagi, dan sediakan kata laluan Wi-Fi baharu.
12. Hubungi Pembekal Perkhidmatan Internet Anda
Jika tiada apa-apa yang berguna untuk anda, maka anda harus menghubungi ISP anda dan membincangkan masalah itu. Ini boleh menjadi masalah pada akhir mereka dan mereka mungkin dapat memberikan arahan yang betul untuk menyelesaikan masalah anda. Banyak kali, saya telah berjaya mendapatkan ejen perkhidmatan untuk datang ke tempat saya untuk menyemak sistem secara peribadi dan membetulkannya. Anda juga boleh mendapat perkhidmatan seperti itu jika anda meminta dan ISP anda cukup menjaga.
Bersedia untuk menetapkan masalah kelajuan rangkaian WiFi anda
Kami telah cuba untuk menutup beberapa sebab yang paling umum mengenai Wi-Fi yang perlahan dan bagaimana untuk memperbaikinya. Walaupun terdapat banyak sebab lain yang boleh menjejaskan prestasi Wi-Fi, jangan ingat ini dan turut berkongsi dengan kami dalam ulasan jika isu anda tidak dapat diselesaikan.
Selain itu, ia juga perlu diingat bahawa sesetengah jalur lebar menurun ISP semasa waktu sibuk atau waktu tertentu. Sekiranya anda menghadapi kelembapan pada masa tertentu sahaja, hubungi ISP anda untuk ini. Mereka mungkin dapat membantu, jika tidak, anda perlu menukar ISP anda.