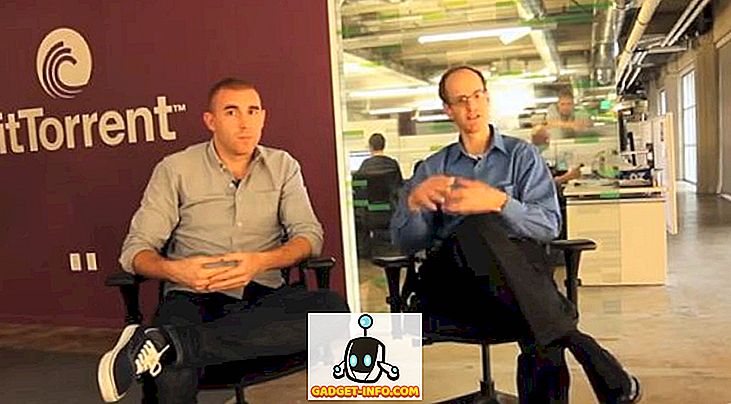ADB atau Jambatan Debug Android adalah utiliti baris arahan yang membolehkan anda mengawal peranti Android anda dari komputer anda; membolehkan anda memindahkan fail ke belakang dan sebagainya, memasang aplikasi, merakam skrin peranti anda dan banyak lagi. Pada sesetengah telefon, anda juga boleh menggunakan ADB untuk memusnahkan peranti dan kami semua tahu manfaat rooting.
Nah, kami telah memilih beberapa ADB yang paling hebat dan bermanfaat tetapi sebelum kami memberitahu anda bahawa, berikut adalah cara menyambungkan peranti Android anda ke komputer anda menggunakan ADB:
Bagaimana Menyambungkan Peranti Android Anda Menggunakan ADB
Menyambungkan peranti Android menggunakan ADB adalah proses yang sangat mudah. Anda boleh mengikuti langkah-langkah yang digariskan di bawah untuk menyambungkan peranti Android anda ke komputer anda menggunakan ADB:
1. Sambungkan peranti Android anda ke komputer menggunakan kabel USB.
2. Pada peranti anda, anda akan melihat gesaan untuk " Benarkan Penyahpu USB ", ketik pada " Ok ". Peranti anda kini akan disambungkan ke komputer dengan Debugging USB diaktifkan.

Nota : Anda perlu mendayakan Pembuahan USB dalam Tetapan-> Pilihan Pembangun.
3. Sekarang, anda boleh melancarkan terminal atau command prompt dan ketik adb devices

Ini akan memaparkan peranti anda pada skrin, sebagai pengesahan bahawa peranti disambungkan ke komputer dan ADB boleh digunakan pada peranti. Terdapat juga cara untuk menggunakan ADB tanpa wayar dari peranti Android anda dan anda boleh menyemak artikel terperinci kami mengenai perkara yang sama. Nah, sebaik sahaja anda telah menubuhkan ADB, anda bersedia untuk mencuba semua perkara yang ADB boleh membiarkan anda lakukan pada Peranti Android anda.
1. Pasang APK dari Komputer
Memasang APK dari komputer anda cukup mudah apabila anda mempunyai sambungan ADB.
Sintaks untuk arahan yang anda perlukan adalah:
adb install
Untuk tujuan ilustrasi kami menggunakan APK Muzik Apple yang telah kami simpan dalam folder "Pengguna" kami. Perintah yang digunakan diberikan di bawah:
adb install ~/applemusic.apk

Sekiranya anda tidak tahu "~" adalah cendera bagi direktori pengguna . Laluan penuh juga boleh digunakan seperti berikut:
adb install /Users/akshaygangwar/applemusic.apk
2. Tekan dan Tarik Fail
Tekan dan Tarik adalah arahan berguna untuk memindahkan fail bolak-balik antara komputer anda dan peranti Android yang telah dihubungkan dengan ADB.
Tekan digunakan untuk "tolak" fail dari komputer ke peranti Android.
Tarik adalah bertentangan yang tepat. Ia membolehkan anda "tarik" fail dari peranti anda ke komputer.
Sintaks untuk kedua-dua arahan diberikan di bawah:
adb push adb pull
Kami menarik APK Muzik Apple dari peranti dan menolak imej PNG rawak ke peranti itu.
Perintah untuk menolak:
adb push ~/path4172.png /sdcard/receivedimage.png

Perintah tarik:
adb pull /storage/79F6-1D04/backups/apps/AppleMusic_0.9.4.apk ~/applemusic.apk

3. Sistem Gunung Dengan Kebenaran Baca / Tulis (Memerlukan akar)
Sekiranya anda mempunyai tinkering dengan peranti Android pada masa lalu, anda mungkin pernah mendengar build.prop dan fail sistem lain yang berada dalam folder seperti / sistem dan sebagainya. Direktori ini tidak boleh diubah oleh pengguna bukan root. Jika, bagaimanapun, peranti anda berakar, maka anda boleh dengan mudah mengakses direktori ini dari ADB.
Apa yang anda perlu lakukan ialah jalankan " adb root " di Terminal / Command Prompt, yang melancarkan ADB sebagai perkhidmatan root dan membolehkannya mengakses folder sistem. Walau bagaimanapun, secara lalai folder / sistem dipasang sebagai "baca sahaja", untuk tujuan keselamatan. Sekiranya anda perlu mengubah kandungan folder ini, perlu dipasang dengan kebenaran "membaca dan menulis".
Ternyata, ADB dengan mudah boleh melakukan ini dengan hanya dua arahan:
adb root adb remount / rw
Arahan "adb remount / rw" menyebarkan direktori root (/) dan mengembalikannya dengan kebenaran baca / tulis.
Nota: Saya akan mengesyorkan untuk menjalankan adb unroot selepas anda melakukan tugas yang memerlukan adb berjalan sebagai root. Jika tidak, kesilapan boleh berpotensi membahayakan. Juga, jangan jalankan arahan rm-rf, pernah.

4. Akses CLI pada Telefon anda
Setiap OS mempunyai antara muka baris perintah (CLI). Android, berdasarkan Linux mempunyai set perintah yang sangat kaya untuk pengguna. ADB membolehkan anda mengakses CLI ini secara langsung dari komputer anda menggunakan:
adb shell
Arahan "adb shell" mendedahkan lebih banyak perintah yang boleh digunakan untuk melintasi sistem fail pada telefon anda dan melakukan banyak perkara yang menyeronokkan.

5. Rekod Skrin
Anda juga boleh merakam skrin peranti Android anda menggunakan ADB. Tidak perlu untuk aplikasi pihak ketiga lagi! Terdapat kaveat, walaupun. ADB hanya boleh merakam skrin untuk tempoh maksimum 3 minit . Jadi ... "mungkin" keperluan untuk aplikasi pihak ketiga. Bagaimanapun, inilah cara anda boleh merakam skrin anda menggunakan ADB:
adb shell screenrecord
Secara lalai, rekod skrin akan berhenti rakaman secara automatik selepas meletihkan had masa 3 minit. Jika anda perlu berhenti merakam sebelum itu, cukup tekan "Control + C" . Kami mencatatkan skrin kami selama kira-kira 10 saat, menghentikannya dengan Control + C, dan menyimpannya dengan nama "screenrecording.mp4".

6. Tangkap Skrin
ADB juga membolehkan anda menangkap tangkapan skrin peranti anda dengan arahan yang mudah dan intuitif yang dipanggil "screencap" . Sintaks serupa dengan rekod skrin:
adb shell screencap
Tidak seperti mengambil tangkapan skrin menggunakan kekunci perkakasan peranti, screencap tidak menghantar pemberitahuan pada bar status peranti anda tetapi failnya hanya disimpan di laluan yang disediakan dalam arahan. Kami mengambil tangkapan skrin dan menyimpannya dalam sdcard dengan nama 1.png, arahan diberikan di bawah:
adb shell screencap /sdcard/1.png

7. Tukar DPI Skrin Anda
Kemas kini Android N yang akan datang akan membolehkan pengguna menyesuaikan tetapan DPI peranti secara lalai. Bagaimanapun, jika anda mahu lebih banyak kawalan ke atas DPI, anda boleh menggunakan ADB.
build.prop editors akan memberitahu anda bahawa anda boleh mengedit baris "ro.sf.lcd_density = xx" dan menggantikan nilai xx dengan apa sahaja DPI yang anda mahu, but semula peranti dan selesai! Walau bagaimanapun, ADB sekali lagi menyediakan cara yang lebih mudah untuk mengedit nilai ini dan memaksimumkannya tanpa memulakan semula peranti. Hebat, kan?
Perintah untuk mencapai matlamat ini ialah:
adb shell wm density xx
Cukup masukkan sebarang nilai di tempat xx dan lihat peranti anda menukar nilai DPI tanpa reboot.
Saiz skrin dan resolusi yang berbeza bermakna tiada DPI nilai tertentu yang sesuai untuk setiap peranti . Jangan kecewa walaupun, sedikit bermain dengan nilai-nilai adalah semua yang anda perlukan untuk memikirkan yang terbaik. Adalah juga idea yang baik untuk mengetahui apakah tetapan DPI semasa anda; dan ini boleh dicapai dengan arahan berikut:
adb shell wm density 
adb shell wm density 
Perintah ini akan mengembalikan ketumpatan skrin semasa (atau DPI) pada peranti anda. Sekiranya anda merosakkan nilai-nilai semasa anda menggeram, hanya kembali ke nilai ini dan peranti anda akan menjadi baik seperti dahulu.

8. Reboot Peranti Ke Bootloader, Pemulihan atau Sideload
Perhatikan: jika anda tidak tahu apa maksud perkataan ini, arahan ini bukan untuk anda; berasa bebas untuk melangkah ke hadapan atau membaca pula.
Sekiranya anda menghidupkan ROM Custom sesering seperti yang kita lakukan, kemungkinan anda bosan untuk menghidupkan peranti anda dan kemudian menekan pelbagai jenis kunci perkakasan supaya dapat boot ke bootloader, pemulihan atau sideload pada peranti anda. ADB boleh membiarkan anda melakukan apa-apa dengan arahan mudah. Hebat, kan?
Perintah yang membolehkan anda melakukan ini adalah:
adb reboot bootloader adb reboot recovery adb reboot sideload
9. Akses Logcat
Logcat adalah alat yang membolehkan anda melihat mesej sistem dan mengesan apabila peranti mengalami ralat. Logcats berguna terutamanya apabila membangun atau menguji aplikasi, atau apabila anda menghadapi pepijat dan perlu memberikan maklumat sistem kepada pemaju.
Perintah untuk mengakses log masuk adalah:
adb logcat
Ini akan terus mencetak banyak maklumat di skrin anda yang mungkin tidak masuk akal untuk anda sama sekali, jika anda tidak tahu apa yang anda cari. Tekan "Kawalan + C" pada bila-bila masa untuk keluar dari logcat.
Semua Tetap Menjelajah arahan ADB yang sejuk?
Kini, kami telah menyediakan anda dengan pengetahuan ADB yang cukup untuk membuat anda pergi, pergi dan meneroka segala yang ADB boleh membiarkan anda lakukan. Jika anda perlu mencari lebih banyak arahan dan pelbagai bendera yang boleh digunakan untuk menyesuaikannya, buka Terminal / Command Prompt dan taipkan "adb" dan senarai arahan akan dihasilkan, lengkap dengan penjelasan ringkas mengenai apa yang mereka lakukan.
Adakah anda tahu apa-apa arahan ADB yang lebih menarik bahawa setiap orang perlu tahu? Beritahu kami di bahagian komen di bawah.