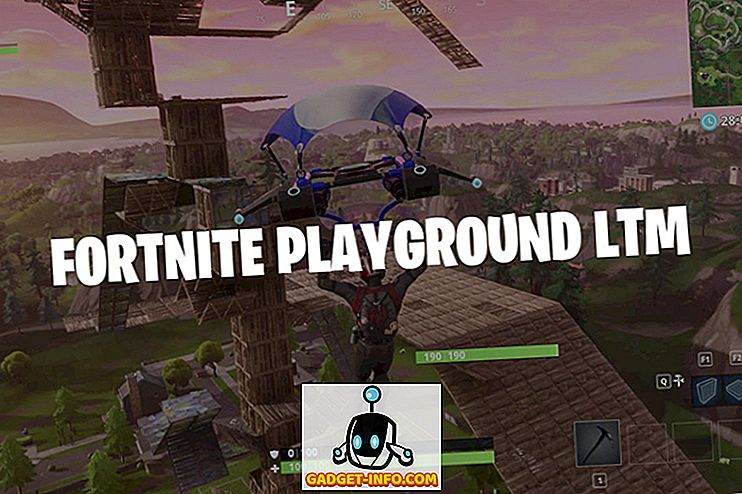Perkara pertama yang anda tetapkan pada anda, apabila anda log masuk ke PC Windows, ialah desktop. Sekiranya anda menggunakan PC anda banyak, kemungkinannya, anda menggunakan desktop untuk jangka masa yang besar dan jika desktop Windows tidak disesuaikan dengan keinginan seseorang, ia pasti akan menjejaskan pengalaman. Syukurlah, dengan setiap lelaran Windows baru, Microsoft telah menawarkan lebih banyak kawalan ke atas bagaimana pengguna boleh menyesuaikan desktop dengan keinginan mereka. Dengan Windows 10, anda dapat mengawal sepenuhnya bagaimana anda mahu melihat dan berfungsi desktop anda. Terdapat beberapa ciri baru dan lebih baik untuk mengawal interaksi anda dengan desktop Windows, dan terdapat ciri desktop maya yang baru. Untuk membantu anda dengan penyesuaian desktop Windows 10, kami menyenaraikan 12 tweak berguna yang anda pasti suka:
1. Tambah atau Buang Ikon Desktop Sistem
Ikon sistem seperti Tong Kitar Semula, PC dan Fail Pengguna ini, dan lain-lain tidak boleh dikeluarkan atau ditambah menggunakan cara biasa. Ramai orang mungkin tidak suka melihat pintasan ini di desktop mereka atau mungkin ingin menambah semua ikon sistem ke desktop untuk akses pantas. Sekiranya anda adalah salah seorang daripada mereka, anda boleh menambah atau mengalih keluar ikon sistem dengan mengklik kanan pada desktop dan memilih " Peribadikan ".

Kemudian, pindah ke bahagian " Tema " dan klik pada " Tetapan ikon desktop ".

Dialog akan dibuka di mana anda boleh menyemak atau nyahtanda ikon sistem yang anda mahu di desktop.

2. Tukar Windows Logon Sound
Perkara pertama yang biasanya anda dengar apabila anda log masuk ke sistem anda ialah bunyi Windows Logon. Jika anda ingin mendengar bunyi yang berbeza kerana anda mendapati bunyi lalai yang menjengkelkan atau hambar, ada cara. Anda boleh menggunakan bunyi terbina dalam Windows atau bahkan fail bunyi tersuai anda sendiri, tetapi anda perlu membuat edit pantas dalam Windows Registry untuk itu.
Nota: Sebelum mengedit pendaftaran, pastikan anda membuat sandaran PC anda. Sebarang entri salah dalam pendaftaran boleh merosakkan sistem anda, sandaran akan menjimatkan keadaan anda. Walaupun, anda tidak sepatutnya menghadapi masalah jika anda mengikuti arahan di bawah dengan tepat.
Tekan kekunci Windows + R untuk membuka dialog " Jalankan ", kemudian ketik " regedit " dan tekan enter untuk membuka registri.

Di sini, navigasi ke lokasi yang disebut di bawah:
HKEY_CURRENT_USER / AppEvents / EventLabels / WindowsLogon
Klik pada entri " WindowsLogon " dan kemudian klik dua kali pada " ExcludeFromCPL " di panel kanan. Nilainya akan ditetapkan kepada "1", mengubahnya menjadi "0" .

Hacks ini akan menambah kemasukan baru bunyi Windows Logon di bawah pilihan bunyi Windows asal. Untuk mengakses kemasukan baru ini, pergi ke Tetapan-> Peribadikan dan klik pada " Tetapan bunyi lanjutan " dalam bahagian " Tema ".

Di sini, di bawah " Acara Program ", tatal ke bawah sehingga anda melihat pilihan " Logon Windows " dan klik padanya untuk memilihnya. Sekarang, gunakan menu lungsur di bawah untuk memilih bunyi terbina dalam atau gunakan pilihan "Semak imbas" untuk memilih bunyi tersuai anda sendiri. Jika anda mahu memilih bunyi tersuai, pastikan saiz failnya sedikit dan panjang tidak terlalu panjang (lebih kurang kurang daripada 20 saat).

3. Keluarkan Cortana Search Bar
Cortana menunjukkan bar carian yang besar di bar tugas, di mana anda boleh dengan cepat mencari sistem atau menggunakan ciri lain pembantu maya itu. Walau bagaimanapun, anda tidak perlu mencari bar carian besar di bar tugas sepanjang masa. Untuk mengeluarkan bar carian, klik kanan pada bar tugas dan hover kursor anda ke atas pilihan " Cari ". Menu sebelah akan dibuka, klik pada " Tunjukkan ikon carian " di sini untuk mengeluarkan bar carian dan tambahkan ikon carian.


4. Auto-Hide Taskbar
Ciri lama, tetapi yang sangat berguna. Anda boleh menetapkan bar tugas untuk menyembunyikan secara automatik apabila tidak fokus dan segera muncul apabila anda menggerakkan kursor tetikus anda. Ini akan memastikan desktop anda bersih dengan lebih banyak ruang dan juga membolehkan anda mengakses bar tugas apabila diperlukan.
Untuk membolehkan ini, klik kanan pada bar tugas dan pilih " Properties " dari menu.

Di dalam Hartanah, tandakan kotak pilihan bersebelahan dengan " Sembunyikan automatik bar tugas ".

5. Item Pin Untuk Taskbar
Taskbar mempunyai hartanah besar di atasnya, yang boleh digunakan untuk menambah cara pintas ke program untuk akses cepat dari mana-mana sahaja. Hanya seret dan lepaskan ikon mana-mana program dari mana-mana lokasi ke bar tugas dan ia akan disematkan ke bar tugas. Anda juga boleh mengklik kanan pada item dan pilih " Pin ke bar tugas " (jika ada) untuk mencantumkannya ke bar tugas.


Anda juga boleh menyahpasang ikon dengan mengklik kanan pada ikon dan memilih " Nyahirkan program ini dari bar tugas ".

6. Tukar Tugas Bar dan Warna Menu
Apabila anda menyesuaikan desktop anda, anda pasti akan mahu memberikan bar tugas dan menu warna yang anda suka. Cuma pergi ke Tetapan-> Peribadikan-> Warna, di mana anda akan mendapati dua pilihan untuk menukar warna. Anda boleh membiarkan Windows secara automatik memilih warna berdasarkan latar belakang Windows 10 yang anda gunakan, atau hanya pilih warna dari senarai. Windows menawarkan senarai besar warna untuk dipilih, walaupun saya tidak menemui sebarang pilihan spektrum untuk memilih warna yang sesuai dengan keinginan anda.

7. Snap Windows
Anda juga boleh snap tingkap ke sudut skrin untuk melihat beberapa tingkap pada masa yang sama dan bekerja di antara mereka, sesuai untuk multitasking. Windows boleh secara automatik snap windows untuk anda atau anda boleh menyeret secara manual dan menyesuaikannya ke lokasi yang diperlukan anda.
Untuk melakukannya secara manual, klik dan tahan di bar atas tetingkap yang berkenaan untuk merebutnya dan gerakkannya ke sudut atas kiri atau kanan skrin yang melampau . Anda akan melihat garis besar yang mengesahkan bahawa tetingkap boleh diambil di sini dalam versi yang lebih pendek. Apabila anda akan meninggalkan klik, ia akan terputus ke lokasi tersebut.


Anda boleh mengulangi proses ini untuk merangkak banyak tetingkap, dan anda boleh merangkak sehingga 4 tingkap atau lebih (bergantung pada paparan anda) yang dapat dilihat dan berinteraksi dengan mudah. Ini sangat bagus jika anda mempunyai paparan yang lebih besar.

Untuk melakukan ini secara automatik, buka semua tingkap yang anda ingin snap (klik pada mereka untuk membukanya dari bar tugas). Selepas itu, klik kanan pada bar tugas dan pilih kaedah yang dikehendaki untuk mengetuk, termasuk disusun, sebelah menyebelah dan lata . Bagaimanapun, ia mungkin tidak menawarkan hasil yang diinginkan setiap kali dan anda juga perlu membuat beberapa pelarasan.

8. Gunakan Paparan Petugas
Task View telah ada sejak Windows 7 tetapi ia telah ditambah lagi dalam Windows 10, dengan antara muka yang lebih baik. Task View membolehkan anda dengan cepat melihat semua tetingkap yang dibuka di PC anda dengan cara seperti itu dan mudah berinteraksi dengan mereka. Untuk mengakses Task View, tekan kekunci Windows + Tab atau klik pada butang Task View dalam bar tugas.

Anda akan melihat semua tetingkap yang dibuka, anda boleh mengklik pada tetingkap untuk mengaksesnya atau klik pada butang silang untuk menutupnya.
9. Gunakan Desktop Maya
Ciri lama di Linux dan macOS, tetapi baru ditambahkan pada Windows 10. Desktop Desktops, seperti nama yang dicadangkan membolehkan anda membuat komputer maya tanpa had yang tidak dipengaruhi oleh satu sama lain. Anda boleh membuka aplikasi berasingan di setiap desktop dan mereka tidak akan mempengaruhi satu sama lain. Sebagai contoh, anda boleh membuat desktop maya untuk kerja anda dan satu untuk kegunaan kasual dan mudah bertukar di antara mereka.
Anda boleh membuat dan mengakses Desktop Maya dari tetingkap "Task View" yang sama. Lihat Task View seperti yang kita lakukan di atas dan klik pada butang " Desktop baru " di sudut kanan bawah.

Desktop akan dibuat dan anda boleh mengklik padanya untuk mengaksesnya. Desktop maya ini akan bertindak seolah-olah anda baru saja memulakan Windows dan belum membuka sebarang aplikasinya. Anda boleh dengan mudah membuka aplikasi yang anda suka di sini dan mereka tidak akan dapat dilihat di desktop maya yang lain. Task View akan menunjukkan tingkap dibuka di desktop maya tertentu bersama-sama dengan pilihan untuk beralih ke desktop lain.

Yang terbaik, anda boleh menyeret dan melepaskan aplikasi dari satu desktop ke yang lain dalam Task View untuk dengan cepat menggerakkan aplikasi dari desktop ke desktop. Sekiranya anda mahu menukar dengan pantas antara desktop maya, tekan Windows + Ctrl dan kemudian tekan kekunci anak panah kiri / kanan untuk bertukar.
10. Gunakan Ciri Peek
Peek adalah satu lagi ciri baik Windows yang membolehkan anda untuk mengakses desktop dengan cepat dengan menyembunyikan semua tingkap aktif dan kemudian kembali kepada mereka lagi. Jika anda mempunyai banyak tingkap yang terbuka, ia boleh menjadi kesakitan untuk meminimumkan semuanya untuk mengakses desktop; ciri mengintip akan menjimatkan anda di sini. Butang mengintip terletak pada hampir akhir bar tugas di sebelah kanan (bersebelahan dengan tarikh dan waktu). Cukup klik padanya dan anda akan melihat desktop serta-merta, dan mengklik lagi akan memulihkan semua tetingkap yang dibuka lagi.

11. Gunakan Aplikasi Dok
Aplikasi dok pada dasarnya membolehkan anda menambah bar tambahan dengan pintasan dan butang berguna untuk mengaksesnya dengan cepat apabila diperlukan, sama seperti bar tugas; tetapi lebih interaktif. Windows mempunyai banyak aplikasi dok, tetapi RocketDock adalah salah satu daripada yang paling popular. RocketDock adalah alat percuma yang akan membolehkan anda menambah bar pintasan dan aplikasi di mana-mana sahaja di skrin, di mana anda boleh menyeret dan menurunkan pintasan ke mana-mana aplikasi, fail atau folder.

Program itu sendiri sangat interaktif, berfungsi dengan lancar dan boleh disesuaikan dengan cara yang anda suka. Saya akan mencadangkan anda untuk memastikan ia ditetapkan untuk "Sembunyikan Auto" supaya tidak mendapat antara kerja anda, dan tempat terbaik untuk itu akan berada di sebelah kanan.
12. Dapatkan Alat Desktop
Windows menjatuhkan sokongan untuk Alat desktop di Windows 8, kerana ciri-ciri Tiles Live mengeluarkan keperluan mereka. Walau bagaimanapun, jika anda telah kehilangan alat desktop di Windows 10 dan ingin melihatnya semula di desktop, ada aplikasi untuk membawanya semula. Anda boleh mendapatkan alat Windows 7 yang sama dengan aplikasi Sidebar Desktop Gadget.
Setelah aplikasi dipasang, ia akan memilih pilihan "Alat" yang sama dalam menu konteks desktop yang boleh anda klik untuk melihat semua alat.

Hanya menyeret alat-alat di desktop akan meletakkan mereka di sana dan alat-alat akan membawa maklumat dalam masa nyata, seperti yang digunakan oleh widget.

Beberapa Tips Percuma untuk Penyesuaian Desktop Windows 10
Anda pastinya mesti menyesuaikan desktop Windows 10 anda ke pilihan anda, selepas itu, desktop anda, bukan? Pilihan penyesuaian di atas perlu membuat pembersih desktop anda bersama-sama dengan membawa lebih banyak kawalan dan fungsi. Task lihat dan Desktop Maya memerlukan beberapa amalan untuk digunakan dalam kehidupan seharian, tetapi apabila anda membiasakannya, produktiviti anda akan mendapat peningkatan. Selain itu, petua lain yang mudah tetapi berkesan membantu anda mengurus dan menyesuaikan desktop Windows 10 anda dengan lebih baik. Nah, itu semua dari pihak kami, jika anda tahu cara lain untuk menyesuaikan desktop Windows 10, lakukan bahagian dengan kami di bahagian komen di bawah.