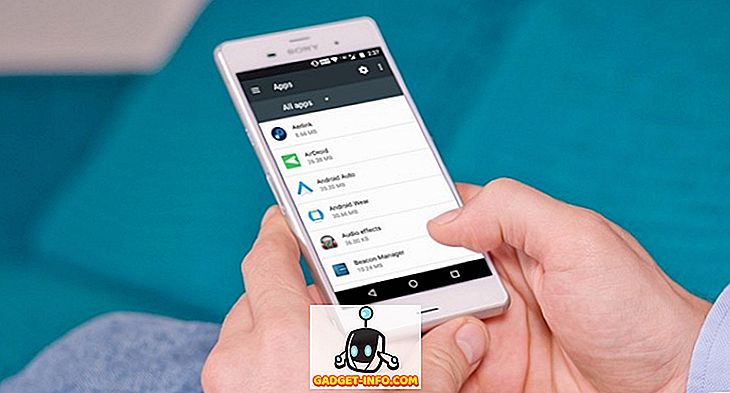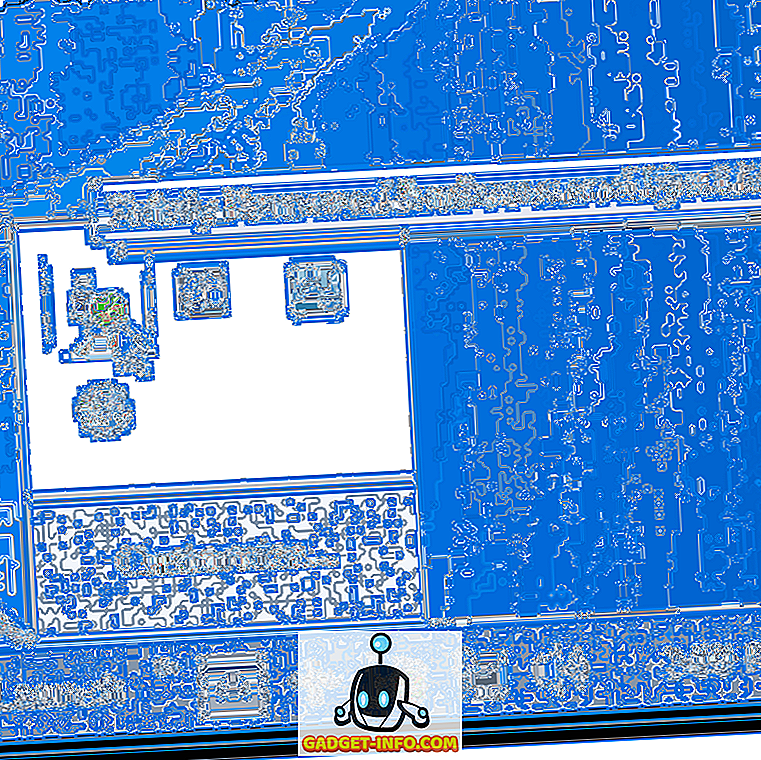macOS Mojave membawa beberapa ciri baru yang meningkatkan keseluruhan pengalaman macOS dan menjadikannya lebih produktif dan menyeronokkan untuk digunakan. Ciri kegemaran MacOS Mojave adalah mod gelap gelap yang membolehkan saya bekerja lewat larut malam tanpa perlu menimbulkan tekanan mata saya. Sama seperti mod gelap yang baru, macOS Mojave memberi tumpuan lebih kepada meningkatkan ciri-ciri yang wujud terlebih dahulu daripada memperkenalkan ciri-ciri baru sendiri. Jika anda tertanya-tanya bagaimana untuk mengambil tangkapan skrin pada Mac dan memikirkan jika terdapat ciri skrin cetak untuk Mac, anda akan gembira mengetahui bahawa ada banyak cara yang berbeza untuk mengambil tangkapan skrin pada Mac yang boleh anda cuba. Jadi, mari kita lihat bagaimana untuk screenshot di Mac:
Cara Ambil Tangkapan Skrin pada Mac
Keupayaan untuk mengambil tangkapan skrin telah menjadi sebahagian daripada macOS sejak saya masih ingat. Dengan MacOS Mojave, Apple telah bertambah baik memandangkan ciri ini membolehkan pengguna bukan sahaja mengambil tangkapan skrin dengan pantas tetapi juga memaparkannya . Dalam artikel ini bukan sahaja kita akan melihat bagaimana cara tangkapan skrin pada Mac, tetapi juga cara menukar format tangkapan skrin, menukar destinasi lalainya, dan banyak lagi. Jadi mari kita retak, adakah kita?
Cara Ambil Skrin Tarik pada Mac Menggunakan Pintasan Papan Kekunci
Seperti yang saya katakan, macOS Mojave menjadikannya sangat mudah untuk mengambil tangkapan skrin. Pengguna lama macOS akan mengingati alat merebut lama yang digunakan untuk mengambil tangkapan skrin. Dalam MacOS Mojave, Apple telah menggantikan alat Grab dengan alat baru yang dipanggil, "Screenshot" . Anda boleh melancarkan aplikasi untuk mendapatkan akses kepada pelbagai alat tangkapan skrin atau menggunakan pintasan papan kekunci untuk mendapatkan akses kepada mereka. Oleh kerana pintasan papan kekunci lebih cepat, kami akan menunjukkan kepada anda bagaimana anda boleh menggunakannya untuk menangkap tangkapan skrin dengan pantas:
1. Bagaimana Skrin Tangkap Desktop Mac (Keseluruhan Paparan)
Sekiranya anda ingin mengambil tangkapan skrin keseluruhan desktop atau paparan Mac anda, semua yang perlu anda lakukan ialah menggunakan pintasan papan kekunci Command + Shift + 3 . Sebaik sahaja anda menggunakan pintasan papan kekunci ini, macOS Mojave akan secara automatik menangkap tangkapan skrin untuk anda.
2. Bagaimana untuk Tangkapan Skrin dari Bahagian Paparan
Jika anda tidak mahu menangkap seluruh desktop dan hanya mahu mengambil tangkapan skrin pada Mac, hanya tekan kekunci berikut:
- arahan + shift + 4
Sebaik sahaja anda menekan jalan pintas, anda akan melihat bahawa penunjuk tetikus telah berubah menjadi alat tangkapan skrin kecil. Hanya seret untuk menutup kawasan yang anda mahu tangkapan skrin dan biarkan ia pergi. Ia secara automatik akan mengambil tangkapan skrin pada kawasan itu.

3. Bagaimana Skrin Tangkap Tetingkap Mac di MacOS Mojave
Walaupun anda boleh menggunakan kaedah kedua yang kami dibincangkan di atas untuk mengambil tangkapan skrin tetingkap apl, ada cara yang lebih mudah untuk melakukannya. Menggunakan kaedah ini bukan sahaja akan lebih pantas tetapi anda juga akan mendapat tangkapan skrin yang lebih tepat. Untuk menggunakan kaedah ini, lakukan perkara berikut:
- tekan perintah + shift + 4
- Apabila alat tangkapan skrin muncul, tekan bar ruang .
- Kursor anda kini akan menjadi kamera dan aplikasi yang anda hover kursor anda akan mempunyai lapisan biru.

- Cubalah kursor anda untuk melayang di atas tetingkap yang anda mahu tangkapkan pada Macbook anda dan klik padanya.
Sebaik sahaja anda berbuat demikian, ia akan secara automatik menangkap tangkapan skrin tetingkap aplikasi seperti yang ditunjukkan dalam gambar di bawah.
Bagaimana untuk Lancarkan Alat Petikan macOS
Walaupun pintasan papan kekunci di atas mudah diingat, jika anda mendapati diri anda melupakannya, anda juga boleh menggunakan alat tangkapan skrin macOS. Terdapat dua cara untuk melakukan ini:
- Buka Spotlight dan lancarkan aplikasi Screenshot .
- Atau, anda boleh tekan command + shift + 5 pada papan kekunci anda.

Sebaik sahaja anda melancarkan aplikasi, anda akan melihat bahawa terdapat lima butang yang berbeza tersedia. Anda boleh melihat dengan mudah apa butang setiap dengan menuding titik kursor anda di atas setiap ikon. Dari kiri ke kanan, butang ini berfungsi dengan tujuan berikut:

- Tangkap Seluruh Skrin (Sama seperti Command + Shift + 3)
- Tangkap Windows Terpilih (Sama seperti Command + Shift + 4 + Space Bar)
- Tangkap Bahagian Terpilih (Sama seperti Command + Shift + 4)
- Catat Seluruh Skrin
- Catat bahagian terpilih
Ketiga ialah ciri screenshot yang kebanyakannya akan digunakan dengan kerap dan saya telah membincangkannya di bahagian sebelumnya. Pilihan keempat dan kelima adalah untuk merekodkan skrin anda dan bukan mengambil tangkapan skrin. Ini bagus jika anda mahu membuat tutorial video dengan mudah untuk seseorang. Ingat, bahawa tiada pintasan papan kekunci yang dilampirkan pada ciri-ciri ini dan anda perlu melancarkan aplikasi screenshot macOS untuk mendapatkan akses kepada mereka.
Gunakan Pemasa untuk Mengambil Tangkapan Skrin pada Mac
Terdapat situasi apabila anda perlu mengambil tangkapan tepat waktu. Apapun alasan anda di belakang ingin menggunakan pemasa untuk mengambil tangkapan macOS, anda boleh melakukannya dengan mudah di MacOS Mojave.
- Lancarkan alat Tangkapan macOS dan klik pada " Pilihan ."

- Pilih jangka masa pemasa. Anda boleh menetapkan pemasa tangkapan skrin selama 5 saat atau 10 saat.

- Sebaik sahaja anda selesai, klik pada Capture.
Itulah, macOS Mojave akan secara automatik mengambil tangkapan skrin apabila pemasa tamat.
Bagaimana Anotasi Skrin dalam MacOS Mojave
Sekarang kita telah belajar bagaimana untuk mengambil tangkapan skrin pada Mac, mari kita lihat bagaimana anda boleh memaparkan tangkapan skrin yang anda ambil. Dalam MacOS Mojave, anda akan melihat bahawa apabila anda mengambil tangkapan skrin, tetingkap kecil muncul di sebelah kanan bawah skrin seperti yang ditunjukkan dalam gambar di bawah.

Untuk memberi penjelasan pada screenshot, cuma klik pada tetingkap dan ia akan membuka alat anotasi skrin. Di sini anda boleh melihat bar alat di bahagian atas dan menggunakannya untuk memberi penjelasan pada tangkapan skrin sebanyak yang anda mahu. Selepas selesai, ketik butang "Selesai" untuk menyimpan tangkapan skrin bersama-sama dengan anotasi.

Cara Tukar Skrin Piawai Lokasi di MacOS Mojave
macOS Mojave juga telah memudahkan untuk menukar destinasi menyelamatkan screenshot yang anda ambil. Secara lalai, semua tangkapan skrin anda disimpan di desktop, bagaimanapun, jika anda tidak mahu kekacauan desktop anda, anda boleh menukar destinasi screenshot macOS dengan mudah. Ikuti langkah-langkah berikut:
- Lancarkan alat tangkapan skrin dengan melancarkan aplikasi Screenshot atau menggunakan pintasan papan kekunci Perintah + Shift + 5.


Bagaimana Mengubah Format Fail Skrin dalam macOS Mojave
Menukar format fail tangkapan skrin dalam macOS Mojave bukan sesuatu yang boleh anda lakukan menggunakan alat tangkapan skrin macOS. Sebaliknya, kami akan menggunakan aplikasi Terminal untuk melakukan ini. Begini cara anda boleh menukar format tangkapan skrin dari PNG (format lalai) kepada apa sahaja yang anda mahukan. Untuk tutorial ini, saya akan menukar format ke JPG.
- Buka terminal, tampal perintah berikut, kemudian tekan enter / return.
lalai menulis com.apple.screencapture jenis jpg

Jadi, tangkapan skrin anda kini akan diambil dalam format JPG. Jika anda ingin kembali ke PNG, gantikan perkataan "jpg" dengan "png" dalam arahan terminal dan ulangi proses itu. Begitu juga, anda boleh menukar format ke PDF dengan menggunakan arahan "pdf" dan sebagainya.
Apl Pihak Ketiga Terbaik Ambil Skrin Tangkapan pada Mac
Walaupun alat tangkapan skrin yang disediakan cukup untuk kebanyakan pengguna macOS di luar sana, sesetengah orang lebih suka menggunakan alat pihak ketiga yang berdedikasi yang menawarkan ciri tambahan.Jika alat tangkapan macOS tidak cukup kaya untuk anda, berikut adalah 3 terbaik aplikasi untuk mengambil tangkapan skrin dalam macOS Mojave:
1. Monosnap
Monosnap adalah aplikasi screenshot pihak ketiga kegemaran saya kerana ia sangat berkuasa dan benar-benar percuma. Aplikasi ini hidup di Bar Menu anda yang membolehkan anda dengan mudah menangkap tangkapan skrin desktop, aplikasi, atau apa sahaja yang anda mahu . Perkara kegemaran saya mengenai Monosnap ialah tangkapan tangkapan secara automatik dibuka di dalam tetingkap editor yang membolehkan saya menukar nama fail, format fail dan menambahkan penjelasan jika perlu. Sekiranya anda mencari alat tangkapan skrin pihak ketiga, anda pastinya akan memberikan Monosnap satu pukulan.

Pasang: (Percuma)
2. Snagit
Jika anda sedang mencari alat tangkapan skrin macot yang sangat kuat untuk membantu anda dalam kerja profesional anda, Snagit adalah orang yang melihatnya. Semasa berharga pada premium, Snagit adalah alat all-in-one untuk semua keperluan screenshot MacBook anda. Aplikasi ini bukan sahaja membolehkan anda menangkap keseluruhan desktop, sebahagian daripada desktop, dan tetingkap aplikasi, tetapi ia juga membolehkan anda untuk menangkap seluruh halaman web, terima kasih kepada ciri tangkapan skrinnya . Aplikasi ini juga dilengkapi dengan editor terbina dalam yang membolehkan anda mengedit sepenuhnya tangkapan skrin. Saya bukan hanya bercakap mengenai anotasi di sini; Snagit menawarkan sistem pengeditan imej penuh. Aplikasi ini juga membolehkan anda menjalankan rakaman skrin desktop anda. Jika anda adalah pengguna kuasa dan memerlukan sesuatu yang boleh sepadan dengan aliran kerja anda, ini adalah aplikasi untuk mendapatkan.

Pasang: (Percubaan percuma, $ 49.95)
3. SnapMotion
Apl akhir dalam senarai ini sedikit berbeza dari alat tangkapan skrin biasa anda. Aplikasi ini pada dasarnya membolehkan anda mengambil tangkapan skrin dari video yang sangat berguna untuk orang yang perlu melakukannya secara tetap. Dengan SnapMotion, anda tidak lagi memerlukan video untuk bermain dan menyelaraskan alat anda dengan betul, dan sebagainya. Hanya mainkan video menggunakan SnapMotion dan ambil tangkapan skrin dengan mengklik pada butang. Ia semudah itu. Sebenarnya, anda juga boleh mengambil tangkapan skrin automatik dengan memasukkan bilangan bingkai yang anda ingin ambil tangkapan skrin. Secara keseluruhan, ini adalah alat yang sangat baik jika anda mahu mengambil tangkapan skrin dari video.

Pasang: ($ 8.99)
Ambil Tangkapan Skrin pada Mac Menggunakan Kaedah Ini
Mereka adalah semua kaedah untuk menangkap tangkapan skrin pada Mac, dan saya fikir kebanyakan anda akan menemui alat tangkapan macOS dan aplikasi screenshot Apple yang cukup untuk keperluan harian anda. Kami juga meliputi kaedah untuk menukar destinasi tangkapan skrin pada Mac, menukar format tangkapan skrin, dan juga beberapa alat pihak ketiga yang hebat untuk mengambil tangkapan macOS. Jika anda menjumpai apa-apa masalah, maklumkan kami tentang mereka dalam ulasan di bawah dan juga beritahu kami tentang mana-mana aplikasi pihak ketiga yang anda fikir patut disebutkan untuk mengambil tangkapan skrin dalam macOS Mojave.