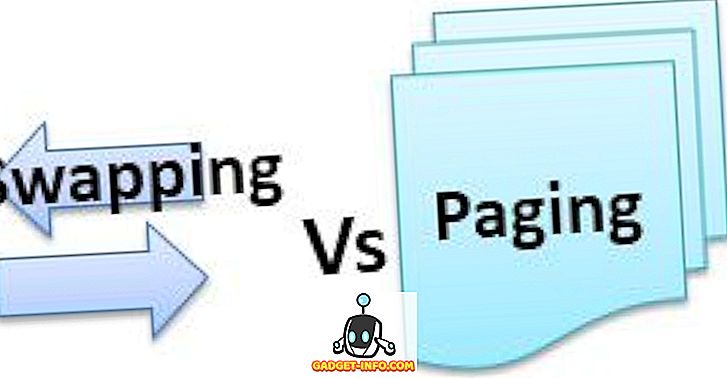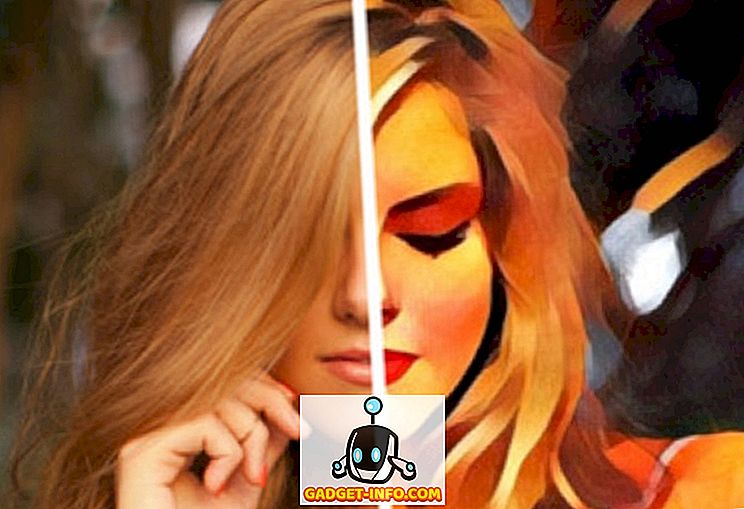Ramai orang menggunakan rakaman skrin pada komputer, tablet dan telefon pintar mereka untuk pelbagai tujuan. Para pemain melakukannya untuk merekodkan pergerakan dan pencapaian mereka yang sejuk, sementara ada di antara kita menggunakannya untuk menghantar video ke ibu bapa dan datuk nenek kami. Kami biasa dengan pelbagai rakaman layar pihak ketiga untuk Windows tetapi tidak banyak orang yang menyedari hakikat bahawa Windows 10 mempunyai perakam skrin terbina dalam.
Microsoft telah memasukkan perakam skrin terbina dalam aplikasi Xbox baru untuk klip permainan tetapi anda juga boleh menggunakannya untuk merakam aplikasi lain. Microsoft telah memberi pemain pengguna asasnya perhatian pada Windows 10 dengan aplikasi Xbox baru termasuk ciri-ciri seperti Game Streaming, Game DVR dan kemampuan untuk menyegerakkan Xbox 360 dan Xbox One. Kembali ke ciri rakaman skrin di Windows 10, terdapat beberapa batasan seperti ketidakupayaan untuk mencatat dalam resolusi tinggi, yang mungkin menjadi pemecah perjanjian bagi sesetengah pihak. Walau bagaimanapun, jika anda mahu perakam skrin percuma yang mudah mendapat kerja yang dilakukan, ini harus dilakukan untuk anda. Jadi, tanpa apa-apa lagi, mari kita mengetahui cara menggunakan Windows 10 perakam skrin terbina dalam.
Inilah caranya menggunakan Perakam Skrin terbina dalam Windows 10
1. Masukkan Menu Mula dan cari aplikasi Xbox . Jika anda tidak dapat menemuinya, anda boleh mencari aplikasi dalam kotak carian Cortana.

2. Sebaik sahaja aplikasi Xbox dibuka, cuma tekan combo utama " Win + G " di skrin yang anda mahu rekod atau ambil tangkapan skrin. Kombo utama " Win + G " harus membuka Bar Game .
3. Bar Permainan akan meminta anda jika skrin anda berada dalam permainan, anda hanya perlu berbaring di sini dan klik kotak centang yang mengatakan, " Ya, ini permainan ".

4. Kemudian, anda akan melihat Bar Permainan dengan pilihan untuk pergi ke aplikasi Xbox, " Rakam itu ", " Skrin ", " Rakaman Mula " dan " Tetapan ".

5. Perkara yang menarik ialah jika anda mendayakan " Rakaman Latar " dalam Tetapan Bar Game, ciri " Rakam itu " secara automatik akan membawa anda 30 saat terakhir dari permainan anda atau masa skrin.
Anda boleh memukul " Skrin " untuk mengambil tangkapan skrin pada skrin anda. Apabila menekan butang " Mula Rakaman ", ia mula merakam skrin anda. Butang " Tetapan " membawa anda ke tetapan DVR Permainan, di mana anda boleh mendayakan " Rakaman Latar ", keupayaan untuk mengingati apl sebagai permainan dan banyak lagi.

6. Petikan dan video rakaman disimpan dalam " C: \ Users: \ [username]: \ Videos: \ Captures ", anda boleh meneruskan dan mengedit atau berkongsi video anda di mana sahaja yang anda mahukan. Anda juga boleh mencari tangkapan skrin dan video dalam aplikasi Xbox di bawah tab DVR Permainan .

7. Anda juga boleh mengkonfigurasi pelbagai " Game DVR " dalam tab " Tetapan " yang dikebumikan dalam menu hamburger pada aplikasi Xbox. Ia membolehkan anda menukar pintasan untuk mengambil tangkapan skrin dan rakaman video dari lalai kepada pilihan pintasan anda.
Anda juga boleh menukar folder di mana anda mahu tangkapan skrin dan video disimpan. Kemudian, terdapat keupayaan untuk menukar " Kualiti Video " dan " Resolusi Video " rakaman skrin. Anda juga boleh Menghidupkan rakaman audio untuk mempunyai beberapa ulasan bersama-sama dengan video.

Pintasan lalai untuk pelbagai ciri adalah:
- Bar Game Terbuka - Win + G
- Rakam itu - Win + Alt + G
- Mula / Berhenti Merakam - Win + Alt + R
- Ambil Skrin - Win + Alt + Prt Sc
- Tunjukkan / sembunyikan pemasa rakaman - Win + Alt + T
Catatan:
1. Anda perlu mempunyai salah satu kad video berikut untuk merakam skrin anda melalui Game DVR:
- AMD: Siri AMD Radeon HD 7000, siri HD 7000M, siri HD 8000, siri HD 8000M, siri R9, dan siri R7.
- NVIDIA: GeForce 600 siri atau lebih baru, siri GeForce 800M atau yang lebih baru, siri Quadro Kxxx atau yang lebih baru.
- Intel: Intel HD grafik 4000 atau lebih baru, Intel Iris Graphics 5100 atau lebih baru.
2. Perakam skrin terbina dalam Windows 10 tidak membolehkan anda merakam desktop, anda perlu berada di dalam aplikasi untuk merakam skrin anda.
3. Anda juga perlu membuka aplikasi Xbox untuk Game DVR untuk berfungsi. Video dirakam dalam format MP4, sementara imej disimpan dalam format PNG.
Perakam skrin Xbox Game DVR mungkin bukan ciri yang kaya tetapi ia mendapat kerja yang dilakukan.
Jadi, ini adalah tutorial kami tentang cara menggunakan perakam skrin terbina dalam Windows 10. Sekiranya anda mempunyai keraguan atau pertanyaan, anda boleh memberitahu kami di bahagian komen di bawah.