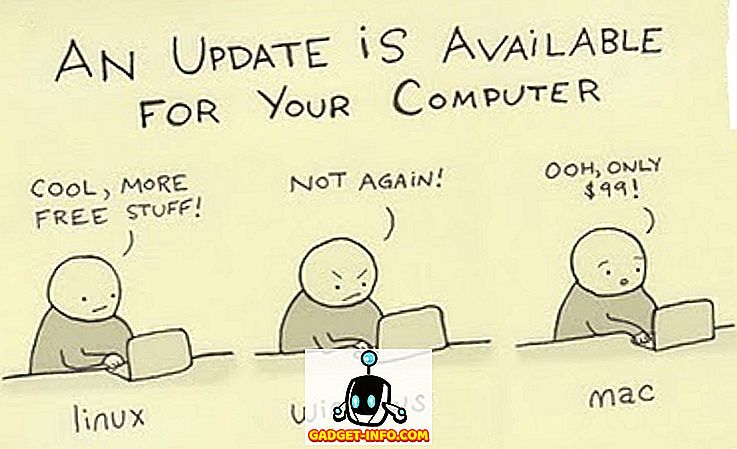iPhones mungkin tidak boleh disesuaikan secara bebas, tetapi apabila terdapat ciri-ciri, mereka setara dengan rakan Android mereka. Dengan setiap kemas kini iOS baru, Apple menolak sekumpulan ciri-ciri baru dan trik, beberapa yang mereka tampilkan di Keynote mereka, dan yang lain, mereka pergi untuk pengguna mencari sendiri. Oleh itu, jika anda sedang mencari beberapa ciri iPhone yang tidak diketahui untuk membantu anda menggunakan peranti anda dengan lebih baik , periksa ciri-ciri 12 tersembunyi ini yang harus anda gunakan:
1. Skrin Pin dan Lumpuhkan Akses ke Bahagian Khusus Apl
Sama seperti penyepit skrin yang kita lihat pada peranti Android, iPhone datang dengan Akses Dipandu mereka sendiri, yang boleh anda gunakan untuk memasang apl tertentu pada skrin iPhone. Ini amat berguna, apabila anda perlu memberi iPhone anda kepada orang lain, untuk melihat beberapa aplikasi, dan anda tidak mahu mereka dapat melihat ke dalam data lain pada telefon anda. Untuk menggunakan Akses Dipandu, ikuti langkah-langkah berikut:
- Pertama, dayakan Akses Terpandu dengan pergi ke " Tetapan -> Umum -> Kebolehcapaian ".

- Di sini, tatal ke bawah dan ketik pada " Akses Dipandu ", dan togol suis Akses Dipandu ke ON . Anda juga perlu menyediakan Kod Laluan untuk Akses Dipandu.

- Pergi ke aplikasi yang anda ingin pinkan ke skrin. Sekarang, klik tiga kali butang rumah pada iPhone anda untuk memulakan Akses Dipandu.

- Untuk melumpuhkan akses ke bahagian tertentu aplikasi, anda boleh menarik kalangan, atau kotak di sekeliling unsur UI yang anda tidak mahu orang itu dapat mengetuk, dan ia akan muncul dengan topeng.

- Anda juga boleh mengetuk "Pilihan" dalam skrin Akses Dipandu, untuk membenarkan (atau tidak) orang menggunakan butang tidur / bangun, kekunci kelantangan, sentuhan, dan banyak lagi.

Oleh itu, apabila anda perlu memberikan telefon anda kepada orang lain untuk membolehkan mereka melihat sesuatu dalam aplikasi, anda boleh menggunakan Akses Dipandu untuk tidak membenarkan mereka menggunakan sebarang aplikasi lain pada telefon anda, atau untuk melayari data peribadi anda.
2. Gunakan Sentuhan 3D untuk Mengutamakan Muat turun Apl
Ini datang dengan sangat berguna semasa memuat turun berbilang aplikasi pada masa yang sama. Anda boleh menggunakan ini untuk memberi keutamaan kepada aplikasi tertentu untuk memuat turun terlebih dahulu, supaya ia bersedia untuk digunakan dengan lebih cepat. Untuk melakukan ini, hanya Sentuhan 3D pada aplikasi memuat turun, dan pilih " Mengutamakan Muat Turun ".

Apabila anda melakukan ini, iPhone membuat muat turun aplikasinya, keutamaan, supaya muat turun lebih cepat daripada aplikasi lain. Ini boleh datang dengan sangat berguna jika anda telah menetapkan semula iPhone anda, dan memuat turun semua aplikasi anda sekali lagi.
3. Sediakan Siri Mengumumkan Nama Pemanggil
Saya dapati ciri ini sangat berguna, terutamanya ketika saya memandu. Dengan ciri ini didayakan, setiap kali anda mendapat panggilan, Siri akan membaca nama pemanggil, dan anda tidak perlu mengeluarkan telefon daripada poket anda, hanya untuk memeriksa sama ada ia adalah panggilan penting. Untuk mendayakan ciri berguna ini, ikuti langkah-langkah berikut:
- Pergi ke " Tetapan -> Telefon ". Di sini, ketik " Umumkan Panggilan "

- Sekarang, anda boleh memilih apabila anda mahu Siri mengumumkan nama pemanggil.

4. Gunakan Kod Pasaran Numerik / Abjad angka
Apple baru-baru ini menukar kod laluan lalai kepada 6 digit. Jelas sekali, ini menambah sedikit lagi keselamatan pada kod laluan anda, tetapi mungkin masih tidak mencukupi. Selain itu, anda mungkin mahu kembali ke kod laluan 4 angka lama yang sudah biasa digunakan. Untuk melakukan ini, ikuti langkah-langkah berikut:
- Pergi ke Tetapan -> Sentuh ID & Kod Laluan . Masukkan kod laluan semasa anda, dan kemudian ketik pada " Tukar Kod Laluan "

- Masukkan kod laluan semasa anda sekali lagi, dan pada skrin seterusnya, dan bukannya memasukkan pin 6 digit, ketik pada " Pilihan Kod Laluan "

- Anda kini akan mendapat tiga pilihan. Anda boleh memilih " Kod Abjad angka Custom " jika anda ingin menetapkan kod laluan yang merupakan gabungan huruf dan nombor . Anda boleh memilih " Kod Numerik Tersuai ", jika anda ingin menetapkan kod laluan panjang yang berbeza, daripada 6 angka lalai. Anda juga boleh mengetuk kod " 4-Digit Numeric Code ", jika anda mahu kembali ke kod laluan 4-digit standard lama yang mungkin anda terbiasa.

Kod laluan abjad angka jauh lebih selamat daripada kod laluan berangka, kerana bilangan kombinasi yang mungkin meningkat dengan ketara. Walau bagaimanapun, mereka juga lebih sukar untuk masuk.
5. Gunakan Kamera iPhone sebagai Kaca Pembesar
Anda mungkin sudah menggunakan ciri "zum" yang disertakan dengan IOS. Ia adalah ciri yang sangat berguna yang boleh anda gunakan untuk membesarkan apa-apa pada skrin iPhone anda, dan membacanya dengan mudah, tanpa menggunakan cermin mata. Dengan pembesar, anda boleh menggunakan kamera iPhone anda sebagai kaca pembesar. Ini akan membolehkan anda membaca tulisan-tulisan yang sangat kecil di belakang karton produk, dan sebagainya. Untuk menggunakan pembesar, ikuti langkah yang diberikan di bawah:
- Pergi ke Tetapan -> Umum . Di sini, ketik " Kebolehcapaian ".

- Kemudian, ketik " Magnifier ". Sekali togol suis ke.

Sekarang anda boleh klik tiga kali pada butang rumah, dan anda akan dibawa ke antara muka kamera dengan slider di bahagian bawah yang anda boleh menyesuaikan diri untuk menukar tahap zoom. Anda juga boleh mengklik gambar dalam antara muka ini, menyesuaikan baki putih, dan banyak lagi.
6. Tandakan Tempat Letak Kereta anda secara automatik
iOS 10 cukup pintar untuk mengetahui apabila anda meletak kereta anda, dan menandakan secara automatik dengan pin pada peta. Ini memudahkan anda mencari kereta anda apabila anda cuba mengesannya, selepas itu. Untuk dapat menggunakan ciri ini, anda memerlukan kereta yang dibolehkan CarPlay, atau kereta yang stereonya menyokong Bluetooth. Mendayakan ciri mudah:
- Pergi ke Tetapan -> Peta . Di sini, tatal ke bawah ke akhir, dan aktifkan togol di sebelah " Papar Lokasi Terpencar ".

Itu sahaja. IPhone anda sekarang akan mengingati secara automatik tempat anda meletak kereta anda, dan anda boleh melihat lokasi yang ditandakan dalam Peta Apple. Malangnya, anda tidak boleh menggunakan perkhidmatan peta lain, seperti Peta Google, kerana ... Apple.
7. Sembunyikan Aplikasi Menggunakan Sekatan
Jika anda ingin menyembunyikan apl pada iPhone anda, anda mesti menyedari bahawa tiada pilihan nyata (atau aplikasi), untuk melakukan ini. Walau bagaimanapun, anda boleh menggunakan helah ini untuk menyembunyikan apl pada iPhone anda. Jika anda ingin menyembunyikan aplikasi stok, anda sebenarnya boleh memadamkannya terus dari iPhone anda, kerana iOS 10 tidak benar-benar memadamkannya, tetapi hanya menyembunyikannya. Anda boleh mendapatkannya kembali dari App Store, walaupun anda berada di luar talian.
Sekiranya anda ingin menyembunyikan aplikasi pihak ketiga, itu adalah lebih banyak cabaran, kerana tidak ada cara untuk menyembunyikan apl tertentu. Walau bagaimanapun, anda boleh menyekat aplikasi mengikut umur, yang akan menjadikan iPhone anda menyembunyikan apl yang tidak berada di lingkungan umur yang dibenarkan. Untuk mengajar dengan contoh, katakan anda ingin menyembunyikan Tinder pada iPhone anda, anda boleh melakukannya dengan mengikuti langkah-langkah di bawah ini:
- Pertama, pergi ke App Store, dan cari Tinder . Dalam senarai App Store, anda akan dapat melihat penarafan umur untuk aplikasinya. Tinder diberi nilai 17+.

- Sekarang, pergi ke Tetapan -> Umum -> Sekatan .

- Di sini, ketik pada "Apps", dan ketik pada " 12+ ". Ini akan menyembunyikan apl yang diberi nilai 17+, yang termasuk Tinder.

Kembali ke skrin utama anda, dan anda akan melihat bahawa Tinder tidak lagi kelihatan di sana. Menangkap dengan menggunakan silap mata ini, ialah jika anda mempunyai berbilang aplikasi yang diberi nilai 17+, semuanya akan disembunyikan, walaupun anda hanya ingin menyembunyikan hanya satu dari mereka.
8. Eksport Halaman Web ke PDF di Safari
Terdapat pilihan tersembunyi di Safari, yang boleh membiarkan anda mengeksport halaman web ke fail PDF. Ini boleh berguna dalam banyak situasi di mana anda ingin menyimpan halaman web tertentu sebagai fail PDF pada iPhone anda. Untuk melakukan ini, ikuti langkah yang diberikan di bawah:
- Buka laman web yang anda ingin simpan sebagai PDF di Safari. Ketik pada pilihan " saham " dan pilih " Cetak " dari baris pilihan bawah.

- Dalam Pilihan Pencetak, cabut pada halaman, dan kemudian ketik ikon " bahagian " sekali lagi.

- Di sini, anda boleh memilih " Tambah Untuk iCloud Drive ", atau pada " Import dengan iBooks " untuk menyimpan fail PDF pada iCloud Drive, atau untuk terus menambahnya ke iBooks.

9. Kecemasan SOS
Ini adalah ciri yang saya harap anda tidak perlu menggunakan, tetapi ia adalah baik untuk menetapkannya, sekiranya berlaku. Dengan ciri ini didayakan pada iPhone anda, anda boleh dengan cepat mengklik butang tidur / bangun pada iPhone anda tiga kali (anda boleh menyesuaikannya menjadi lima klik, juga), untuk memanggil perkhidmatan kecemasan secara automatik, dan menghantar mesej kepada kenalan kecemasan anda memberitahu mereka lokasi anda. Untuk mendayakan ciri ini, ikuti langkah-langkah berikut:
- Pergi ke Tetapan -> Umum -> Kecemasan SOS

- Dayakan togol di sebelah " Klik Tidur / Bangun untuk Panggilan Auto ", dan pilih sama ada anda mahu menggunakan tiga klik, atau lima, untuk membolehkan SOS Kecemasan.

10. Buat dan Tetapkan Getaran Khusus untuk Kenalan
Anda mesti perasan bahawa iPhone anda bergetar apabila anda mendapat panggilan. Bagaimanapun, jika anda mahu, anda boleh mengubah pola getaran ini untuk kenalan individu. Ini boleh membiarkan anda dengan mudah memikirkan siapa yang memanggil, semata-mata dari telefon anda bergetar. Sekiranya anda ingin memberikan pola getaran adat kepada kenalan tertentu, hanya ikuti langkah-langkah di bawah:
- Pergi ke Kenalan, dan pilih kenalan yang anda ingin edit corak getaran untuk. Di sini, ketik "Edit" .

- Ketik " Ringtone ", dan kemudian pada " Getaran ".

- Di sini anda boleh memilih dari beberapa corak getaran standard, atau anda boleh mengetuk " Buat Getaran Baru ", untuk mencipta corak getaran anda sendiri. Dalam skrin seterusnya, anda boleh mengetuk untuk mencipta corak getaran . Pili pendek mendaftar sebagai getaran pendek, dan pili yang lebih lama mendaftar sebagai getaran yang lebih lama.

- Sebaik sahaja anda selesai, cuma ketik pada " Simpan ", untuk menyimpan getaran dengan nama tersuai, dan corak itu secara automatik akan diberikan kepada kenalan itu.

11. Gunakan Siri untuk Bercakap Skrin
Salah satu kegunaan hebat Siri, adalah untuk mendapatkannya untuk membaca teks pada skrin iPhone anda. Ini pada dasarnya menjadikan Siri menjadi pembaca skrin untuk anda. Untuk menggunakannya, ikuti langkah-langkah berikut:
- Buka sebarang halaman web, e-book, atau nota dengan kandungan teks. Pelancaran Siri, dan sebut " Skrin Berbicara ".

- Siri kemudian akan mula membaca teks di skrin. Anda boleh menggunakan kawalan skrin untuk meningkatkan, atau mengurangkan kelajuan yang Siri bercakap teks.

12. Gunakan Siri untuk Simpan Pautan, E-mel, Nota dan Lagi
Jika anda menggunakan aplikasi seperti Pocket untuk menjimatkan pautan yang anda mahu lihat kemudian, anda boleh memadamnya dari iPhone anda. Siri boleh membantu anda melakukan perkara yang sama, dan dengan mudah. Untuk menggunakan Siri untuk menyelamatkan pautan, buka halaman web, e-mel atau perhatikan yang anda mahu simpan ; lancarkan Siri, dan katakan " Ingatkan saya tentang perkara ini nanti ". Siri kemudian akan menambahnya ke peringatan anda, bersama-sama dengan ikon aplikasinya, yang anda boleh mengetuk untuk terus membuka pautan yang disimpan.

Jika anda ingin diingatkan pada masa tertentu, anda boleh mengatakan sesuatu seperti " Ingatkan saya tentang ini pada 6 petang ", dan Siri akan menambahnya ke peringatan anda, dan akan menolak pemberitahuan kepada iPhone anda pada 6.
Gunakan Ciri-ciri iOS Tersembunyi ini pada iPhone anda
Ini adalah 12 ciri yang tidak diketahui yang anda mesti mula menggunakan pada iPhone anda, kerana ia akan membantu anda menggunakan telefon anda dengan cara yang lebih baik dan lebih produktif. Beritahu kami tentang pemikiran anda mengenai ciri tersembunyi ini, dan trik iPhone yang kami kongsi dengan anda. Selain itu, jika anda tahu apa-apa ciri lain yang hebat untuk iPhone yang anda fikir kami harus memasukkan dalam artikel ini, beritahu kami tentangnya di bahagian komen di bawah.