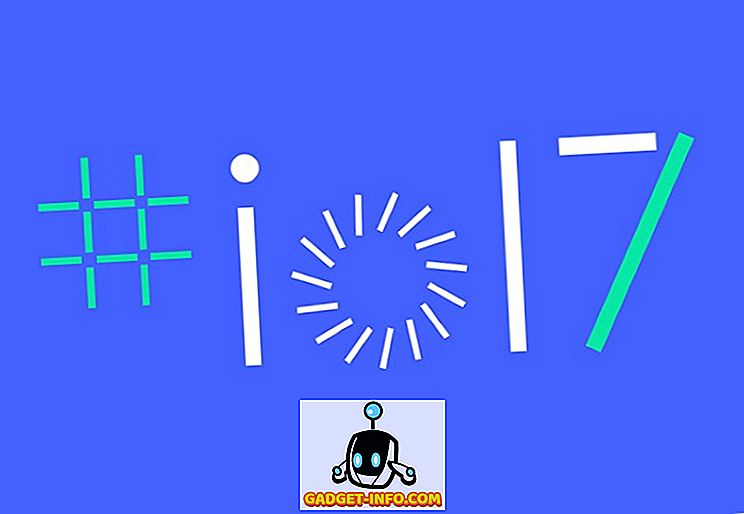Ia lewat petang Sabtu. Saya memulakan semula Mac saya selepas melakukan salah satu daripada kemas kini rutin tersebut. Kemudian saya menyedari bahawa mesin itu terjebak dalam skrin permulaan. Saya cuba untuk memulakannya beberapa kali dan menunggu, tetapi tiada perubahan. Apa nak buat? Pelantikan terawal dengan juruteknik akan menjadi hari Isnin, dan saya lebih suka tidak menunggu lama untuk menyelesaikan masalah ini. Googling cepat kemudian mendedahkan bahawa terdapat beberapa pilihan permulaan untuk Mac yang boleh anda lakukan untuk menyelesaikan masalah.
Persediaan
Saya menganggap diri saya bertuah kerana sistem saya telah disokong sebelum tragedi itu, jadi saya boleh mendapatkan Mac saya dan berjalan dengan lancar sekali lagi - dengan baik jika anda mempertimbangkan 4 ++ jam memulihkan sebagai "tidak ada masa". Tetapi anggap berapa lama ia akan mengambil jika saya tidak mempunyai sandaran itu. Saya mempunyai tahun saya kehilangan data saya untuk mengajar saya bahawa anda tidak boleh mendapatkan terlalu banyak sandaran.
Oleh itu, langkah pertama menyelesaikan masalah komputer sedang melakukan backup secara tetap sebelum masalah membayar kunjungan. Mac OS X datang dengan pilihan sandaran. Anda boleh mengaksesnya melalui Sistem Pilihan - Mesin Masa.

Mungkin ada cara yang lebih cepat untuk menyelesaikan masalah saya: untuk memasang semula sistem. Saya boleh memasang OS lebih awal daripada memasang, atau saya boleh melakukan pemasangan semula bersih jika tiada pilihan lain boleh dilakukan. Sama ada cara, saya boleh melakukannya jika saya mempunyai Install Disk / USB. Oleh itu anda juga harus mempunyai OS Installation Disk / USB ready. Pengguna Mac boleh membuatnya dengan mudah menggunakan Diskmaker X.

Dan satu perkara lagi, dapatkan juruteknik Mac siap . Hanya dalam kes apabila segala-galanya gagal.
Sekarang bahawa kami bersedia, mari kita lihat beberapa pilihan boot.
Pilihan terbaik
Pilihan berikut dikategorikan kerana anda masih berurusan dengan GUI (Antara Muka Pengguna Grafik) dan anda masih boleh melakukan kebanyakan tugas menggunakan titik dan klik peranti.
1. Pantas Boot ke OS yang berbeza yang dipasang dengan QuickBoot
Ini bukanlah satu cara untuk menyelesaikan masalah, tetapi kerana kita bercakap tentang pilihan boot, ia patut disebut. Sekiranya anda perlu boot ke salah satu pemacu atau pemasangan Windows dalam Mac anda, QuickBoot akan menjimatkan masalah dalam melakukan boot boot: menunggu skrin boot, memintasnya, dan memilih pemacu lain untuk boot.
Buka QuickBoot, pilih pemacu yang anda mahu mulakan Mac anda, dan mulakan semula. Sistem anda akan secara automatik boot ke pemacu yang dipilih untuk satu masa. Apabila anda boot sistem anda seterusnya, ia akan kembali menggunakan pemacu lalai.

2. Gunakan Mod Pemulihan untuk Bantuan Pertama
Saya fikir Mod Pemulihan adalah perkara pertama yang harus anda cuba untuk menyelesaikan masalah yang serupa dengan saya. Pilihan tersedia jika OS X anda adalah Lion (versi 10.7) atau lebih baru. Anda boleh mengaksesnya selepas menaikkan semula Mac anda dengan menekan kekunci Perintah + R serentak sebaik sahaja anda mendengar suara permulaan, dan tahan sehingga logo Apple muncul.
Mod ini memberikan anda akses kepada backup sistem pada pemacu luaran, pilihan untuk memasang atau memasang semula OS X dari pemisahan pemulihan, pilihan untuk mengesahkan dan membaiki pemacu anda menggunakan Utiliti Disk, dan dapatkan bantuan dalam talian jika komputer anda tersambung ke internet.

3. Gunakan Pengurus Permulaan untuk Pilih Drive Boot
Pengurus permulaan adalah cara untuk mengakses pemacu yang berbeza untuk boot sistem anda. Ia berguna dalam beberapa situasi, seperti sistem anda mempunyai beberapa cakera, dan anda ingin boot ke salah satu daripada mereka, anda mahu boot ke Windows menggunakan Boot Camp, anda mahu boot dari pemacu luaran, atau anda ingin memasang / memasang semula OS X menggunakan Cakera Pemasangan.
Untuk mengakses Pengurus Permulaan, mulakan semula Mac anda dan tahan kekunci Opsyen apabila anda mendengar permulaan permulaan. Kemudian gunakan tetikus atau kekunci anak panah dan Masukkan untuk memilih salah satu pemacu.

4. Muatkan Essential Bare dengan Safe Mode
Dengan boot ke Safe Mode, sistem anda akan memuatkan hanya pemandu dan perisian minimum yang kosong untuk memastikannya berjalan. Anda boleh menggunakan mod ini untuk mengecilkan potensi masalah dan konflik perisian.
Untuk masuk ke Mod Selamat, mulakan semula Mac anda dan tahan Shift sebaik sahaja anda mendengar suara permulaan, terus memegang butang sehingga bar kemajuan kelabu muncul di bawah logo Apple. Untuk mengetahui sama ada anda berada dalam mod selamat atau tidak, buka Maklumat Sistem dan lihat di sebelah Gambaran Keseluruhan Perisian Sistem - Mod Boot .

Pilihan Lebih Lanjut
Sekarang mari kita beralih ke dunia di mana garis arahan memerintah. Tidak akan menjadi titik akrab dan klik dan GUI. Jika anda tidak bersedia untuk menyeberangi garisan, berhenti di sini dan hanya hubungi salah satu nombor juruteknik Mac untuk mendapatkan bantuan.
5. Adakah Ujian Diagnostik / Perkakasan Apple
Jika anda mengesyaki bahawa masalah itu berkaitan dengan perkakasan - sesuatu seperti papan logik, memori, atau komponen tanpa wayar; anda boleh melakukan Diagnostik Apple (untuk Mac dari 2013 atau lebih baru) atau Ujian Perkakasan (untuk Mac 2012 atau lebih awal).
Untuk mengakses alat diagnostik, putuskan sambungan semua peranti luaran kecuali papan kekunci, tetikus, dan paparan. Mulakan semula Mac anda dan tahan butang D, dan Diagnostik Apple akan bermula secara automatik. Selepas proses selesai, ia akan menunjukkan keputusan dan semua langkah yang perlu diambil.

6. Perhatikan Proses Boot dalam Mod Verbose
Bagi kebanyakan pengguna Mac yang tipikal, proses boot adalah sama dengan skrin hampir kosong dengan logo Apple dan bar pemuatan. Paparan tidak mengancam mungkin disebabkan oleh pemikiran Apple bahawa kebanyakan pengguna tidak perlu dan tidak mahu mengetahui apa yang berlaku di belakang tirai.
Tetapi jika anda perlu mematuhi proses boot untuk menyempitkan sumber yang mungkin dari masalah Mac anda, anda boleh melakukannya dengan pergi ke Mod Verbose.
Untuk pergi ke Mod Verbose, tekan dan tahan kekunci Command + V semasa proses memulakan semula selepas anda mendengar bunyi permulaan. Kemudian anda akan melihat baris teks muncul satu demi satu. Ia sama dengan skrin memuatkan BIOS yang anda dapat apabila anda memulakan Windows atau Linux PC.

7. Boot ke Root Shell dengan Mod Single-User
Amaran: Sila gunakan mod ini hanya jika anda biasa dengan arahan UNIX. Jika tidak, jangan berfikir untuk mencubanya. Pertimbangkan diri anda diberi amaran.
Untuk masuk ke Mod Single-User, tekan dan tahan Command + S keys semasa reboot. Mod ini sama dengan Mod Verbose, tetapi ia tidak akan dimuatkan ke OS X GUI biasa. Pada akhir proses, anda akan mendapat Terminal teks di mana anda boleh menjalankan arahan UNIX. Anda boleh mula selepas melihat # root pada skrin.
Untuk kembali ke skrin OS X standard, taip but semula dan tekan Kembali .

Dengan Bantuan Sedikit Daripada Mac Yang Lain
Anda hanya boleh menggunakan pilihan ini jika anda mempunyai akses ke Mac lain dengan port FireWire atau Thunderbolt. Jika anda berbuat demikian, mari teruskan.
8. Hidupkan Mac anda ke dalam Pemacu Luar Mudah dengan Mod Disk Sasaran
Masuk ke dalam Mod Disk Cakera dengan menahan kekunci T semasa reboot selepas anda mendengar bunyi permulaan. Anda juga boleh melakukannya sebelum memulakan semula sistem anda dengan pergi ke Keutamaan Sistem - Disk Startup - Mod Disk Disk .
Dalam mod ini, Mac anda akan dilihat sebagai pemacu luaran yang lain, dan anda memperlakukannya seperti itu. Anda juga boleh menggunakan Mac utama untuk boot ke Mac yang disambungkan untuk mendiagnosis dan menyelesaikan masalah. Selepas anda selesai proses, jangan lupa untuk mengeluarkan Mac yang disambungkan.

Adakah anda pernah menggunakan salah satu daripada pilihan boot ini untuk menyelesaikan masalah Mac anda? Kongsi pengalaman anda menggunakan ulasan di bawah.