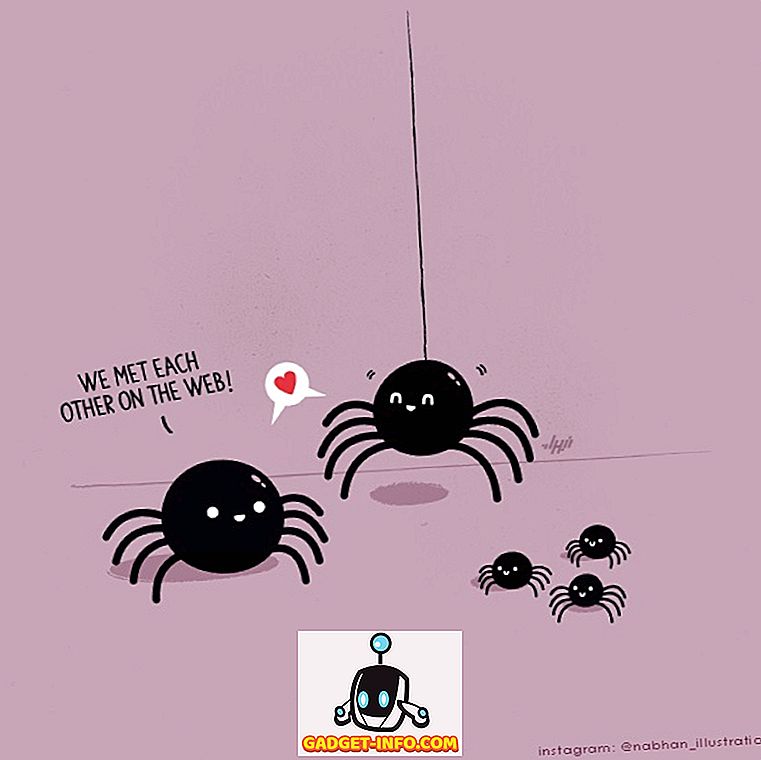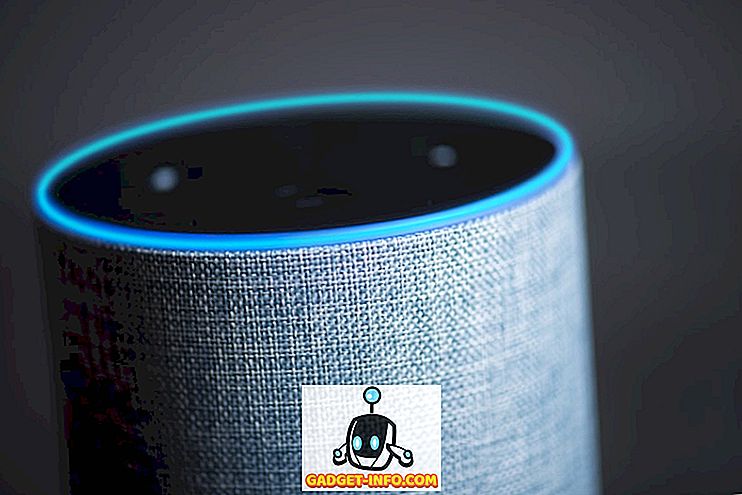Excel, walaupun perisian yang berkuasa, boleh menjadi ancaman untuk digunakan jika kita terpaksa melakukan segala-galanya secara manual. Mengekalkan fikiran ini, cemerlang dilengkapi dengan sesuatu yang dikenali sebagai fungsi di mana formula tertentu dimasukkan. Apa sebenarnya yang dimaksudkan ialah kita tidak perlu melakukan setiap pengiraan dan banyak perkara lain secara manual, tetapi excel dapat melakukannya untuk kita jika kita memberitahu formula apa yang perlu kita gunakan.
Dalam artikel ini, kita akan melihat banyak fungsi yang berbeza yang boleh digunakan untuk melayari cara mereka dalam MS Excel.
1. Secara automatik mengira bilangan hari
Jika kita mempunyai dua tarikh dalam dua sel yang berlainan, maka kita boleh menggunakan fungsi untuk mengira bilangan hari antara tarikh tersebut. Sebagai contoh, kita dapat melihat tangkapan skrin di bawah ini, di mana kita mempunyai tarikh yang berlainan dalam sel E18 dan E19, dan jika kita ingin mengira bilangan hari di antara kedua-dua tarikh maka kita masukkan formula seperti '= Days360 (tarikh mula, tarikh tamat, kaedah) '
Adalah lebih baik untuk memberi tumpuan lebih pada tarikh mula dan tarikh akhir pada mulanya dan bukan pada kaedah.

Seperti yang anda dapat lihat dalam contoh, jika anda memasukkan formula dengan E4 sebagai hari awal dan E5 sebagai hari terakhir, maka kami dapat hasilnya sebagai jumlah bilangan hari antara tarikh-tarikh yang ditulis dalam E4 dan E5.

2. Kedudukan Peratus
Kedudukan Peratus adalah fungsi yang membantu kita untuk mencari pangkat peratus dari mana-mana nombor berkenaan dengan julat yang ditentukan dan juga membolehkan kita menentukan jumlah digit penting untuk mengembalikan pangkat untuk.
Untuk menggunakan fungsi ini, kita perlu memasukkan '= PERCENTRANK (array, x, significance)' dalam sel di mana kita ingin mendapatkan output kita. Seperti yang disebutkan, tatasusunan menentukan julat yang ditentukan berdasarkan yang akan kita pangkat nombor kami, x adalah bilangan yang kami ingin mencari pangkat dan akhirnya, kepentingan ditakrifkan sebagai bilangan digit penting yang kami ingin kami pangkat untuk dikembalikan.
Kami mengambil imej di bawah ini sebagai contoh untuk fungsi peringkat pangkat, kita dapat melihat bahawa rentang array / ditentukan diambil dari E15 hingga E21 dan x diambil sebagai 750, bilangan digit penting yang telah kita sebutkan dalam contoh ini ialah 4. Akhirnya output yang kita dapat adalah sama dengan 0.8125.

3. Secara automatik mengira bilangan hari bekerja (5 hari seminggu)
Formula ini agak serupa dengan formula pertama, tetapi formula ini sangat berguna jika kita ingin mencari bilangan hari kerja antara dua tarikh yang berbeza. Kita boleh menggunakan formula ini dengan memasukkan '= NetworkDays (tarikh mula, tarikh tamat, hari cuti'), memasuki tarikh mula dan tarikh tamat akan membantu sistem untuk menghapus semua hari Sabtu dan Ahad (dan cuti tambahan, jika dimasukkan) bilangan hari antara kedua-dua tarikh tersebut.

Seperti yang anda dapat lihat dalam contoh yang diambil, apabila kita memasukkan formula hari ini dalam formula di dalam sel C21, kemudian tambahkan tarikh dari sel C18 dan C19, kemudian kita dapat hasilnya sebagai 523, berbanding dengan 721 pada C20 yang kita dapat dengan menggunakan formula mengira jumlah hari.

4. Potong
Apabila kita menyalin data dari tempat-tempat tertentu atau menggunakan alat untuk mengimport data dari web, kita akhirnya mempunyai ruang di sekitar data dalam sel data individu. Excel menyediakan formula yang bagus untuk menjaga isu ini, dan formula atau fungsi dikenali sebagai TRIM. Oleh itu untuk menggunakan trim, kita masukkan '= TRIM (alamat sel)' ke sel di mana kami ingin mendapatkan hasil kami dan kemudian tekan enter.
Seperti yang dapat dilihat dalam contoh, Pemangkasan C22 (yang menjadi sel dengan Epiphone yang ditulis di dalamnya) memberi kita Epiphone tanpa ruang, dan sama dengan semua sel lain di bawah Epiphone ke Ibanez, ketika kita memangkas semua mereka untuk mendapatkan hasil akhir tanpa sebarang ruang tambahan.


5. Percentile
Fungsi persentil membantu mengembalikan persentil n dari satu set nilai. Untuk ini, kita perlu memasukkan '= PERCENTILE (tatasusunan, nth_percentile)' ke dalam sel di mana kami berhasrat untuk mendapatkan hasil / output kami. Di sini array adalah julat dari mana kita ingin fungsi kami untuk mengembalikan persentil n dan seperti namanya, persentil n ialah persentil yang kita ingin lihat dalam output kita. Nilai persentil boleh di mana-mana di antara 0 dan 1.
Sebagai contoh, kita dapat melihat gambar di bawah, di mana kita mempunyai G15 sel, dengan fungsi persentil yang dimasukkan di dalamnya, dan kerana kita dapat melihat persentil ke-0.4 dalam set nilai ini, iaitu antara E15 dan E21 ialah 420 .

6. Menyusun
Pernah merasakan seperti menggabungkan kandungan pelbagai sel ke dalam satu sel tunggal? Kemudian excel telah mendapat fungsi hanya untuk anda, ia dipanggil fungsi concatenate, untuk menggunakannya anda hanya perlu memasukkan '= Concatenate (alamat Cell 1, alamat Cell 2, alamat Cell 3, .. Alamat sel n) menekan masuk, anda akan melihat semua data anda dari sel yang disebutkan masuk ke dalam sel di mana anda memasuki fungsi penggabungan.
Sebagai contoh, contohnya kita dapat melihat penggabungan sel-sel E22 hingga E25 (yang berlaku sebagai sel yang ditonjolkan dari Epiphone ke Ibanez), dan hasil akhirnya menggunakan fungsi penggabungan ternyata menjadi penggabungan data dari semua sel yang dipilih (E22 hingga E25).


7. Datevalue
Setiap tarikh mempunyai nilai yang berkaitan dengannya dalam Excel; nilai-nilai ini boleh digunakan untuk pengiraan jika keperluan timbul. Untuk mendapatkan nilai tarikh, semua yang perlu anda lakukan adalah memasukkan '= DATEVALUE ("Tarikh")' ke dalam sel, dan pada menekan enter, anda akan melihat nilai yang cemerlang menyediakan anda sepadan dengan tarikh tertentu itu.

Sebagai contoh, kami telah mengambil tarikh untuk menjadi '14 Jun 2015', dan menggunakan fungsi DATEVALUE di atasnya, kami mendapat nilai 42169.

8. Cerun
Hampir semua kita yang telah mempelajari matematik atau mungkin fizik ke tahap tertentu tahu apa cerunnya. Kita semua boleh ingat mencari cerun garis atau satu set mata atau beberapa data, menggunakan formula yang berbeza. Apabila semuanya datang ke excel, ia mendapat semudah yang dapat diperolehi, excel menjadikannya mudah dengan segera menyediakan fungsi untuk itu, ia dipanggil fungsi cerun. Dalam fungsi ini, kita perlu memasukkan '= SLOPE (dikenali y, x dikenali)' . Dikenali x dan dikenali y adalah apa-apa tetapi koordinat x dan y, menggunakan yang kita perlu mencari cerun kita. Oleh itu, kita mengambil beberapa nilai x dan nombor y yang sama dengan nilai y untuk formula ini, kita boleh melakukannya dengan memilih semua nilai x apabila kita diminta menyebutkan koordinat x dalam formula dan pilih semua nilai y apabila kita diminta berbuat demikian.
Sebagai contoh, kita dapat melihat bahawa dalam contoh di bawah, kita telah mengambil sel G15 dan memasuki formula '= SLOPE (F15: F21, E15: E21)' dan sebagai hasilnya, kita mendapat nilai 0.427857 di dalamnya. (Anda boleh melihat formula di bahagian atas di hadapan 'f x '.

9. Cari
Marilah kita anggap bahawa kita mempunyai tumpukan besar data, dan kita perlu mencari nilai-nilai yang sepadan dengan beberapa nilai lain dalam sistem. Sebagai contoh, jika kita mempunyai timbunan data dengan penyertaan dalam dua lajur yang berbeza (marilah kita mengandaikan semua penyertaan dalam lajur pertama berkaitan dengan penyertaan dalam lajur kedua), contohnya kita boleh mengambil nilai saham pada hari tertentu, tetapi di sini saham ditandakan dengan nombor dan bukan nama mereka. Oleh itu, jika kita mencari nilai saham pada hari tertentu, kita akan menggunakan fungsi yang dikenali sebagai LOOKUP untuk memberikan hasil kepada kami secara langsung, bukan melakukan carian manual untuk itu. Untuk formula ini, kita masukkan '= LOOKUP (nilai lookup, vektor lookup, vektor hasil)', nilai lookup adalah nilai yang kita perlukan untuk dilihat (iaitu nama bahagian dalam contoh kami), dan vektor carian adalah vektor di mana nilai carian kami wujud (dalam contoh kita, vektor lookup adalah vektor yang mengandungi nama saham, tetapi kita perlu ingat bahawa di sini saham diwakili oleh nombor dan bukan dengan perkataan atau huruf). Akhirnya, vektor hasil adalah salah satu di mana kita berhasrat untuk mencari keputusan (dalam contoh kita, vektor hasil mengandungi nilai saham pada hari tertentu).
Sekarang jika kita melihat gambar di bawah, kita akan melihat fungsi LOOKUP ditambahkan di dalam sel G15, dan kita mengambil nilai lookup kami sebagai 500 (hadir dalam lajur E), mengambil vektor lookup sebagai set nilai dalam lajur E (dari E15 hingga E21), dan akhirnya vektor hasil sebagai set nilai dalam lajur F dari F15 hingga F21.

Apabila kita memasukkan formula ini, excel mencari nilai 500 dalam vektor lookup dan kemudian membentangkan nilai yang sepadan dari vektor hasil, dan dengan itu hasilnya akan menjadi 24132.
10. Perlawanan Perlawanan
Fungsi Microsoft Excel MATCH mencari nilai dalam array dan mengembalikan kedudukan relatif item itu. Untuk menggunakan fungsi MATCH, semua yang perlu anda lakukan ialah memasukkan '= MATCH (nilai, array, [match_type])' dalam sel di mana anda ingin mendapatkan hasilnya. Di sini nilai menandakan nilai yang akan dicari dalam array, array menandakan pelbagai sel yang mengandungi nilai yang anda cari dan akhirnya match_type adalah perkara pilihan yang berfungsi dengan memadankan kerja dengan cara jika jika match_type = 1 yang fungsi perlawanan menemui nilai terbesar yang kurang daripada atau sama dengan nilai, 0 mendapati nilai pertama bersamaan dengan nilai dan akhirnya -1 akan mencari nilai terkecil yang lebih besar daripada atau sama dengan nilai.
Seperti yang anda lihat dalam contoh apabila kita menambah '= perlawanan (10572, A2: A6, 1)', anda akan mendapat nilai 3

11. JIKA
Menggunakan fungsi Jika tidak akan menjadi asing kepada sesiapa yang telah mencuba tangannya pada pengekodan, tetapi sebaliknya, seseorang boleh menerangkan JIKA fungsi sebagai fungsi bersyarat yang boleh memberikan nilai tertentu jika keadaan yang kita masukkan dipenuhi, dan beberapa spesifik lain nilai jika keadaan kami tidak dipenuhi.
Untuk menggunakan fungsi IF, seseorang perlu menulis '= IF (ujian logik, nilai jika benar, nilai jika palsu)' dalam sel di mana seseorang itu berhasrat untuk mendapatkan keputusannya daripada fungsi IF. Ujian logik dalam fungsi ini menandakan keadaan logik yang kami ingin gunakan, contohnya dalam contoh di bawah, kami akan mengenakan keadaan logik pada sel E17 dengan menguji secara logik jika nilai di dalamnya lebih besar daripada 370. Jika jawapan kepada ini soalan logik adalah benar, maka nilai yang kita masukkan dalam 'nilai jika benar' dalam fungsi, keluar sebagai jawapan kita, sebaliknya, kita akan mendapat nilai yang dimasukkan oleh kita dalam 'nilai jika palsu'.

12. Ramalan
Ramalan adalah fungsi yang membantu kami meramalkan nilai tertentu dengan melihat trend dalam set data tertentu. Untuk menggunakan fungsi ini, kita perlu memasukkan '= FORECAST (x, dikenali y, x dikenali)' . Di sini x dan y adalah dua set data yang berkaitan dan diketahui x dan diketahui y adalah nilai-nilai yang telah disebutkan. Yang pertama x yang kita tulis dalam fungsi adalah yang mana kita perlu mencari nilai yang sama y.
Kami mengambil contoh mudah untuk menunjukkan fungsi fungsi ini. Dalam imej di bawah, kita dapat melihat set data mudah dengan hubungan yang mudah untuk dijelaskan. Oleh itu, apabila kita menyebutkan nilai-nilai set data yang mudah seperti yang diketahui x (E23 hingga E32) dan nilai y (F23 hingga F32) yang diketahui, dan pada masa yang sama kita menyebutkan x sebagai 11, dengan cara yang kita minta fungsi kami untuk meramalkan yang sepadan nilai 'y' apabila kita memasukkan 11 sebagai nilai 'x'.


Seperti yang dijangkakan, nilai y, apabila x diberi nilai 11, ternyata menjadi 1100.
13. AverageIF
Kita semua tahu apa purata, tetapi excel mempunyai fungsi khas yang menggabungkan fungsi IF bersamaan dengan fungsi Purata. Ia dilakukan dengan purata hanya nilai-nilai yang memenuhi kriteria tertentu yang disebutkan oleh fungsi Jika. Untuk menggunakan fungsi IF, seseorang perlu memasukkan yang berikut ke dalam sel '= AVERAGEIF (pelbagai, kriteria, julat purata)' . Di sini, julat menentukan set nilai di mana kita akan menggunakan 'kriteria' yang disebut di sebelahnya. Kriteria membantu kami untuk menentukan fungsi kami Jika kami dapat menetapkan kriteria di sini untuk menggunakan hanya satu set nilai tertentu dari julat yang kami tentukan (seperti yang akan kita lihat dalam contoh yang mengikuti penerangan ini), dan akhirnya rentang purata menandakan julat nilai-nilai yang kita perlu rata-rata, jika kita menghilangkan bahagian julat purata, julat kita akan disusun purata.
Dalam contoh di bawah, kita melihat julat yang diambil dari E23 hingga E32, dan kriteria tersebut disebut sebagai '> 5', dan akhirnya julatnya diambil dari F23 hingga F32. Hasil yang diperolehi diperolehi dengan purata nilai-nilai sel dalam lajur F yang bersamaan dengan sel-sel dalam lajur E yang memenuhi kriteria (iaitu E28 hingga E32), dan oleh itu kita memperoleh nilai rata-rata sel dari F28 hingga F32 (purata = 800, seperti yang boleh dilihat dalam sel H23).


14. STDEV.P
Fungsi STDEV.P dalam kecemerlangan mengembalikan sisihan piawai populasi tertentu. Penyimpangan piawai mungkin bukan istilah baru bagi mereka yang telah mempelajari statistik, tetapi ia adalah tugas kalkulator yang panjang untuk mengukurnya secara manual. Terima kasih kerana menyediakan cara yang mudah untuk melakukannya, untuk menggunakan fungsi ini, kita hanya perlu memasukkan '= STDEV.P (nombor1, [nombor2, nombor3, ... nombor))' di sini nombor satu adalah sebarang nombor atau rujukan kepada nombor dan nombor 2 hingga nombor n boleh menjadi nombor tunggal atau satu set nombor yang kami ingin menanam dalam proses menghitung sisihan piawai. Sebanyak 30 nilai boleh dimasukkan pada satu masa. Contohnya ditunjukkan dalam imej di mana kita dapati sisihan piawai populasi dari F6 hingga F11.


15. ROUNDUP
Roundup adalah alat yang sangat baik yang membantu kami untuk mengumpulkan entri kami ke tempat yang kami mahukan. Untuk menggunakan fungsi ini, kita perlu memasukkan '= ROUNDUP (nombor, num_digits)' dalam sel dan kemudian tekan enter. Di sini nombor menandakan nombor yang kami ingin roundup dan num_digits mewakili bilangan tempat perpuluhan yang kami ingin roundup nombor kami.
Sebagai contoh, kita mengambil H23 dalam imej di bawah; fungsi roundup mempunyai penyertaan 100.23 sebagai nombor dan num_digits sebagai 1. Jadi kita mendapatkan 100.3 sebagai nilai bulat dalam H23.

Kami berharap artikel ini membantu anda mempelajari beberapa fungsi Excel yang sangat membantu. Jika anda mempunyai pertanyaan atau cadangan, jangan ragu untuk memberitahu kami dalam ulasan.