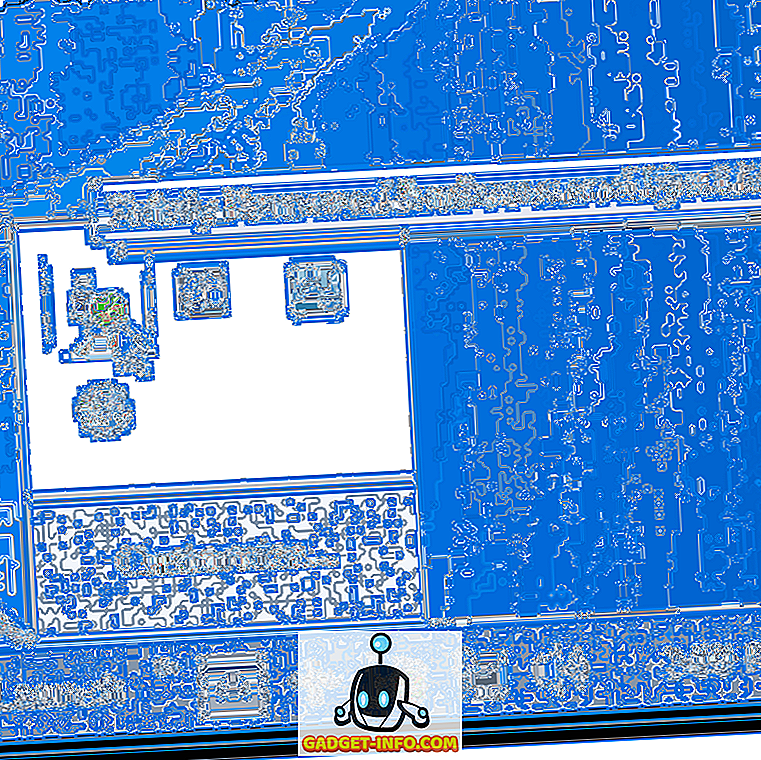Ini adalah zaman ketika keselamatan data & privasi sangat penting, memandangkan kita mendengar berita kebocoran & hacks data sepanjang masa. Walaupun ia adalah penting untuk telefon pintar kami, ia lebih penting lagi apabila datang ke PC dan komputer riba kami. Itu kerana, tidak seperti telefon pintar, kita cenderung untuk menyimpan fail peribadi, dan juga sensitif yang besar dalam saiz, pada PC. Oleh itu, sangat penting bahawa kami menjamin data kami di PC Windows dan komputer riba kami.
Walaupun anda boleh menetapkan kunci untuk akaun pengguna anda di PC, itu bukan cara paling bodoh. Nah, anda sentiasa boleh menetapkan perlindungan kata laluan untuk folder. Syukurlah, terdapat beberapa cara konkrit untuk kata laluan melindungi folder dan fail pada Windows 10:
Kunci Folder pada Windows 10 dengan Folder Guard
Nota: Walaupun ada cara untuk mengunci folder secara native pada Windows 10, ia bukan cara yang paling mesra pengguna (melibatkan penggunaan Prompt Perintah) dan sesiapa sahaja yang mempunyai pengetahuan yang baik tentang Windows akan dapat mencubanya. Oleh itu, kami mengesyorkan anda menggunakan pelbagai perisian yang tersedia untuk Windows 10, yang membolehkan pengguna melindungi kata laluan folder. Pengawal Folder boleh dikatakan yang terbaik daripada banyak, jadi inilah cara kata laluan melindungi folder pada Windows 10 menggunakan Folder Guard:
1. Pertama, anda perlu memuat turun dan memasang Pengawal Folder pada PC Windows 10 anda. Perisian ini tersedia untuk percubaan percuma selama 30 hari, selepas itu anda perlu membeli lesen ($ 39.95).
2. Buka Pengawal Folder dan ia akan meminta anda untuk menetapkan kata laluan induk, yang akan membantu anda menyahpasang perisian atau sekiranya anda melupakan kata laluan individu folder.

3. Setelah memasukkan kata laluan utama, pilih folder atau fail untuk dikunci dengan mengklik pada " Lindungi folder atau fail ". Klik " Seterusnya " selepas anda memilih folder untuk dikunci. Perkara yang baik ialah, anda boleh mengunci banyak folder & fail dengan kata laluan yang berbeza dengan Pengawal Folder.

4. Kemudian, pilih kata laluan untuk folder tersebut. Anda juga boleh memilih untuk melindungi folder atau fail tanpa kata laluan dengan menyekat aksesnya atau menukar keterlihatannya.

5. Setelah selesai, tekan butang " Lindungi " di panel atas perisian. Apabila anda menutup aplikasi, pastikan anda mengklik ya, apabila ditanya sama ada anda mahu meneruskan perlindungan atau tidak.

6. Kemudian, cuba dan buka folder yang baru sahaja anda terkunci dan anda akan melihat jawapan yang meminta anda untuk "memasukkan kata laluan anda" untuk membuka kuncinya . Cukup masukkan kata laluan anda dan folder akan dibuka.

Nota : Untuk membuka kunci folder dengan memasukkan kata laluan, anda perlu klik dua kali pada folder dalam tetingkap Explorer. Jika anda cuba membuka folder dengan membuat jalan pintas, anda akan mendapat mesej yang ditolak akses.
Apabila anda menutup folder tersebut, anda akan mendapat pertanyaan yang meminta jika anda ingin mengunci folder atau membiarkannya dibuka, Sekiranya anda tidak mendapat arahan itu, anda boleh pergi ke dulang pemberitahuan Windows dan klik kanan pada ikon Pengawal Folder dan pilih "Jalankan", yang akan membawa pilihan untuk menjeda perlindungan folder atau mengunci semua folder yang dikunci. Selain itu, anda tidak perlu risau tentang siapa yang menyahpasang Folder Guard kerana seperti kebanyakan perisian kunci folder, apabila anda mencuba dan menyahpasangnya, perisian itu meminta kata laluan induk sebelum anda dapat meneruskan dan melakukannya.

Terdapat beberapa perisian lock folder lain yang sejuk untuk Windows yang anda semestinya perlu menyemak:
Kunci Folder
Folder Lock adalah perisian yang cukup baik yang mengunci folder, fail dan pemacu. Mengunci fail dengan Folder Lock menyembunyikannya dan anda hanya dapat melihatnya sebaik sahaja anda membuka kunci mereka dari perisian. Ia membolehkan anda membuat kata laluan induk, yang anda perlukan untuk membuka perisian setiap kali. Folder Lock tidak hanya mengunci folder tetapi juga membolehkan anda menyulitkan fail, melindungi pemacu USB, fail rusak, sejarah bersih dan banyak lagi.

Percuma muat turun)
Locker Fail Mudah
Locker Fail Mudah adalah satu lagi perisian hebat untuk mengunci folder dan fail. Perisian ini memberikan anda pilihan untuk menyembunyikan folder, membuatnya tidak boleh diakses, menolak sebarang perubahan dan menjadikannya tidak dapat dibatalkan . Apa yang perlu anda lakukan adalah, tetapkan kata laluan dalam Easy Locker Locker dan pilih fail atau folder, pilih antara pilihan Akses, Tulis, Padam, Keterlihatan dan klik "Perlindungan Mula". Sebaik sahaja anda telah mengunci folder atau fail, anda hanya dapat membuka kunci dengan memasukkan kata laluan dalam perisian.

Percuma muat turun)
Terdapat beberapa perisian penguncian folder yang tersedia untuk Windows 10 seperti SecretFolder, LockAFolder dan banyak lagi, jadi jika anda tidak suka pilihan tersebut, anda boleh mencuba pilihan ini. Selain itu, anda juga boleh menggunakan alat zip seperti 7-Zip untuk memampatkan folder dan menambah perlindungan kata laluan kepadanya melalui pilihan arkib.
Menyulitkan folder
Windows 10 menawarkan cara untuk mengamankan folder anda dan itu dengan menyulitkannya. Menyulitkan folder tidak akan menambah perlindungan kata laluan ke folder tetapi ia akan memastikan folder tidak dapat diakses oleh akaun pengguna lain. Folder kemudiannya hanya boleh diakses melalui akaun pengguna dan kata laluan anda.

Untuk menyulitkan folder, semua yang perlu anda lakukan ialah klik kanan pada folder dan tekan " Properties ". Dalam tab Umum, pilih Advanced dan semak "Sulitkan kandungan untuk mendapatkan data" . Kemudian, klik "Ok", selepas itu atribut penyulitan akan digunakan pada folder. Setelah selesai, anda akan melihat simbol kunci di atas ikon folder anda.

Selamat fail dan folder anda dengan perlindungan kata laluan
Ini adalah beberapa cara yang cukup mudah untuk kata laluan melindungi folder dalam Windows 10. Jadi, teruskan dan mula mengunci folder melalui Pengawal Folder atau mana-mana aplikasi pihak ketiga yang kami sebutkan atau anda boleh teruskan dan menyulitkannya. Buat pilihan anda dan jika anda tahu apa-apa petua lain untuk kata laluan melindungi folder dalam Windows 10, jangan lupa untuk membaginya dengan kami melalui bahagian komen di bawah.