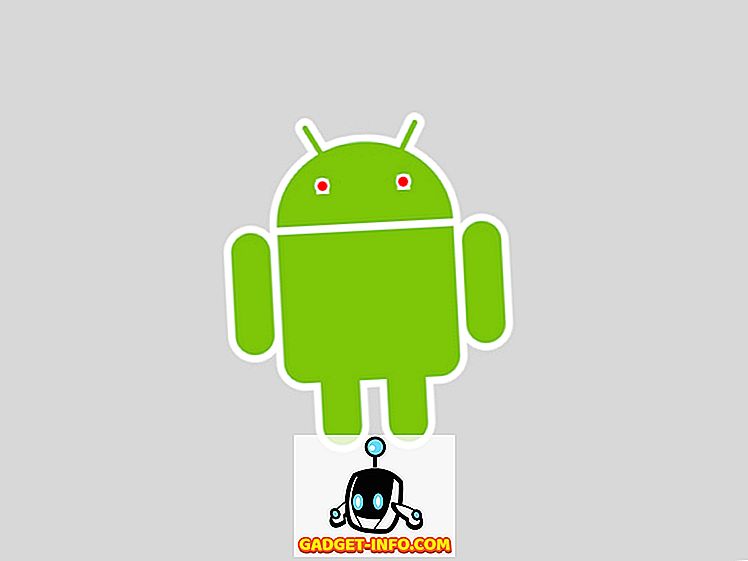Mac mempunyai banyak fungsi hebat yang dibina ke dalamnya, yang menjadikan menggunakan Mac mudah, dan menambah keupayaannya. Walaupun anda mungkin tahu banyak tentang apa yang boleh anda lakukan secara asli di Mac, terdapat banyak perkara yang anda mungkin tidak tahu. Satu ciri seperti itu, yang dibina terus ke Mac, adalah perkongsian skrin. Perkongsian skrin membolehkan anda berkongsi skrin Mac anda (melalui rangkaian yang sama) dengan Mac lain, sambil membenarkan Mac lain untuk mengawal komputer anda. Sekiranya ia menimbulkan bendera merah dalam fikiran anda, jangan bimbang; perkongsian skrin boleh dilindungi oleh kata laluan, dan hanya orang yang mempunyai kata laluan dan nama pengguna yang dapat mengakses, dan mengawal skrin anda. Ini pada asasnya bermakna anda kini boleh berkongsi skrin Mac anda, dan menggunakannya sebagai desktop jauh, jika anda mahu. Dalam artikel ini, saya akan memandu anda melalui langkah-langkah yang anda akan perlu untuk mula berkongsi skrin Mac anda.
Sediakan Perkongsian Skrin
Mula-mula, anda perlu menyediakan Mac anda untuk dapat berkongsi skrinnya melalui rangkaian. Ini boleh dilakukan dengan mudah. Cuma ikut langkah-langkah yang diberikan di bawah:
1. Luncurkan Keutamaan Sistem, dan pergi ke Perkongsian .
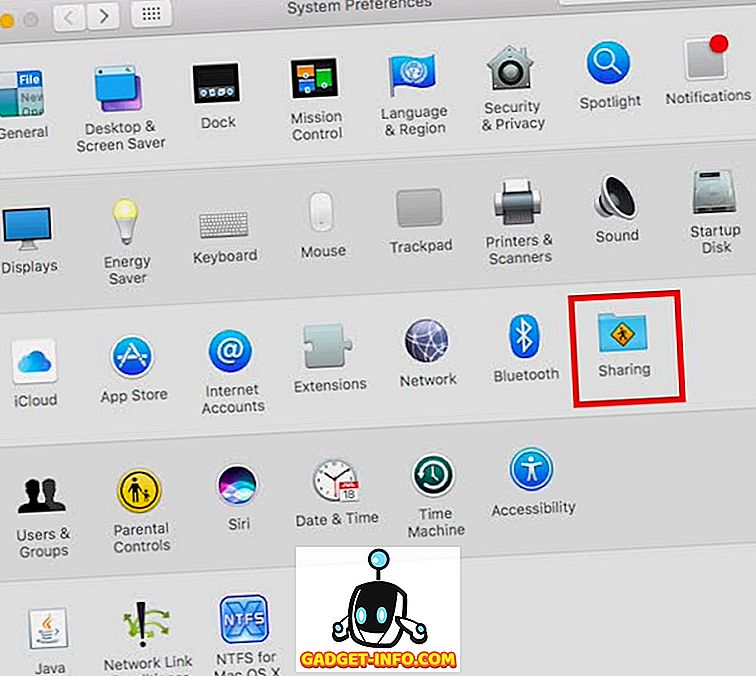
2. Di sini, tandakan kotak pilihan di sebelah " Perkongsian Skrin ". Ini akan membolehkan anda berkongsi skrin Mac anda melalui rangkaian. Tambah pengguna yang anda ingin dapat mengakses Mac anda dari desktop jauh. Kelayakan pengguna ini akan diperlukan kemudian untuk log masuk pada Mac yang lain, dan mengakses skrin yang dikongsi anda. Juga, buat nota alamat IP yang ditulis dalam skrin tetapan Perkongsian Skrin.
Nota : Anda juga boleh membuat Pengguna lain hanya untuk berkongsi skrin. Ini akan memastikan bahawa anda tidak perlu memberi orang lain kelayakan login utama anda.
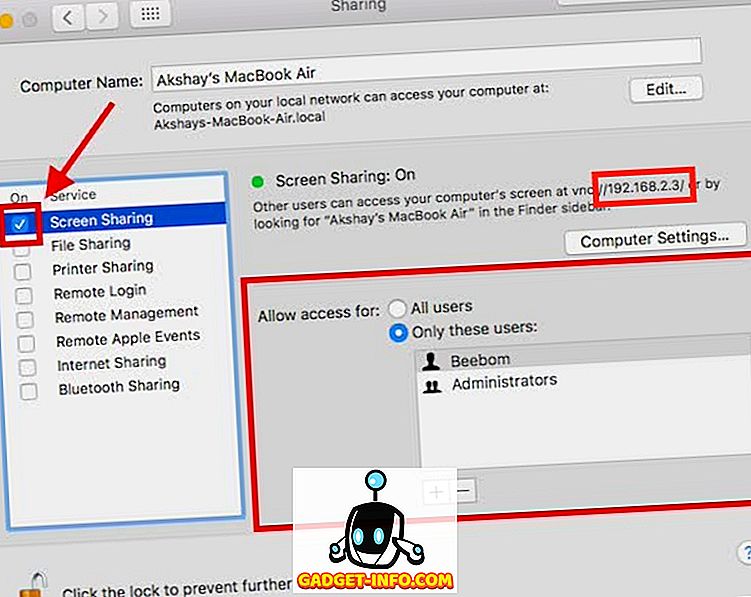
Itulah pada dasarnya semua tetapan yang perlu anda lakukan untuk berkongsi skrin Mac anda dengan Mac lain. Sekarang, mari kita beralih kepada bagaimana anda boleh mengakses skrin Mac anda dari Mac yang lain.
Akses Skrin Dikongsi Mac pada Mac Yang Lain
Terdapat pelbagai cara yang boleh anda gunakan untuk mengakses skrin dikongsi Mac anda pada Mac yang lain. Kami akan membincangkan semuanya dalam artikel ini, dan anda boleh menggunakan mana-mana yang anda lebih suka.
1. Menggunakan Pencari
Untuk mula mengakses skrin dikongsi Mac anda pada Mac yang lain, dan menggunakannya sebagai desktop jauh, ikuti langkah-langkah berikut:
Pencari Terbuka, dan di bar sisi, cari Mac anda (yang anda kongsi skrin dari) nama. Klik padanya. Dalam tetingkap yang terbuka, anda perlu melihat butang yang berbunyi " Skrin Kongsi ... ". Klik pada butang.
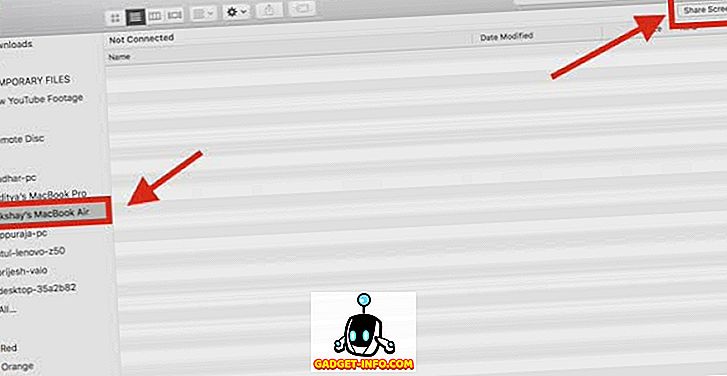
Anda akan diminta untuk " Masukkan nama dan kata laluan anda ". Masukkan nama pengguna dan kata laluan untuk mana-mana salah satu pengguna yang anda tambah semasa menyediakan Perkongsian Skrin, dan klik Sambung.

Selepas beberapa saat, anda akan melihat skrin jauh di Mac anda, dan anda boleh mengawalnya dari desktop jauh.
Semasa anda mengakses skrin yang dikongsi, anda boleh bertukar antara mod "Kawalan", dan "Lihat", membolehkan atau melumpuhkan skala, dan juga mengakses papan klip Mac jauh.
2. Menggunakan Aplikasi Perkongsian Skrin
Ramai di antara kamu mungkin tidak tahu ini, tetapi ada aplikasi yang dipanggil "Perkongsian Skrin" yang datang sebelum dipasang pada setiap Mac. Anda boleh menggunakan aplikasi ini untuk mengakses skrin dikongsi Mac jauh. Untuk melakukan ini, ikuti langkah-langkah berikut:
Pelancaran Spotlight, dengan menekan Command + Space. Taip " Perkongsian Skrin ", dan tekan Enter. Aplikasi Perkongsian Skrin akan dilancarkan, dan akan meminta anda untuk nama hos komputer yang ingin anda sambungkan. Isikan alamat IP desktop jauh anda di sini, dan klik Sambung .
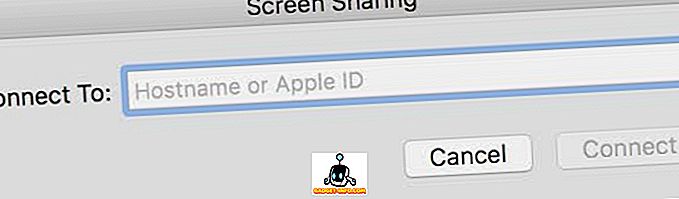
Anda kini akan diminta untuk " Masukkan nama dan kata laluan anda ". Masukkan kelayakan log masuk untuk mana-mana pengguna yang anda tambahkan semasa menyediakan Perkongsian Skrin, dan klik " Sambung ".

Anda kini dapat melihat, dan mengawal skrin jauh di Mac anda.
3. Menggunakan iMessage
Yang ketiga, dan mungkin cara termudah untuk berkongsi skrin Mac, menggunakan iMessage. Ini tidak memerlukan anda untuk menyediakan Perkongsian Skrin dalam Keutamaan Sistem. Anda hanya boleh berkongsi skrin anda dengan Mac lain, dan juga mengawalnya. Berikut adalah langkah-langkah yang boleh anda ikuti untuk mendapatkan ini dan pergi:
- Buka iMessage pada Mac yang anda ingin berkongsi skrin dari, dan juga pada Mac yang anda ingin berkongsi skrin. Mulakan perbualan pada iMessage menggunakan akaun iCloud yang dilog masuk pada kedua-dua Mac. Seterusnya, pada Mac anda ingin berkongsi skrin dari, klik Butiran, dan kemudian pada butang "Skrin Saham" .
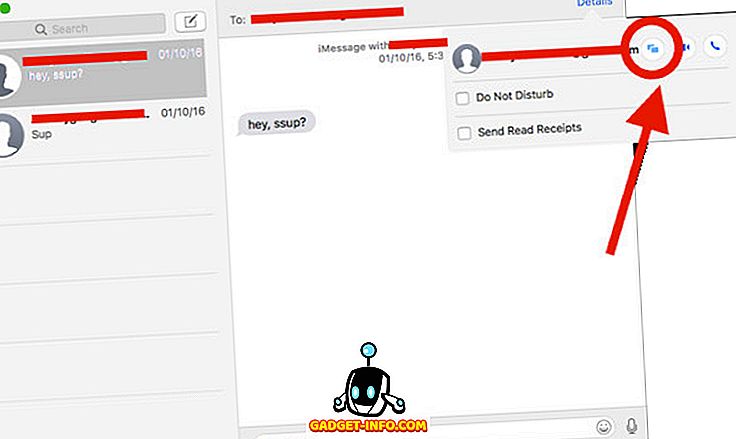
Pada Mac anda berkongsi skrin untuk, terima permintaan perkongsian skrin dalam pemberitahuan, dan anda akan dapat melihat skrin Mac jauh. Sekiranya anda ingin mengawal skrin juga, hanya klik pada ikon Perkongsian Skrin dalam bar menu, dan pilih " Benarkan skrin mengawal ".
Sekarang, anda akan dapat melihat dan mengawal skrin dikongsi Mac jauh pada Mac yang lain.
Mula Perkongsian Skrin pada Mac untuk Akses Mac anda dari jauh
Anda boleh menggunakan kaedah ini untuk berkongsi skrin Mac anda kepada mana-mana Mac lain di rangkaian anda. Dengan pengecualian iMessage, semua kaedah ini hanya berfungsi jika kedua-dua Mac disambungkan ke rangkaian yang sama. Anda boleh menggunakan kaedah ini untuk berkongsi skrin antara Mac pada rangkaian yang berbeza, tetapi anda perlu memajukan port untuk itu, yang berada di luar skop artikel ini.
Anda boleh mengikuti kaedah ini untuk berkongsi skrin Mac anda dengan Mac lain, dan mengawal Mac anda dari jauh. Jika anda menghadapi sebarang masalah dengan kaedah ini, maklumkan kami tentang mereka di bahagian komen di bawah, bersama-sama dengan sebarang cadangan untuk kaedah untuk berkongsi skrin antara Mac, yang anda fikir patut dimasukkan ke dalam artikel ini.