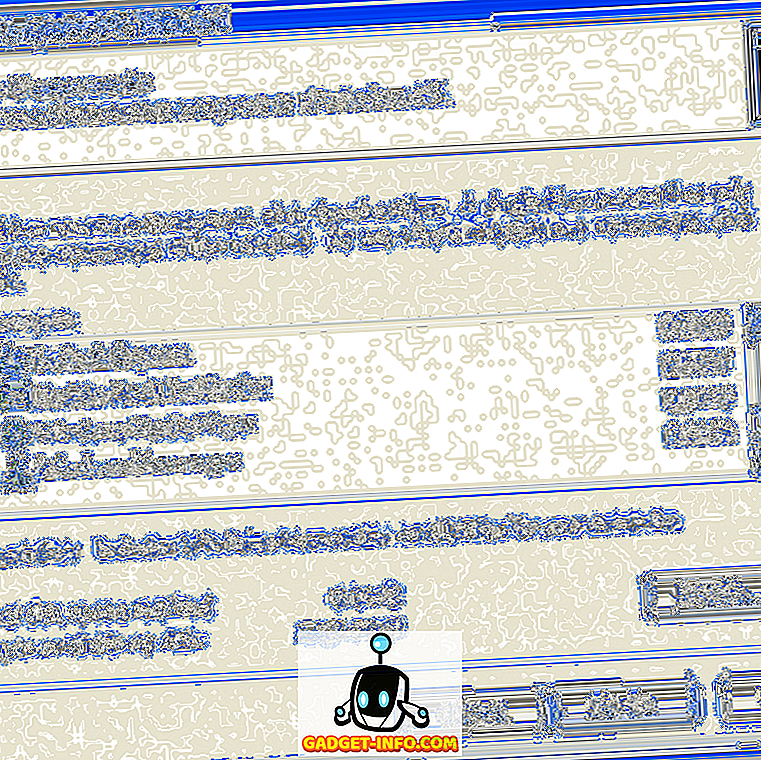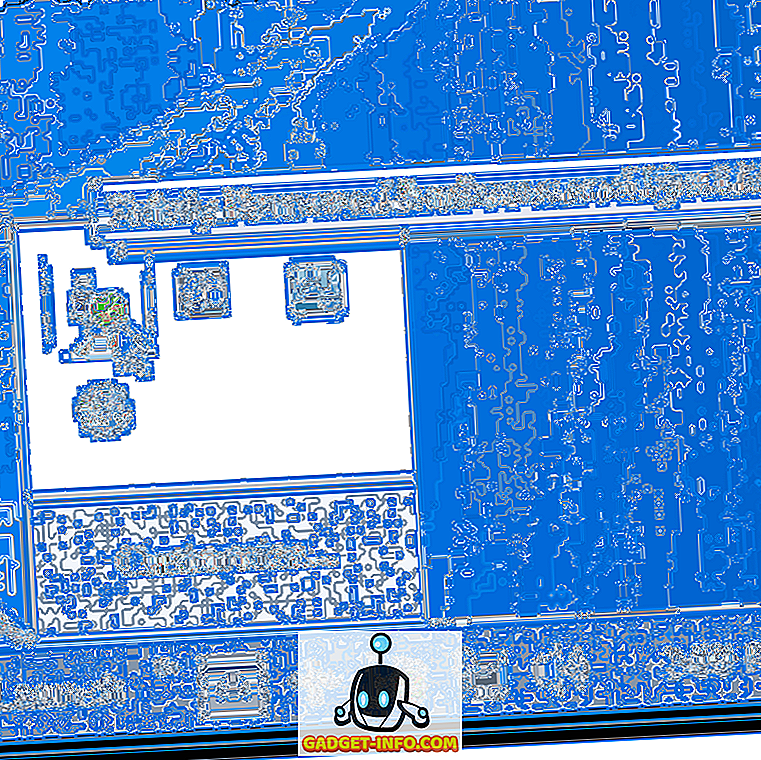Windows 10 sepatutnya membawa banyak penambahbaikan prestasi ke atas pendahulunya, bagaimanapun, yang tidak mungkin berlaku. Walaupun usaha keras Microsoft, lelaran Windows terkini mungkin gagal memenuhi harapan anda kerana aplikasi berat, tetapan yang dikonfigurasi salah dan lain-lain. Untuk membantu anda membawa prestasi terbaik dari Windows 10 PC anda, kami menyediakan yang terbaik 15 petua dan cara untuk menghilangkan prestasi lambat dan meningkatkan daya tindak balas sistem anda. Di sini kita pergi:
1. Elakkan Perisian Berasaskan Sumber
Pelbagai perisian menggunakan terlalu banyak sumber sistem, merosakkan prestasi aplikasi lain dan juga prestasi sistem keseluruhan. Itulah sebabnya, anda mesti menyahpasang aplikasi tersebut dan menggunakan alternatif yang lebih ringan untuk hasil terbaik . Sebagai contoh, Google Chrome mengambil lebih banyak memori daripada Mozilla Firefox, Adobe Acrobat menggunakan lebih banyak sumber daripada Foxit Reader, Windows Media Player mengambil lebih banyak memori daripada VLC Media Player, dll.
2. Kurangkan Beban Penyemak Imbas
Sambungan penyemak imbas mungkin berguna pada masa tetapi ia juga merosakkan prestasi sistem, terutamanya jika anda memasang banyaknya. Menggunakan sambungan pelayar dan tambahan menggunakan banyak sumber sistem dan oleh itu, menghasilkan sistem lambat. Itulah sebabnya, melumpuhkan sambungan dan add-on, yang tidak banyak digunakan seharusnya menjadi idea yang baik untuk meningkatkan prestasi keseluruhan.
Untuk melumpuhkan / alih keluar pelanjutan yang tidak diingini di Google Chrome, ikuti langkah-langkah berikut:
- Buka Chrome dan klik pada butang Menu di sebelah kanan atas.
- Pergi ke ' Lagi alat ' dan klik ' Sambungan '.
- Padam / Matikan sambungan yang tidak dikehendaki secara berasingan.

Untuk melumpuhkan / alih keluar pengaya yang tidak diingini di Mozilla Firefox, ikuti langkah-langkah berikut:
- Buka Firefox, klik butang Menu dan klik ' Add-ons '.
- Buang / Nonaktifkan pelanjutan secara individu.

3. Matikan Apl Latar Belakang
Apl yang berjalan di latar belakang sering cenderung untuk melambatkan PC anda kerana mereka terus berjalan di latar belakang walaupun mereka tidak digunakan pada satu ketika. Ini menghasilkan lebih banyak penggunaan RAM dan penggunaan CPU yang lebih banyak, menghasilkan masalah pemanasan dan akhirnya merosot prestasi sistem anda. Oleh itu, mematikan aplikasi tersebut lebih baik.
Untuk menutup semua aplikasi latar belakang, sila ikuti langkah berikut:
- Buka menu Mula dan pergi ke Tetapan-> Privasi .
- Pilih ' Aplikasi latar belakang ' dari menu kiri.
- Matikan aplikasi individu yang anda tidak perlukan berjalan di latar belakang.

4. Nyahpasang Perisian yang Tidak Diingini
Aplikasi dan permainan yang tidak dikehendaki secara berlebihan memakan ruang pada cakera keras anda dan lebih-lebih lagi, mereka mungkin berjalan di latar belakang, memakan ruang RAM berharga dan kitaran CPU. Hasilnya adalah Windows 10 PC yang lembab, dengan aplikasi lain (mungkin penting) yang tidak melakukan dengan penuh potensi mereka. Oleh itu, membersihkan perisian dan permainan yang tidak perlu mempercepat prestasi Windows 10 dengan ketara.
Sila ikut langkah-langkah di bawah untuk menyahpasang bloatware tersebut:
- Buka ' Control Panel ' dan pergi ke ' Program dan Ciri '.
- Pilih program yang tidak diingini / tidak digunakan dan klik ' Nyahpasang / Tukar '
- Ikut arahan pada skrin dalam kotak dialog penyahpasang untuk menyahpasang perisian ini.

5. Bersihkan Disk
Menggunakan perisian yang berlebihan dan kekacauan aplikasi sehingga ruang cakera, yang akibatnya, membawa kepada sistem yang lebih perlahan kerana Windows sukar untuk menggunakan fail sementara atau cache untuk mempercepatkan prestasi keseluruhan. Oleh itu, membersihkan cakera membantu mempercepatkan PC anda.
Untuk melakukan pembersihan cakera, sila ikuti langkah-langkah berikut:
- Cari ' cakera ' dan pilih ' Pembersihan Disk '.
- Pilih cakera yang memerlukan pembersihan.
- Pilih jenis data / fail yang perlu dipadam dan klik OK.

6. Defragment Pemacu Penyimpanan
Defragmentasi diperlukan untuk mengoptimumkan pemacu cakera keras PC anda dan mengatur fail & folder dengan cekap. Sekiranya anda menyimpan sejumlah besar fail dan terutamanya saiz besar dalam PC anda, maka penyebarannya ke atas pemacu cakera keras secara rawak, menyebabkan akses yang lebih perlahan. Oleh itu, anda mungkin mendapati pelbagai proses pada PC anda lebih perlahan kerana sistem mendapat perlahan dalam mengakses fail penting dari pemacu.
Untuk defragment cakera keras anda di Windows 10, sila ikuti langkah-langkah berikut:
- Cari ' defragment ' di Cortana dan buka ' Defragment dan Optimalkan Pemacu '.
- Pilih pemacu (anda mahu defragment) dan klik Optimalkan .

7. Hidupkan Permulaan Segera
Startup Fast adalah ciri Windows yang menggabungkan mod kuasa hibrid untuk mod hibernate dengan sifat penutupan. Mod permulaan cepat mempercepat proses permulaan Windows 10 . Dengan itu, komputer Windows anda sepatutnya mengambil sedikit masa untuk boot, membolehkan anda masuk ke desktop anda lebih cepat dari sebelumnya.
Untuk membolehkan permulaan pantas, sila ikuti langkah-langkah berikut:
- Pergi ke Windows 10 Settings-> System .
- Klik ' Kuasa & tidur ' dari menu kiri, kemudian ketik ' Tetapan kuasa tambahan '.
- Dari menu sebelah kiri, klik ' Pilih apa yang dilakukan oleh butang kuasa '.
- Klik ' Ubah tetapan yang tidak tersedia ' dan semak pilihan ' Aktifkan permulaan pantas '.
- Klik butang ' Simpan perubahan '.

8. Hadkan Program Permulaan
Program permulaan adalah aplikasi yang mula berjalan di latar belakang sebaik sahaja Windows 10 PC anda berkuasa. Walaupun sesetengahnya adalah tugas yang perlu, ada yang tidak. Oleh itu, tugas yang tidak begitu penting menyebabkan Windows 10 PC lebih perlahan, kerana mereka telah mengambil sebahagian besar RAM. Itulah sebabnya, mengehadkan bilangan program permulaan memberi manfaat kepada prestasi Windows 10.
Untuk mengehadkan program permulaan, sila ikuti langkah-langkah di bawah:
- Klik Ctrl + Alt + Del keys dan buka ' Task Manager '.
- Klik pada tab ' Permulaan '.
- Klik kanan pada program permulaan yang tidak perlu dan klik ' Lumpuhkan ' satu demi satu.

9. Kurangkan Perkhidmatan Permulaan
Seperti program permulaan, perkhidmatan permulaan adalah perkhidmatan berjalan latar belakang, yang mula berjalan dengan permulaan Windows 10. Ini mempengaruhi kelajuan memuatkan perisian lain dan respons respons keseluruhan Windows. Itulah sebabnya, meminimumkan kiraan perkhidmatan permulaan mempercepatkan perkara keseluruhan .
Untuk mengurangkan bilangan perkhidmatan permulaan, sila ikuti langkah-langkah di bawah:
- Cari ' perkhidmatan ' di Cortana dan klik ' Perkhidmatan '.
- Pilih perkhidmatan yang tidak perlu, klik kanan dan klik ' Properties ' satu demi satu.
- Pilih ' Manual ' sebagai jenis Startup mereka dan klik OK untuk perkhidmatan individu.

10. Pilih Mod Prestasi Maksimum
Mod penjimatan kuasa di Windows 10 cenderung berguna apabila PC kami berkuasa rendah, namun ia juga mengurangkan prestasi komputer anda untuk menjimatkan kuasa. Ini jelas menghasilkan Windows 10 yang perlahan, yang boleh diperbaiki dengan menggunakan kuasa maksimum (menuntut lebih banyak tenaga, tentu saja) untuk menjalankan sistem. Anda boleh memilih mod penjimat kuasa semasa berjalan pada bateri, tetapi jangan melekat pada mod prestasi semasa sistem disambungkan ke soket kuasa.
Untuk menukar tetapan kuasa kepada prestasi maksimum, sila ikuti langkah-langkah berikut:
- Pergi ke ' Control Panel ' dan klik pada ' System and Security '.
- Klik pada ' Power Options ' dan pilih ' Prestasi tinggi '.

11. Matikan Pengindeksan Carian
Pengindeksan carian, walaupun meningkatkan tindak balas carian, boleh merosot prestasi Windows 10, yang kadang-kadang dapat dilihat juga. Oleh itu, jika anda tidak melakukan banyak carian setiap sekarang dan kemudian, melumpuhkan ciri pengindeksan carian adalah pilihan yang lebih baik.
Untuk menghentikan / menyahdayakan proses pengindeksan carian, sila ikuti langkah-langkah di bawah:
- Klik kanan pada 'PC ini' dan klik pada ' Manage '.
- Klik dua kali pada ' Perkhidmatan dan Aplikasi ' dan klik pada ' Perkhidmatan '.
- Cari ' Carian Windows ' dan klik dua kali padanya.
- Pilih ' Jenis permulaan ' untuk Manual atau Dinonaktifkan dan klik OK

12. Konfigurasikan Pilihan Penjelajah Fail
Penjelajah fail Windows 10 mengandungi beberapa pilihan untuk meningkatkan pengalaman pengguna keseluruhan. Walaupun ia memudahkan beberapa perkara, peningkatan ini mempengaruhi prestasi sistem dan dengan itu, lebih baik untuk melumpuhkan pilihan ini (jika tidak diperlukan).
Untuk mengkonfigurasi pilihan folder, sila ikuti proses ini:
- Buka ' Explorer File ' dan klik tab ' Lihat '.
- Klik pada butang ' Pilihan '.
- Kotak dialog ' Folder Options ' harus dibuka. Di sini, pergi ke tab ' Lihat ' dan hapus centang pilihan berikut :
- Sentiasa menunjukkan ikon, tidak pernah menjadi imej kecil
- Paparkan ikon fail pada imej kecil
- Paparkan maklumat saiz fail dalam petua folder
- Paparkan fail NTFS yang disulitkan atau dimuat dalam warna
- Tunjukkan penerangan pop-up untuk folder dan item desktop
- Tunjukkan pengendali pratonton di anak tetingkap pratonton
- Dan semak pilihan berikut:
- Sembunyikan pemacu kosong
- Sembunyikan sambungan untuk jenis fail yang diketahui
- Sembunyikan folder menggabungkan konflik
- Sembunyikan fail sistem operasi yang dilindungi (Disyorkan)
- Klik OK pada yang terakhir.

13. Lumpuhkan Animasi Visual
Kesan visual dan animasi memastikan bahawa Windows 10 kelihatan lancar dan responsif tetapi mereka juga menggunakan terlalu banyak RAM dan sumber CPU dan dengan itu, menghasilkan sistem yang lebih perlahan. Oleh itu, melumpuhkan animasi mempercepatkan PC anda.
Untuk mematikan animasi di Windows 10, sila ikuti proses ini:
- Buka ' Control Panel ' dan pilih ' Sistem dan Keselamatan '.
- Klik ' Sistem ' dan pilih ' Tetapan sistem lanjutan ' dari panel kiri.
- Klik ' Tetapan ' di bawah tajuk ' Prestasi '.
- Pilih tab ' Kesan Visual ' dalam tetingkap.
- Semak butang radio ' Laraskan untuk prestasi terbaik ' dan klik OK .

14. Laraskan Memori Maya
Jika sistem anda mempunyai jumlah RAM yang rendah, maka multitasking pada Windows 10 mungkin tidak begitu lancar seperti yang anda mahukan. Pilihan terbaik di sini adalah untuk meningkatkan memori fizikal anda (RAM), tetapi jika itu tidak mungkin, meningkatkan memori maya sistem adalah suatu keharusan. Ini akan menghasilkan Windows 10 yang lebih responsif dan pengalaman keseluruhan yang lebih cepat untuk anda.
Untuk menyesuaikan memori maya Windows 10, ikuti langkah-langkah berikut:
- Buka ' Control Panel ' dan pilih ' Sistem dan Keselamatan '.
- Klik ' System ' dan pilih ' Tetapan sistem lanjutan ' dari bahagian kiri.
- Klik ' Tetapan ' di bawah tajuk ' Prestasi '.
- Pilih tab ' Advanced ' di tetingkap baru.
- Klik butang ' Tukar ... '
- Nyahtanda 'Secara automatik menguruskan saiz fail paging untuk semua pemacu'.
- Untuk pemacu ' C: ', klik butang ' Custom size: ' dan tekan saiz awal pada saiz RAM anda dan saiz maksimum untuk dua kali ganda saiz RAM anda (contohnya, jika saiz RAM anda adalah 4GB, saiz awalnya ialah 4000 MB dan saiz maksimum 8000 MB )
- Klik butang ' Tetapkan ' dan kemudian OK.

15. Tidak ada kerja? Tetapkan semula PC anda
Kadang-kadang masalah degil tidak dapat diselesaikan dalam Windows 10 bahkan setelah anda melakukan langkah-langkah yang disebutkan di atas. Dalam kes itu, satu-satunya cara untuk mempercepatkan semula Windows 10 anda adalah dengan menetapkan semula PC anda.
Untuk menetapkan semula Windows 10, sila ikuti langkah-langkah berikut:
- Pergi ke Windows 10 Settings-> Update and Security-> Recovery .
- Klik ' Bermula ' di bawah ' Tetapkan semula PC ini '.
- Klik ' Simpan fail saya ' dan klik Seterusnya.
- Kemudian, ikuti arahan pada skrin untuk meneruskan.

Bersedia untuk mempercepat Windows 10 PC anda?
Nah, kami telah melengkapkan semua petua dan helah kelajuan yang tersedia untuk Windows 10 dan kami yakin bahawa teknik ini akan meningkatkan prestasi PC anda. Jadi, cuba mereka keluar dan beritahu kami jika cara ini mempercepatkan Windows 10 PC anda. Juga, jangan lupa untuk berkongsi dengan kami apa-apa petua dan kiat untuk Windows 10 yang kami terlepas. Bunyi di bahagian komen di bawah.