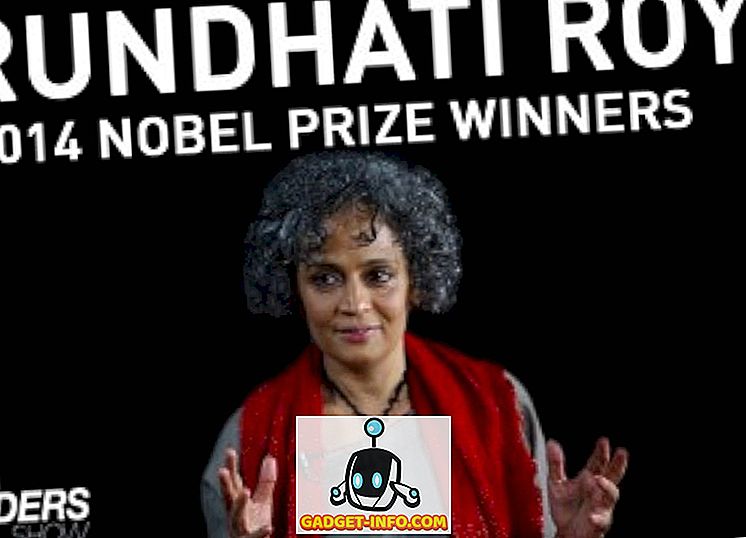Daripada banyak perkara yang kita gunakan komputer kita, ramai yang memerlukan kita bekerja dengan pelbagai maklumat digital, dari nota, hingga kliping audio, ke halaman web yang disimpan. Dan lebih kerap daripada tidak, mengorganisir kandungan ini boleh (dan tidak) mendapat sedikit rumit.
Di sinilah mengambil aplikasi nota, seperti Microsoft OneNote yang sangat menarik, dimainkan. Ingin tahu lagi? Baca terus untuk mengetahui bagaimana menggunakan OneNote, dan lihat bagaimana ia dapat membantu anda menguruskan aliran kerja digital anda dengan lebih baik.
Apa itu OneNote? Dan Kenapa Anda Harus Menggunakannya?
Dalam istilah yang paling asas, OneNote hanya boleh dipanggil aplikasi notetaking digital. Tetapi takrifan itu tidak menjadikan keadilan mana-mana, memandangkan ciri-ciri kuasa yang komprehensif yang dimilikinya. OneNote membantu anda mengumpulkan apa sahaja maklumat digital (contohnya teks, imej, fail, klip audio & video, lukisan, halaman web yang disimpan), dan mengurus dan mengaturnya dengan cekap. Bukan itu sahaja, OneNote membolehkan anda berkongsi dan bekerjasama pada kandungan dengan orang lain, sehingga menjadikannya alat produktiviti yang penting .
Oleh itu, sama ada anda seorang pelajar yang ingin mengambil nota yang lebih baik di dalam kelas, atau pengarang pengakap untuk idea tentang novel / lajur anda yang seterusnya, atau hanya tentang sesiapa yang mempunyai banyak maklumat digital untuk berurusan, anda harus menggunakan OneNote.
Nota: Walaupun OneNote boleh didapati di pelbagai platform, aplikasi desktop boleh dikatakan ciri yang paling kaya. Atas sebab ini, artikel ini didasarkan pada versi desktop OneNote itu sendiri.
Struktur Asas
Terdapat banyak perkara yang menjadikan OneNote mungkin ciri yang paling menarik untuk mengambil perisian di luar sana. Dan salah seorang daripada mereka adalah dimodelkan selepas notebook fizikal sebenar, atau lebih tepatnya, koleksi buku nota.
Betul! OneNote pada asasnya dibahagikan kepada komponen utama, dipanggil Notebook, dan setiap buku nota selanjutnya terdiri daripada bahagian-bahagian yang dikodkan warna, dikodkan secara individu. Sebaliknya, bahagian ini mempunyai banyak Halaman .
- Halaman individu dalam seksyen boleh diakses menerusi senarai halaman menegak di sebelah kanan, sedangkan seksyen boleh diakses dengan mengklik pada tab mendatarnya.
- Klik kanan pada halaman atau bahagian penyenaraian menyediakan akses kepada pilihan tambahan yang berkaitan (contohnya memindahkan atau menyalin kandungan halaman, menggabungkan bahagian yang berbeza) melalui menu konteks.
- Bar carian di sebelah kanan membolehkan anda mencari hampir semua maklumat dalam nota anda dalam beberapa saat sahaja, memaparkan hasil dalam masa nyata.
Untuk pemahaman yang lebih baik, lihatlah screenshot di bawah, menggambarkan bagaimana OneNote boleh membantu seorang pelajar menguruskan soalan ujian yang lebih baik.

Dalam kes ini, buku nota yang dinamakan Soalan Ujian Peperiksaan Akhir telah dibuat, mempunyai bahagian berkod warna untuk subjek yang berbeza ( Fizik, Kimia dan Matematik ). Akhir sekali, setiap bahagian mempunyai banyak halaman, dan setiap halaman mempunyai soalan dan jawapan dari bab tertentu (misalnya Elektrik Dan Kesannya ) dari seksyen yang sedang dipilih (subjek).
Bermula Dengan OneNote
Membuat Nota

Hampir mana-mana jenis maklumat digital boleh ditambah kepada buku nota dan halaman OneNote, dan dalam semua cara boleh difikirkan. Anda boleh menyalin & menyalin teks, imej dan sebagainya secara langsung (dengan atau tanpa pemformatan) dari mana-mana sahaja, masukkan segala-galanya dari fail ke kliping skrin untuk mencatat klip audio / video, dan juga menarik / tulis secara percuma. Untuk bermula, cukup buat Notebook (atau gunakan lalai, dengan nama anda), navigasi ke salah satu bahagian / halaman, dan klik untuk mula menaip. Atau lebih baik lagi, salin dan tampal apa sahaja. Itulah betapa mudahnya!

Selain itu, OneNote juga mempunyai puluhan templat jenis maklumat lalai ( senarai tugasan, alamat, nombor telefon dan lain-lain), yang boleh ditambah terus menerusi tab Sisip pada menu Ribbon. Perlu diperhatikan di sini bahawa anda boleh menambah maklumat di mana saja di bahagian / halaman, yang bertindak sebagai kanvas kosong tanpa had, jadi tidak ada susun atur yang tetap. (Rujuk tangkapan skrin di atas). Ini juga bermakna bahawa anda bebas untuk mengatur kandungan tambah pada halaman yang anda lihat patut.
Perkongsian dan Kerjasama

Kerjasama yang cekap sangat penting untuk alur kerja mana-mana organisasi, sama ada anda bekerja pada laporan kecil, atau menguruskan projek besar. Inilah sebabnya OneNote mempunyai ciri-ciri perkongsian pepejal rock, sehingga memungkinkan banyak orang untuk bekerja di nota dalam masa nyata. Untuk mengakses pilihan perkongsian dan kolaborasi, pergi ke File> Share . Di sini, anda boleh menjemput pengguna lain untuk bekerjasama pada nota anda, sama ada melalui e-mel, atau melalui URL perkongsian yang unik. Memandangkan pemilik nota yang dikongsi, anda juga boleh memberikan kebenaran melihat / mengedit untuk pengguna lain, dan juga membolehkan / melumpuhkan perkongsian pautan dengan satu klik.
Nota Penjimatan Dan Penyegerakan

OneNote secara berkala menyelenggara kerja anda, setiap kali terdapat beberapa perubahan, menyegerakkannya ke akaun Microsoft (dengan adanya sambungan rangkaian ada) yang anda log masuk dengan. Dengan cara ini, semua buku nota OneNote anda kekal selamat dan kukuh dalam storan awan OneDrive anda, terima kasih kepada penyepaduan OneNote dengan yang sama. Oleh itu, anda tidak perlu menyimpan catatan anda secara manual sekali-sekala. Tetapi sekiranya anda ingin memulakan penyegerakan secara manual, anda boleh melakukannya dengan mengakses pilihan Maklumat> Fail> dan mengklik butang Status Penyegerakan View .
Ciri-ciri lain yang luar biasa
Jadi sekarang anda tahu, OneNote adalah aplikasi yang tidak disengajakan, penuh dengan pengumpulan kandungan yang berkuasa dan keberanian kolaborasi. Tetapi itu bukan semua. Sebagai hakikatnya, terdapat banyak barangan lain yang sangat berguna yang dikemas sepanjang sepanjang dan panjangnya. Berikut adalah beberapa daripada mereka:
Kata Laluan Melindungi Bahagian Notebook

OneNote memungkinkan untuk mengunci bahagian individu buku nota oleh kata laluan pengguna yang ditentukan. Ini boleh menjadi sangat berguna dalam situasi apabila anda perlu berkongsi / bekerjasama pada komputer riba dengan pengguna lain, tetapi tidak mahu mereka mengakses kandungan tertentu di dalamnya. Untuk melakukannya, klik kanan pada tab nama seksyen yang anda ingin melindungi kata laluan, dan klik pada Kata Laluan Melindungi Pilihan Seksyen ini .
Tukar Ekspresi Ditulis Tangan Untuk Teks

Terima kasih kepada keupayaan pengakuan tulisan tangan yang mantap, anda boleh dengan mudah menukar input yang dimasukkan melalui peranti seperti pen styli / digitizer untuk menaip teks, jika anda lebih suka yang terakhir. Terlebih lagi, ini berfungsi untuk kedua-dua kandungan teks serta ungkapan matematik. Cukup klik tab Draw pada menu Ribbon, akses Ink ke Teks dan Ink ke pilihan Math, dan lihat sihir.
Buat Nota Cepat Dan Pin Mereka Ke Desktop

Mahu cepat mencatat sesuatu, tetapi tidak mahu melepasi kerumitan pembukaan OneNote? Anda tidak perlu. Cukup tekan Windows Key + N, dan tetingkap pop timbul dengan UI dipermudahkan akan membolehkan anda mengarang nota cepat dalam jiffy (alat Send to OneNote harus berjalan dalam dulang sistem untuk ini berfungsi). Jika anda mahu penyesuaian, anda boleh melakukannya menggunakan bar alat mini. Tetapi yang terbaik ialah anda boleh pin Nota Cepat ke desktop anda, supaya ia sentiasa kelihatan, seperti nota melekit. Semua nota cepat boleh didapati di bawah bahagian nama mereka, di mana mereka disimpan.
Nota E-mel secara Langsung Kepada OneNote Anda

Ciri yang sangat berguna, diperkenalkan dalam versi OneNote 2016 yang terkini, membolehkan anda menyimpan kandungan yang diemail dari alamat e-mel anda yang dikonfigurasi secara langsung ke salah satu buku nota yang telah ditetapkan sebelumnya. Untuk melakukan ini, pertama anda perlu mengkonfigurasi alamat e-mel di bawah tetapan dalam talian OneNote. Biasanya, ini adalah e-mel yang dikaitkan dengan akaun Microsoft yang anda gunakan untuk melog masuk ke OneNote, tetapi anda boleh menggunakan mana-mana alamat e-mel lain juga. Sebaik sahaja ini selesai, sebarang kandungan yang dihantar dari alamat e-mel yang dikonfigurasikan kepada [email dilindungi] akan disimpan secara automatik dalam notebook OneNote yang ditentukan oleh anda. Baca lebih lanjut di sini.
Simpan Kandungan Web Menggunakan Sambungan Clipper / Bookmarklet

Ia sering berlaku bahawa anda dapat melihat postingan blog yang menarik, atau laman web keseluruhan dalam talian, dan ingin menyimpannya untuk rujukan kemudian. Dengan sambungan Clipper web OneNote (untuk Chrome) dan bookmarklet (untuk Internet Explorer), lakukan ini berjalan di taman. Sebaik sahaja anda telah memasangnya dan melog masuk ke akaun mereka menggunakan akaun Microsoft yang terikat dengan akaun OneNote anda, itu hanya satu klik atau dua. Kepala ke laman web yang ingin anda simpan ke OneNote, dan klik pelanjutan / bookmarklet. Halaman web akan disimpan dengan serta-merta dalam Nota Pantas seksyen. Clipper itu juga membolehkan anda menyimpan wilayah terpilih pada halaman web, dan boleh membersihkan artikel dengan membuang gambar tambahan dan sebagainya.
Annotate Laman Web Di Microsoft Edge Dan Simpan Mereka Untuk OneNote

Menggoyang Windows 10 terbaru dan terhebat? Maka kemungkinannya anda juga menggunakan (walaupun secara sporadis) pelayar web baru, Microsoft Edge yang datang bersamanya. Jika demikian, anda akan mencintai OneNote lebih banyak lagi. Itu kerana Microsoft Edge membolehkan anda memberi annotate halaman web dengan pen dan penyemak yang terbina dalam alat yang boleh disimpan ke OneNote dengan satu klik. Anda juga boleh menyunting kawasan terpilih di halaman web, dan masukkan nota yang ditaip ke atasnya di mana-mana sahaja sebelum menyimpannya ke OneNote.
Memperluaskan Fungsi OneNote Lebih Banyak Lagi Dengan Plugin
Jelasnya, OneNote dicampur dengan sejumlah besar ciri yang mengagumkan. Tetapi walaupun itu tidak mencukupi, anda boleh membuatnya lebih hebat dengan menaikkannya dengan beberapa plug-in / add-on yang hebat. Salah satunya adalah Onetastic, plug-in percuma yang menambah satu tan ciri, seperti makro, paparan kalendar, dan banyak lagi untuk OneNote. Dan jika anda tidak keberatan menyerang beberapa moolah, anda juga boleh menyemak koleksi OneNote Gem pemalam yang dibayar. Mahu lebih banyak lagi? Lihatlah beberapa aplikasi OneNote yang dipaparkan. Walaupun ini secara teknikal bukan pemalam, mereka boleh mengintegrasikan dengan OneNote dan menjadikannya lebih hebat, dalam beberapa cara.
Navigasi Lebih Baik Menggunakan Pintasan Papan Kekunci
Anda akan menyukai pelbagai cara pintas papan kekunci yang disediakan oleh OneNote. Hanya tentang segala-galanya, dari membuat nota untuk menggunakan tag boleh dilakukan melalui beberapa ketukan kekunci. Beberapa pintasan papan kekunci penting disenaraikan di bawah:
- Ctrl + Shift + M - Buka tetingkap OneNote kecil untuk membuat sidenote.
- Shift + F10 - Bawa menu konteks untuk mana-mana nota, tab, atau objek lain yang pada masa ini mempunyai fokus.
- Alt + N, F - Masukkan dokumen atau fail pada halaman semasa.
- Alt + = - Mulakan persamaan matematik atau tukar teks terpilih ke persamaan matematik.
- Ctrl + 0 - Alih keluar semua tanda nota dari nota yang dipilih.
Dan terdapat banyak lagi. Lihat senarai lengkap pintasan papan kekunci OneNote 2016.
Buat Nota Berkaitan Untuk Mudah Alih Navigasi

Biasanya semua editor teks moden membolehkan anda menghubungkan perkataan, kalimat dan lain-lain ke elemen seperti URL dan alamat e-mel. Walau bagaimanapun, OneNote mengambil ini lebih jauh, dengan membiarkan anda membuat sesuatu yang dipanggil Nota Berkaitan . Pada asasnya, ini bermakna bahawa anda boleh menambah apa-apa teks di halaman buku nota, dan kemudian menghubungkannya dengan laman atau bahagian lain dalam buku catatan yang sama atau sama sekali berbeza. Ini menjadikan navigasi antara sub-unsur OneNote yang berbeza dengan angin, dan hampir seperti pengalaman melayari web. Untuk melakukan ini, pilih blok teks untuk dihubungkan, klik kanan padanya dan pilih Pautan pilihan . Anda kini boleh menentukan halaman, seksyen, buku nota dan lain-lain untuk dihubungkan dengan teks ini. Bukankah itu luar biasa?
Ketersediaan Platform
Seperti yang mengagumkan ciri peningkatan produktiviti beg OneNote adalah, ia tidak akan banyak digunakan jika anda tidak boleh membuat / mengakses nota dari mana-mana sahaja. Untungnya, ketersediaan platform silang OneNote yang mengagumkan memastikan bahawa anda boleh menjadi lebih produktif di kerja anda bila-bila masa dan di mana sahaja, sama ada anda berada di komputer anda, telefon pintar anda, atau melayari web.
Ketersediaan: Windows, Mac (Desktop); IOS, Android, Windows Phone, Windows Store, Amazon Kindle Store (Mobile); Web Clipper, Chromebook (Web & Platform Lain).
Kesimpulannya
Dengan aliran digital kandungan digital terpisahkan yang perlu kita hadapi pada setiap hari, tidak mudah untuk menyimpan semua halaman web penting yang disimpan, rakaman audio, gambar projek dan lain-lain. Tetapi terima kasih kepada Microsoft OneNote dan keupayaan ambil perhatian dan pengurusan yang luar biasa, anda tidak perlu. Dan kini anda tahu, bermula dengan itu tidak begitu sukar. Oleh itu, berikannya satu pukulan, dan lihat bagaimana keadaan bekerja untuk anda. Ketahui alat peningkatan produktiviti lain yang serupa dengan OneNote? Jangan lupa menyebutkannya dalam ulasan di bawah.