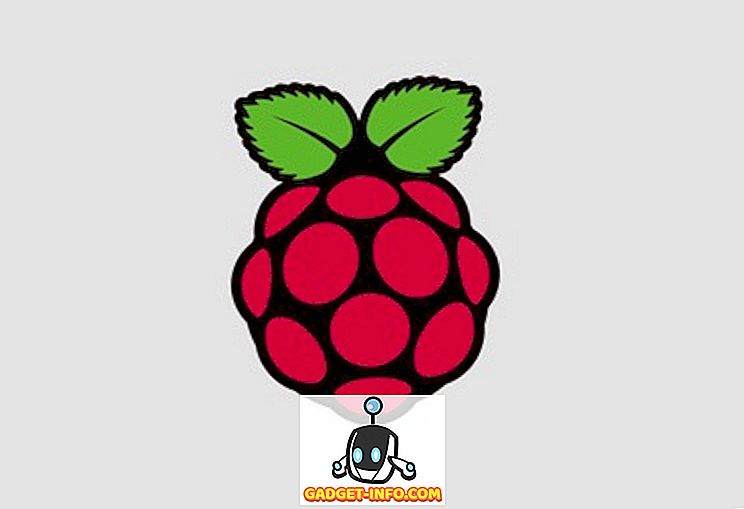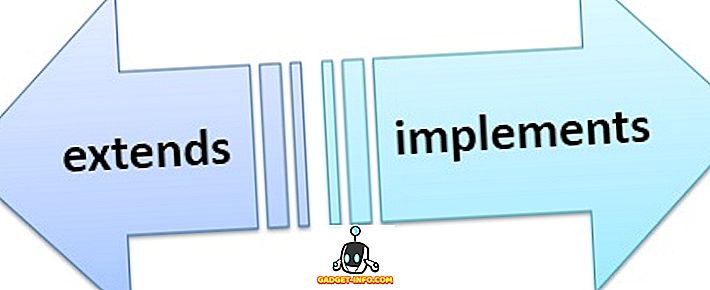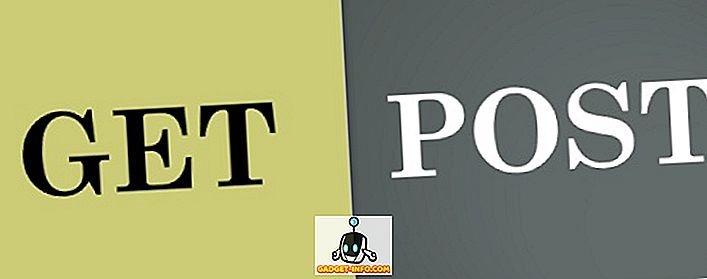Touch 3D adalah salah satu ciri yang menentukan generasi iPhone yang lebih baru. Kaedah input sensitif tekanan pada iPhone 6 dan ke atas membuka dunia kemungkinan bagi pengguna berinteraksi dengan peranti mereka. Walaupun Touch 3D tidak dilaksanakan dengan baik dalam iOS 9, Apple telah menjadikannya lebih baik, dan lebih berguna dalam iOS 10. Jadi, di sini terdapat 15 trik Touch 3D yang harus anda gunakan pada iPhone anda.
Nota : Beberapa helah ini hanya tersedia pada iOS 10, jadi pastikan anda telah mengemas kini sistem pengoperasian mudah alih terbaru dari Apple.
1. Pusat Kawalan
Pusat Kawalan telah dirombak sepenuhnya dalam iOS 10, memberikannya lebih bersih. Walau bagaimanapun, susunan elemen UI bukanlah semua yang telah berubah. Terdapat banyak ciri Touch 3D yang terdapat di Pusat Kawalan, juga.
- Obor: Pengguna kini boleh menyentuh 3D pada ikon obor di Pusat Kawalan untuk menyesuaikan keamatan lampu suluh. Terdapat tiga pilihan: " Bright Light ", " Medium Light ", and " Low Light ".

- Pemasa: Ikon pemasa di Control Center juga boleh disentuh 3D untuk menetapkan pemasa pra-konfigurasi. Tetapan masa yang ada untuk pemasa adalah: 1 minit, 5 minit, 20 minit, dan 60 minit .

- Kalkulator: Apabila menekan ikon kalkulator dengan tegas di Pusat Kawalan, pengguna kini mendapat pilihan untuk menyalin hasil yang dikira terakhir, yang kemudiannya boleh disisipkan di mana sahaja mereka mahu.

- Kamera: Ikon kamera di Pusat Kawalan juga menyokong Sentuhan 3D. Pengguna boleh menyentuh 3D pada ikon kamera untuk terus memulakan kamera dalam mana-mana satu daripada empat mod yang ada: " Ambil Foto ", " Rakam Slo-mo ", " Rakam Video ", " Ambil Selfie ".

2. Pemberitahuan
Urusan pemberitahuan pada iPhone telah dibuat jauh lebih baik di iOS 10, juga. Walaupun, dalam iOS 9, pengguna terpaksa memadamkan pemberitahuan untuk setiap hari dengan mengetik pada ikon " X ", pada iOS 10, pengguna hanya boleh menyentuh 3D pada ikon "X" untuk mendapatkan pilihan untuk " Clear All Notifications ".

3. Papan kekunci
Papan kekunci juga telah dipertingkatkan untuk Touch 3D. Semasa memasukkan teks, di mana sahaja di iPhone, pengguna hanya boleh menggunakan Sentuhan 3D pada papan kekunci untuk mengubahnya menjadi pad jejak. Trackpad kemudian boleh digunakan untuk menggerakkan kursor di skrin, dan meletakkannya tepat di mana pengguna inginkan.

Jejak trek juga boleh digunakan untuk memilih teks . Semua yang perlu dilakukan oleh pengguna, akan meringankan sentuhan mereka, dan kemudian tekan lagi keras untuk mula memilih teks.
4. Penukar App
Menekan butang rumah dua kali, untuk mengakses Switcher App adalah mudah, tetapi ada cara alternatif untuk melakukannya, menggunakan Touch 3D. Saya perlu memberi amaran kepada anda, walaupun, ini mungkin mengambil masa yang lama untuk digunakan, tetapi sebaik sahaja anda mendapatkannya, anda tidak akan mahu menggandakan butang rumah anda sekali lagi.
Setiap kali anda ingin mengakses Switcher App pada iPhone membolehkan iPhone Touch anda, hanya Sentuhan 3D di tepi kiri paparan. Sebaik sahaja anda mendapat maklum balas taptik dari telefon anda, tekan lebih keras dan anda akan masuk ke Switcher App.

Satu lagi penggunaan hebat trik ini adalah untuk beralih antara aplikasi dengan cepat. Apabila anda berada di aplikasi, dan anda mahu beralih ke aplikasi yang dibuka yang terakhir, dengan cepat, hanya Sentuhan 3D di tepi kiri skrin, kemudian, seret jari anda ke tepi sebelah kanan skrin, dan iPhone anda akan bertukar ke apl dibuka yang terakhir dalam App Switcher. Cukup sejuk, kan?
5. Pratonton Tab Safari
Satu lagi penggunaan hebat Touch 3D adalah keupayaan untuk melihat apa yang ada di tab, tanpa harus menukarnya.
- Anda hanya boleh mengetuk butang penukar tab di Safari, dan kemudian tekan dengan tegas pada tab yang anda mahu pratonton. Kemudian, jika anda ingin beralih ke tab yang anda sedang pratonton, cukup tekan lebih keras padanya, dan ia akan muncul ke skrin.

6. Dapatkan Arah ke Rumah dan Kerja
Jika anda menggunakan Peta Apple, atau Peta Google, dan anda telah menetapkan lokasi Kerja dan Rumah anda dalam aplikasi, anda hanya boleh menyentuh 3D pada ikon apl pada skrin utama. Ini akan memberikan anda pilihan untuk " Dapatkan arahan ke Laman Utama ", dan " Dapatkan arah ke Bekerja ", supaya anda boleh terus pergi.

7. Penggera, jam randik, dan pemasa
Menetapkan penggera tidak pernah benar-benar sukar, tetapi ia 'selalu lebih baik jika tugas dapat dilakukan dengan kurang banyak langkah. Ini adalah tepat di mana langkah-langkah Touch 3D masuk. Anda hanya boleh menyentuh 3D pada aplikasi jam di skrin utama untuk mendapatkan pilihan untuk " Buat Penggera ", " Stopwatch Mula ", dan " Pemasa Mula ". Anda hanya boleh mengetuk mana-mana tiga pilihan untuk membetulkannya secara langsung dalam aplikasi jam.

8. Tindakan Pantas dalam Aplikasi Mel
Jika anda menggunakan aplikasi Apple Mail lalai pada iOS, maka anda boleh menggunakan helah Touch 3D ini untuk membalas e-mel dengan pantas. Apabila anda melihat e-mel, hanya Sentuhan 3D pada ikon profil penghantar untuk mendapatkan pilihan untuk menghantar e-mel kepada mereka. Sekiranya penghantar berada dalam senarai kenalan anda, dan anda telah menyimpan nombor telefon mereka, anda akan mendapat pilihan untuk menghantar teks, atau memanggilnya.

9. Peek di Photos App
Sekiranya anda tidak mahu melancarkan aplikasi Foto, setiap kali anda mahu melihat beberapa gambar terkini yang anda ambil, atau main balik item dari anak tetingkap kenangan, anda hanya boleh Sentuh 3D pada aplikasi Foto dalam skrin utama, dan anda akan mendapat pilihan untuk melihat imej Terkini, mencari imej, kegemaran, dan lain-lain.

10. Sentuhan 3D pada Skrin Utama
Kemungkinan anda menggunakan banyak aplikasi, setiap hari. Tetapi, adakah anda tahu bahawa anda boleh menyentuh 3D pada hampir mana-mana aplikasi yang ada pada iPhone anda? Misalnya, anda boleh menyentuh 3D pada aplikasi Adobe Lightroom untuk mendapatkan pilihan untuk "Ambil Foto", "Ambil Selfie", dan "Edit Photo Terkini". Begitu juga, anda boleh menyentuh 3D pada ikon Drive untuk mencari, atau memuat naik foto.

Sekiranya anda menyentuh 3D pada aplikasi yang tidak mempunyai tindakan Sentuh 3D, anda masih akan mendapat pilihan untuk berkongsi aplikasi dengan cara.
11. Perhatikan Mesej
Dalam aplikasi mesej, juga, Touch 3D membolehkan banyak ciri yang menarik. Contohnya, apabila anda menerima mesej, dan bukannya mengetik mesej untuk membukanya, anda hanya boleh Sentuh 3D, untuk mengintip . Di sini, anda akan dapat membaca mesej itu, dan jika anda melelong, anda akan mendapat pilihan untuk Balas, menghantar Jawapan Pantas, atau hanya menandakan mesej sebagai dibaca . Satu ciri yang keren tentang ini, ialah jika anda mengintip mesej, dan tidak membukanya, penghantar tidak akan menerima resit baca, walaupun anda telah menghidupkannya.

12. Mesej, atau Pengirim Panggilan dalam Mesej
Dalam aplikasi mesej, anda boleh menyentuh 3D pada gambar kenalan untuk mana-mana penghantar, untuk mendapatkan pelbagai pilihan seperti " Buat Kenalan Baru ", " Mesej ", " Panggilan ", dan sebagainya. Anda boleh menggunakannya untuk membuat kenalan dengan cepat, apabila kawan kawan teks anda dari nombor baru mereka, atau hubungi orang yang menghantar mesej kepada anda.

13. Prioriti muat turun Apps
Adakah anda tahu perasaan itu apabila anda cuba memuat turun banyak aplikasi sekaligus, dan kemudian anda menunggu menunggu untuk memuat turun aplikasi, perlahan-lahan? Nah, dengan Touch 3D, anda sebenarnya boleh memberi keutamaan kepada aplikasi yang anda mahu iPhone anda dimuatkan terlebih dahulu. Hanya Sentuhan 3D pada aplikasi yang ingin anda keutamakan, dan, dalam menu yang muncul, ketik " Prioriti muat turun ". iOS kemudian akan cuba memastikan bahawa aplikasi yang telah diprioritaskan dimuat turun terlebih dahulu.

14. Kertas Dinding Langsung
Jika anda mahu, anda boleh menetapkan foto langsung sebagai kertas dinding anda, dan kemudian, pada skrin kunci, anda boleh Sentuh 3D pada kertas dinding untuk menjadikannya bernyawa. Untuk melakukan ini, ikuti langkah yang diberikan di bawah:
- Pergi ke Tetapan -> Wallpaper, dan ketik pada " Pilih Wallpaper Baru ".

- Pilih Foto Langsung yang anda ambil, atau salah satu daripada lalai dari Apple.

- Sebaik sahaja anda telah menyediakan foto langsung sebagai kertas dinding anda, hanya Sentuh 3D di skrin kunci dan anda akan melihatnya bernyala.
15. Pratonton Imej Tanpa Meninggalkan Apl Kamera
Menggunakan Sentuhan 3D, anda juga boleh pratonton imej tanpa meninggalkan aplikasi Kamera pada iPhone anda. Hanya Sentuhan 3D pada imej kecil imej di sudut kiri bawah UI aplikasi Kamera, dan anda boleh menggerakkan jari anda ke kiri atau ke kanan untuk menatal semua imej dalam pustaka Foto anda. Apabila anda melepaskan, pratonton berakhir, dan anda kembali ke apl Kamera sekali lagi.
Ini pasti lebih mudah daripada perlu menggeser ke atas atau ke bawah dari foto untuk kembali ke kamera.
Gunakan Trik Sentuhan 3D ini untuk Meningkatkan Pengalaman iPhone Anda
Ini adalah 15 helah Touch 3D yang paling kerap yang perlu anda gunakan pada iPhone anda. Jika anda mula menggunakan helah ini dalam penggunaan harian iPhone anda, kami pasti anda akan mula mencintai teknologi, dan anda akan dapat lebih produktif pada peranti Apple anda daripada anda.