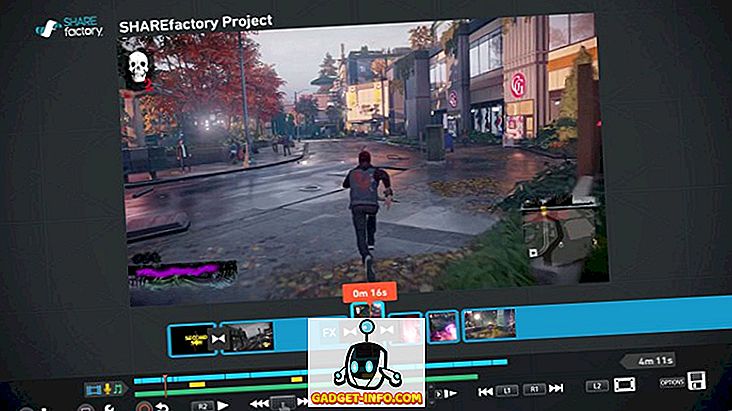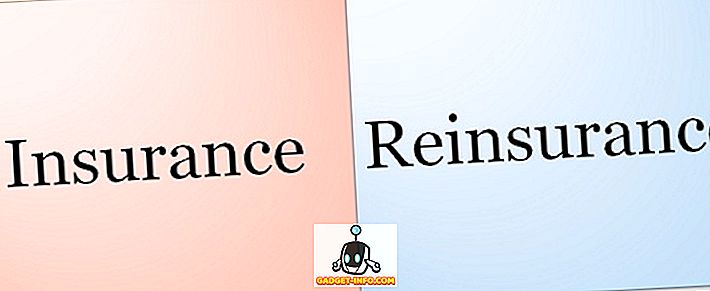Apabila Apple mengumumkan garis akhir MacBook Pros 2016, Bar Touch baru adalah peningkatan yang paling mendapat perhatian (dan had 16 GB RAM). Untuk lebih baik atau lebih teruk, Touch Bar mendapat banyak orang bercakap, dan membincangkan kebaikan, dan keburukan antara muka tersebut. Walau bagaimanapun, satu lagi perkara yang Bar Touch mendapat orang bercakap tentang, adalah aplikasi yang cukup banyak perkara yang sama seperti Touch Bar. Seperti aplikasi Touch Bar yang disebutkan di atas, Quadro meletakkan butang sensitif konteks di hujung jari anda, pada iPhone atau iPad anda. Bahagian terbaik tentang Quadro, ialah ia berfungsi dengan kedua-dua Mac, dan PC. Jadi, jika anda ingin mencuba Bar Touch seperti MacBook pada Windows, berikut ialah cara Quadro dapat membantu anda dengannya:
Memperkenalkan Quadro
Quadro, seperti yang saya katakan sebelumnya, adalah aplikasi iOS yang meletakkan butang sensitif konteks pada iPhone atau iPad anda . Quadro dilengkapi dengan aplikasi pendamping untuk macOS, dan untuk Windows, yang anda boleh muat turun secara percuma, dari laman web mereka.
Sebaik sahaja anda mempunyai kedua-dua aplikasi yang dipasang, mereka saling menyambungkan, dan membenarkan iPhone atau iPad anda mengetahui aplikasi yang dijalankan pada PC Windows anda, dan menyesuaikan butang mengikut tindakan yang paling biasa untuk aplikasi itu . Ini pastinya menjadikannya lebih mudah untuk melaksanakan fungsi biasa, tanpa melibatkan tetikus, atau pintasan papan kekunci. Cukup ketik pada butang yang boleh disentuh, dan tindakan berlaku dengan serta-merta.
Fungsi seperti ini sangat bagus; dan Quadro mempunyai kelebihan tambahan untuk dapat berfungsi baik pada sambungan USB berwayar, dan melalui rangkaian . Oleh itu, selagi PC Windows anda, dan iPhone anda, atau iPad disambungkan ke rangkaian yang sama, Quadro boleh mengerjakan sihirnya.
Memasang dan Menyediakan Quadro
Proses memasang dan menetapkan yang berikut adalah sangat mudah, dan boleh diselesaikan kurang dari 5 minit. Walau bagaimanapun, untuk kemudahan anda, di sini adalah langkah yang lengkap untuk menubuhkan Quadro pada iPhone anda, dan aplikasi Quadro Sync pada Windows Windows anda:
Nota : Saya sedang mendemonstrasikan tetapan ini pada iPhone yang menjalankan iOS 10.2 dan PC Windows yang menjalankan versi Windows 32-bit.
- Pertama, muat turun Quadro untuk peranti iOS anda (percuma), dan aplikasi Quadro Sync untuk Windows PC anda (percuma).
- Sebaik sahaja selesai, pasangkan dan lancarkan aplikasi pada PC Windows anda . Dalam bar tugas, anda akan melihat ikon Quadro. Klik padanya untuk memaparkan tetingkap Quadro Sync.

- Kemudian lancarkan aplikasi Quadro pada iPhone anda . Jika PC anda, dan iPhone disambungkan ke rangkaian yang sama, anda akan dapat melihat nama PC anda dalam aplikasi Quadro.
- Ketik padanya untuk mula menyambungkan. Anda akan melihat kod yang dipaparkan pada iPhone anda, masukkan kod itu pada prompt pada PC anda untuk menyambungkan peranti.

- Kini, anda perlu mendaftar untuk menggunakan Quadro, dan ia akan memuatkan templat yang telah direka bentuk untuk anda.
Itu sahaja. Quadro kini ditubuhkan, dan berjalan pada iPhone anda. Anda boleh menggunakan butang yang dipaparkan dalam aplikasi untuk melaksanakan fungsi yang sepadan dengannya. Tindakan dilakukan dengan segera, dan aplikasinya berfungsi dengan baik.
Memahami dan Menggunakan Quadro
Sekarang bahawa anda mempunyai Quadro yang ditubuhkan, satu-satunya perkara yang perlu dilakukan, adalah belajar cara menggunakan aplikasinya. Sejak susun atur, dan tindakan dalam aplikasi boleh diedit dan diubah suai untuk memenuhi keperluan anda, tidak ada "satu cara" melakukan perkara dalam aplikasinya. Walau bagaimanapun, izinkan saya memandu anda melalui beberapa asas penggunaan Quadro.
Memahami UI Quadro
Pad, Tindakan, dan Kumpulan
Apabila Quadro melancarkan pertama pada iPhone anda, anda mungkin diingatkan peranti Windows Phone. UI kelihatan seperti itu. Bagaimanapun, terdapat dua jenis "Pad" dalam aplikasinya. Yang kelihatan seperti dataran sempurna dipanggil " tindakan ", dan orang-orang yang mempunyai sudut kanan atas persegi hilang disebut " kumpulan ".
Nama-nama itu cukup jelas, tetapi inilah penjelasannya.
- " Tindakan " adalah Pad yang melakukan tindakan apabila anda mengetuknya . Tindakan ini mungkin membuat tab baharu dalam Chrome, kembali ke desktop PC anda, menutup tetingkap Chrome, dan lain-lain.

- "Kumpulan", sebaliknya, adalah Pad yang mempunyai beberapa tindakan yang diletakkan di dalamnya untuk pengkategorian mudah. Anda boleh memahami "Kumpulan", sebagai folder yang penuh dengan "Tindakan". Apabila anda mengetuk Pad yang "Kumpulan", ia akan membuka sejumlah "Tindakan" yang kemudian anda boleh mengetuk untuk melaksanakan tindakan yang berkaitan.
Papan Kekunci Maya dan Palet Pramuat
Quadro dilengkapi dengan beberapa palet pratetap yang boleh anda gunakan untuk berinteraksi dengan PC Windows anda dengan cara yang mudah dan kognitif. Terdapat palet preloaded untuk aplikasi seperti VLC Media Player, Google Chrome, IE, dan beberapa lagi. Anda boleh mengakses palet ini bila-bila masa yang anda mahu, dengan meleret dari tepi kiri skrin.

Terdapat juga papan kekunci maya di dalam Quadro, yang boleh anda gunakan pada iPhone anda untuk berinteraksi dengan PC Windows anda . Anda boleh menggunakan papan kekunci maya untuk mengetik (jelas), dan anda boleh menggunakan kekunci anak panah yang diletakkan di atas papan kekunci untuk menggerakkan kursor di sekeliling, atau untuk menatal ke atas dan ke bawah dalam laman web, dan lain-lain. Aplikasi ini juga mempunyai butang khusus untuk kembali, dan ke hadapan, yang datang dengan sangat berguna semasa menggunakan Google Chrome.

Mengedit UI Quadro
Walaupun palet yang dimuatkan mungkin akan berfungsi dengan baik untuk anda, para pemaju dengan sengaja mereka bentuk aplikasinya untuk menawarkan pengguna cara mudah untuk mengedit susun atur palet sesuai dengan citarasa mereka, dan gaya penggunaannya. Mengedit Quadro UI sangat mudah, dan sangat intuitif. Terdapat beberapa nuansa cara penyuntingan berfungsi (atau tidak), tetapi anda akan mendapat gantungnya dalam masa yang singkat.
Untuk tujuan ilustrasi, saya akan mengedit palet untuk Google Chrome . Sama ada melancarkan Google Chrome pada PC anda, atau hanya sapu ke kanan dari tepi kiri skrin untuk menunjukkan palet yang tersedia, dan kemudian ketik pada "Google Chrome" . Sama ada salah satu daripada ini akan memaparkan palet Google Chrome pada skrin peranti iOS anda.
- Sekarang, ketik pada ikon edit di sebelah kanan bawah skrin. Anda akan melihat salib di sudut setiap Pad dalam palet Google Chrome, dan mengetik pada salib ini akan memadamkan Pad dari palet. Anda boleh mengetuk dan memegang Pad, untuk memindahkannya ke dalam skrin, dan meletakkannya di mana sahaja ia sesuai dengan anda.

- Sekiranya anda ingin mengubah saiz Pad, anda hanya dapat mengetuk dan memegang bahagian putih kecil di sudut kanan bawah Pad, dan anda akan dapat mengubah saiz untuk memenuhi keperluan anda. Sebaik sahaja anda selesai mengedit, anda hanya dapat mengetuk butang yang telah dilakukan (ia kelihatan seperti tanda "tanda"), dan Palet akan dikemas kini mengikut pengeditan yang anda buat.

Menambah Palet ke Quadro
Anda juga boleh membuat palet dalam Quadro, jadi anda boleh mula menggunakan butang kontekstual dalam setiap aplikasi yang biasa anda gunakan. Mewujudkan Palet dalam Quadro adalah mudah, dan jika anda memerlukan sebarang bantuan, ikuti langkah-langkah berikut:
- Leret dari tepi kiri skrin untuk menunjukkan senarai Palet. Di sini, ketik " Tambah Palet ". Dalam skrin seterusnya, anda boleh memilih konteks pemicu untuk palet. Apa konteks yang mencetuskan, ialah memastikan Palet yang betul dilancarkan secara automatik apabila aplikasi sepadan dibuka. Ini adalah bagaimana peralihan konteks automatik sensitif dalam Quadro berfungsi.

- Sebaik sahaja anda telah memilih aplikasi yang anda mahu gunakan untuk konteksnya. Anda boleh memasukkan nama untuk konteks, dan memilih ikon untuknya, juga. Sebaik sahaja selesai, ketik pada butang yang telah dilakukan (ia kelihatan seperti "tanda tanda").

- Anda akan dibawa ke senarai Palettes. Di sini, ketik Palet yang baru anda buat, dan kemudian ketik pada butang edit di bahagian bawah kanan.

- Ketik butang "+" untuk menambah Pad (atau skrin) ke Palet anda. Anda kemudian boleh memilih tindakan yang anda mahu Pad lakukan.

Gunakan Quadro untuk Dapatkan Fungsi Bar Touch pada Windows
Quadro adalah yang paling dekat dengan fungsi Touch Bar pada Windows PC. Walau bagaimanapun, kelebihan dengan Quadro adalah jumlah keserasian yang ditawarkannya, dan ia bersesuaian dengan kedua-dua Windows, dan komputer macOS. Anda boleh menggunakan Quadro dengan mudah untuk memanjangkan fungsi PC anda ke permukaan sentuhan seperti iPhone, atau iPad.
Seperti biasa, kami ingin tahu pemikiran anda tentang MacBook Pro baru, utiliti Touch Bar mereka, dan pendapat anda tentang menggunakan Quadro. Jangan ragu untuk memulakan perbincangan di bahagian komen di bawah.