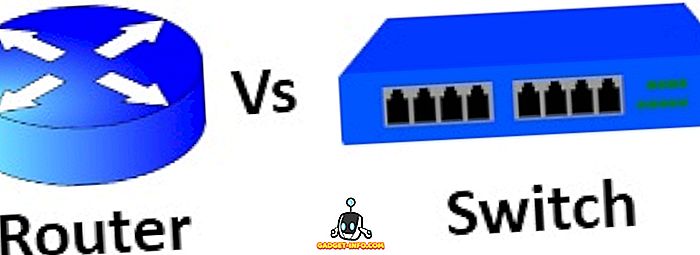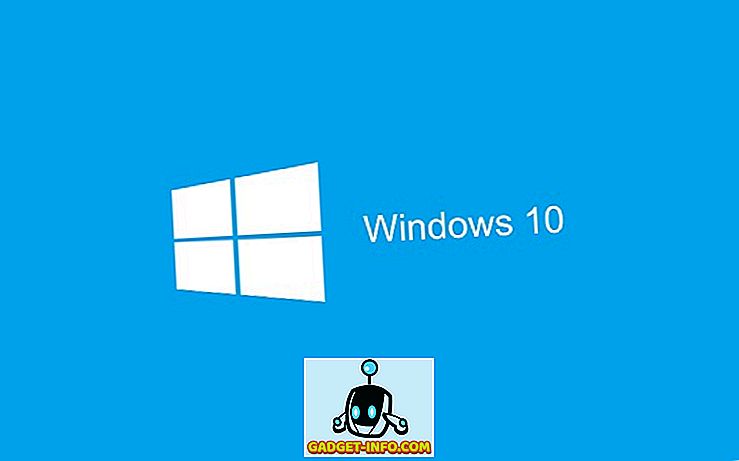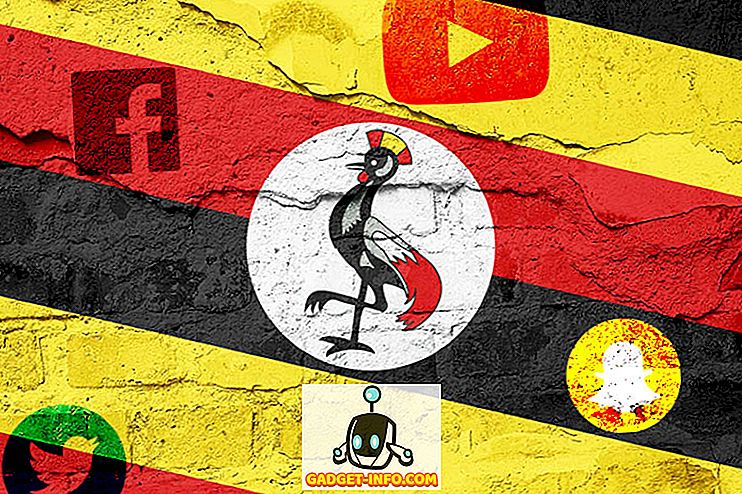Mac dan Windows PC secara inheren berbeza dengan cara fungsi, walaupun mereka sedia ada untuk melayani pada dasarnya tujuan yang sama. Sebagai contoh, apabila anda mula menggunakan Mac, anda segera menyedari bahawa tidak ada pilihan untuk Cut, tetapi sebaliknya hanya Salin, dan jika anda ingin memindahkan sesuatu ke lokasi lain, anda perlu mengikuti proses yang sedikit berbeza. Satu perbezaan sedemikian adalah melindungi data peribadi anda. Walaupun Mac adalah lebih selamat daripada komputer berasaskan Windows secara lalai, mungkin ada senario yang anda tidak peduli tentang perlindungan terhadap perisian hasad tetapi sebaliknya melindungi password (atau menyulitkan) fail peribadi anda, menjadikannya mudah diakses oleh semua orang selain diri anda. Ini boleh menjadi data seperti penyata kewangan, maklumat kad kredit, foto atau apa-apa sahaja. Nah, anda boleh melakukannya dengan mudah pada Mac.
Ini mempunyai kaitan dengan cara OS X mengendalikan storan fail berbanding dengan Windows. Di Windows, anda mendapat pilihan penyulitan, pasti, tetapi jika anda ingin hanya kata laluan melindungi folder, tidak ada cara mudah untuk melakukannya. Anda perlu menggunakan perisian pihak ketiga untuk membuat peti besi yang selamat. OS X, bagaimanapun, membolehkan anda melakukannya secara lalai, walaupun prosesnya tidak begitu jelas. Itulah maksud keseluruhan panduan ini - untuk menunjukkan kepada anda bagaimana anda boleh mendapatkan folder pada Mac tanpa menggunakan alat luaran.
Kami akan mengendalikan ini melalui dua pendekatan yang berbeza. Kaedah pertama mengandaikan bahawa anda mempunyai semua data yang perlu dilindungi sudah dalam satu folder dan akan berfungsi dengan hanya itu. Kaedah kedua akan membawa anda untuk membuat peti besi selamat (imej cakera, khusus) di mana anda boleh meletakkan data peribadi anda seperti yang diperlukan. Kedua-dua kaedah ini akan menggunakan utiliti cakera terbina OS X.
Cara Melindungi Password Sebarang Folder Pada Mac
Demi panduan ini, saya telah membuat folder di desktop saya yang disebut My Personal Stuff di desktop saya. Inilah yang akan kita bekerjasama.
Untuk memulakan, mulakan Utiliti Disk . Anda boleh melakukan itu melalui pintasan Sorotan (tekan Command + Space dan taip Utiliti Disk, dan tekan Enter ), atau anda boleh mencari utiliti di folder Lain pada Mac Launchpad anda .

Dalam Utiliti Cakera, navigasi ke menu Fail dari bar menu dan pilih Imej Baru> Imej Daripada Folder .

Anda kini akan diminta untuk memilih folder yang ingin anda buat imej cakera. Pilih folder yang anda mahu.

Skrin seterusnya akan meminta anda untuk memilih nama imej cakera anda, lokasi di mana anda ingin menyimpannya, dan semua parameter biasa. Di bahagian bawah dialog ini, terdapat dua pilihan yang paling penting: Penyulitan dan Format Imej . Di sinilah anda perlu memberi perhatian yang paling. Untuk Penyulitan, pilih penyulitan AES 128-bit (disyorkan), dan untuk Format Imej, pilih baca / tulis .
Harap maklum bahawa apabila anda memilih pilihan penyulitan, anda akan diminta memasukkan kata laluan dan mengesahkannya. Ingat ini, kerana jika anda lupa kata laluan ini, tidak ada lagi cara untuk mengakses fail tersebut.

Setelah anda memukul Simpan, proses penciptaan akan bermula. Bergantung kepada saiz folder anda, ia boleh mengambil sedikit masa supaya bersabar.

Apabila anda mendapat mesej yang berjaya diselesaikan pada Utiliti Cakera, prosesnya pada dasarnya selesai. Anda akan melihat fail .dmg baru di lokasi yang anda pilih yang merupakan folder anda yang disulitkan. Cuba untuk memasangnya dan anda akan diminta memasukkan kata laluan.
Sila pastikan bahawa anda tidak membenarkan kata laluan ini diingat dalam Keychain, kerana itu akan mengalahkan keseluruhan titik mempunyai folder ini di tempat pertama. Sebaik sahaja anda berpuas hati, anda juga boleh memadamkan folder asal dan terus bekerja dengan imej cakera yang dilindungi. Apa sahaja yang anda ada dalam imej cakera ini tidak dilindungi kata laluan, dan anda juga boleh menambah lebih banyak data kepadanya seperti yang anda suka.

Sebaik sahaja anda selesai menggunakan folder dilindungi kata laluan anda, jangan lupa untuk menyahpasang untuk menyekat akses . Itulah yang ada padanya.
Cara Buat Folder Dilindungi Kata Laluan Baru Di Mac
Pada asasnya, kaedah ini mengikuti amalan yang sama dengan yang pertama, tetapi ia berbeza dalam beberapa parameter penciptaan, terutamanya berkenaan dengan cara anda mendekati folder dilindungi kata laluan. Dalam kaedah pertama, anda menggunakan folder yang sedia ada dan menyulitkannya; di sini, kami akan menunjukkan kepada anda cara membuat peti simpan penyimpanan yang baru (folder) dengan fail yang ditentukan untuk menyimpan apa-apa.
Untuk memulakan, mulakan Utiliti Disk . Anda boleh melakukan itu melalui pintasan Sorotan (tekan Command + Space dan taip Utiliti Disk, dan tekan Enter ), atau anda boleh mencari utiliti di folder Lain pada Mac Launchpad anda .

Dalam Utiliti Disk, navigasi ke menu Fail dari bar menu dan pilih Imej Baru> Imej Kosong .

Anda akan dibentangkan dengan tetingkap dialog yang menawarkan beberapa pilihan. Tentukan nama peti besi anda, saiznya (perhatikan ini; anda tidak akan dapat mengubahnya selepas itu), format gambar, penyulitan, sekatan dll. Sila ambil perhatian bahawa format harus OS X Extended (Journaled), gunakan 128- bit AES, partition ialah partition Single - Peta Partisi Apple dan format imej adalah imej cakera baca / tulis . Seperti dahulu, memilih pilihan penyulitan akan meminta anda memberikan kata laluan, bersama-sama dengan semua pilihan yang berkaitan.

Sebaik sahaja anda memukul Simpan, imej cakera yang disulitkan dalam saiz dan parameter lain yang ditentukan akan dibuat di lokasi yang dipilih. Ambil perhatian bahawa buat kali pertama, imej cakera ini akan dipasang secara automatik. Pada ketika ini, anda boleh memindahkan sebarang data yang anda perlukan untuk melindungi imej cakera ini.

Sebaik sahaja anda menyahsapkan imej ini, percubaan seterusnya akan dipasang akan membuang kata laluan. Pastikan anda tidak membenarkan mengingati kata laluan dalam Keychain, dan anda semua ditetapkan.

Kini anda mempunyai peti besi yang dilindungi kata laluan yang boleh anda gunakan untuk menyimpan data peribadi / sulit anda sehingga saiz yang anda nyatakan semasa membuat fail .dmg ini. Untuk menyimpan atau mengakses data, letakkan imej cakera, berikan kata laluan yang ditentukan dan ia akan muncul di Finder sebagai pemacu yang dipasang. Salin apa sahaja yang anda mahu ke lokasi ini dan apabila anda berpuas hati, hapuskannya untuk menyekat akses lagi.
Itu sahaja yang ada padanya, cukup banyak. Terdapat penyelesaian pihak ketiga di luar sana yang akan membolehkan anda melakukan perkara yang sama, tetapi jika anda mempunyai ciri terbina dalam, saya akan mengesyorkan menggunakan perisian luaran itu setiap hari. Tambahan lagi, kaedah ini agak mudah, dan pengguna pemula dapat dengan mudah melindungi fail dan folder berharga mereka pada Mac dengan mengikuti langkah-langkah ini. Perlu diingat bahawa imej cakera yang dibuat dengan cara ini akan diiktiraf oleh Mac sahaja; OS lain sama ada tidak akan membacanya sama sekali (seperti Windows), atau akan meminta kata laluan jika anda mencuba sistem lain yang berasaskan Unix.