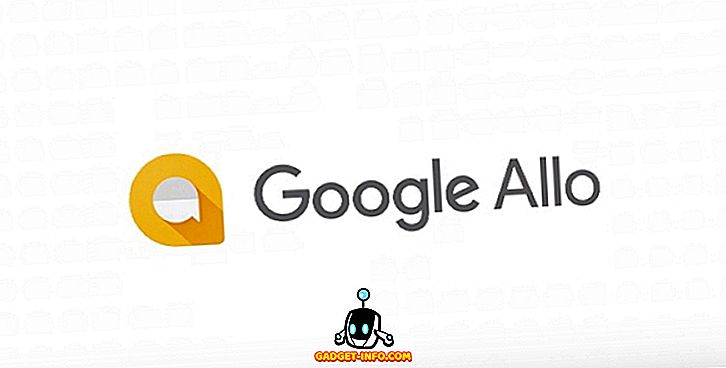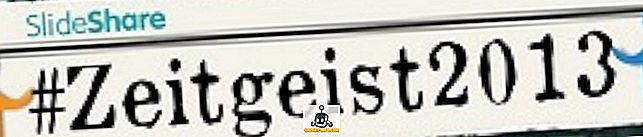Jika anda menambahkan komputer baru ke persekitaran korporat anda, kemungkinan besar anda perlu menyertainya ke domain. Prosedur ini agak mudah kerana kebanyakan kerja dilakukan oleh pelayan. Proses ini juga sama untuk Windows 7, Windows 8, dan Windows 10.
Untuk Windows 10, ada cara tambahan untuk menyertai domain dan saya akan menyebutnya di bawah. Saya juga akan menyebut beberapa petua penyelesaian masalah jika pilihan untuk menyertai domain hilang, anda tidak boleh menyertai domain, dll.
Sertai Komputer ke Domain
Untuk memulakan, klik Mula dan kemudian Panel Kawalan. Sekarang klik pada Sistem dan Keselamatan dan kemudian klik pada Sistem . Akhir sekali, klik pada tetapan Sistem lanjutan . Jika anda tidak berada dalam paparan kategori dalam Panel Kawalan, anda boleh klik pada Sistem secara langsung.

Sekarang klik pada tab Nama Komputer dan klik pada butang Tukar di bahagian bawah:

Sekarang klik pada butang radio Domain dan ketikkan nama nama domain yang anda ingin sertai komputer ini.

Perhatikan bahawa pada komputer saya, butang Domain dan Rangkaian ID berwarna kelabu! Kenapa begitu? Nah, itu kerana saya mempunyai Windows 7 Home Premium.
Untuk menyertai domain di Windows 7/8/10, anda perlu meningkatkan ke edisi Professional atau Ultimate. Jenis menjengkelkan, tetapi apa yang boleh anda lakukan! Edisi profesional juga memberi anda BitLocker dan kemampuan untuk membuat sandaran ke rangkaian rumah atau perniagaan.
Ini adalah kaedah yang paling mudah dan ia berfungsi pada semua versi Windows, yang bagus. Dalam Windows 10, mereka terus mengubah tetapan dan dialog tertentu telah hilang sementara berita telah muncul.
Windows 10 Sertai Pilihan Domain
Di Windows 10, terdapat dialog Tetapan dan terdapat Panel Kawalan. Kedua-dua bertindih di banyak kawasan dan ia agak mengelirukan. Jika anda mengklik pada Mula di Windows 10, klik pada ikon Tetapan (ikon gear), kemudian klik pada Akaun, anda akan menjadi pilihan yang disebut Akses kerja atau sekolah di lajur kiri.

Di sebelah kanan, anda akan melihat butang tambah dipanggil Connect . Teruskan dan klik pada itu, yang akan membawa dialog Microsoft Account. Kami tidak cuba untuk menyambungkan akaun lain di sini, tetapi anda akan melihat pilihan untuk menyertai domain Active Directory atau menyertai domain aktif Azure di bahagian bawah.

Sekiranya anda mengklik domain Direktori Aktif, misalnya, anda akan diminta memasukkan nama domain. Anda pasti akan memerlukan ini dan maklumat lain dari pentadbir domain setempat anda.
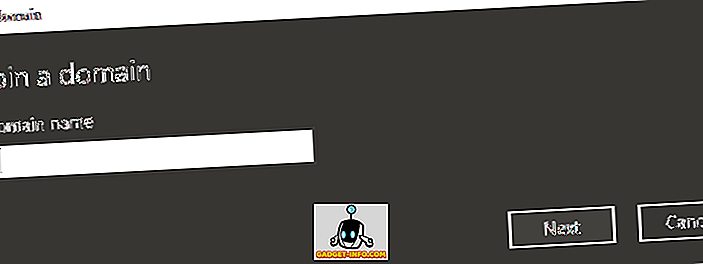
Anda mungkin melihat banyak tapak lain yang mengatakan bahawa anda perlu pergi ke Tetapan, kemudian Sistem dan kemudian Perihal dan mengklik pada butang Join Domain, tetapi itu sepertinya telah dikeluarkan dalam edisi Windows 10. Saya juga cuba mengaktifkan tempatan Akaun pentadbir dan pilihan masih tidak muncul di sana. Kini ia hanya memberi maklumat tentang komputer anda dan itu sahaja. Anda tidak boleh menyertai domain dari skrin itu.

Selesaikan Menyelesaikan Domain
Ia akan menjadi sangat bagus jika semuanya berfungsi pada kali pertama anda mencuba, tetapi itu tidak berlaku dengan kerap. Walaupun menyertai domain biasanya merupakan proses yang mudah, terdapat banyak isu yang boleh anda jalankan. Saya tidak dapat menampung semua mereka di sini, tetapi saya akan menyebut beberapa masalah dan penyelesaian popular.
- Gunakan nama domain yang berkelayakan - Jika anda menaip nama domain dan mendapatkan kembali mesej ralat, anda harus cuba menggunakan FQDN dan bukannya nama NetBIOS.
- Semak tetapan DNS - Jika komputer tidak menyelesaikan pertanyaan DNS dengan betul atau jika tidak dapat menghubungi pelayan DNS, ia tidak dapat menyambung ke domain. Cuba lakukan NSLOOKUP dari PC dan pelayan dan periksa jika penyertaan disenaraikan. Juga, semak klien untuk memastikan ia menggunakan pelayan DNS yang betul dan bukan pelayan DNS luaran.
- Semak tetapan rangkaian - Jika semua tetapan lain betul, isu anda kemungkinan besar berkaitan dengan port yang disekat pada komputer. Pastikan port 445 terbuka dan juga pastikan jenis rangkaian pada komputer Pribadi.
- Lumpuhkan IPv6 buat sementara waktu - Kadang kala Windows akan menggunakan IPv6 apabila cuba untuk menyertai domain dan jika anda tidak mempunyai persediaan IPv6, ia tidak akan berfungsi. Anda boleh cuba melumpuhkan IPv6 pada NIC anda dan melihat jika itu berfungsi. Anda boleh mengaktifkannya semula selepas komputer disambungkan ke domain.
Mudah-mudahan, komputer anda telah bergabung ke domain! Jika tidak, hantar komen di sini dan saya akan cuba membantu. Nikmati!