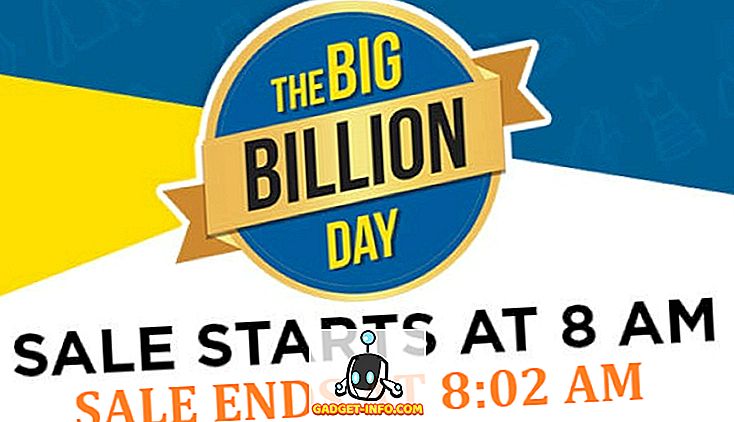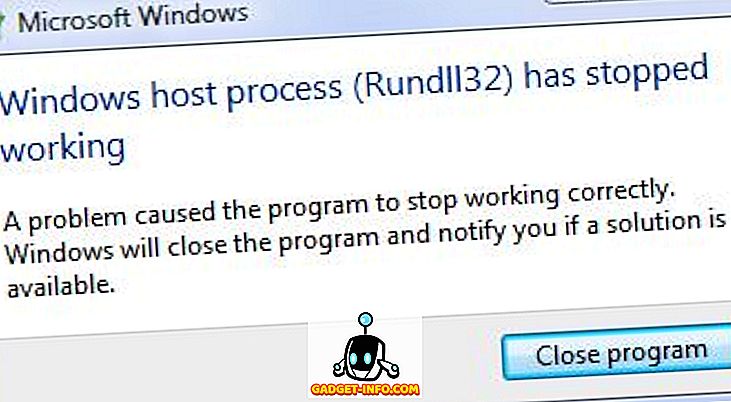Jika anda ingin mengeluarkan audio dari fail Video Flash (format FLV), terdapat beberapa pilihan yang tersedia. Malangnya, pilihan yang banyak dibuat oleh mereka adalah untuk menyandikan aliran audio ke format yang berbeza. Dalam sesetengah kes ini tidak menjadi masalah, tetapi jika anda cuba mengekalkan audio yang sama dengan apa yang ada di dalam video, maka anda mahu sesuatu yang mengeluarkan audio dalam satu bahagian. FFmpeg, toolkit multimedia untuk Linux, Mac dan Windows, boleh melakukan ini dengan mudah.
Contoh di bawah adalah untuk Linux, tetapi sebaik sahaja anda memasangnya di Windows atau Mac, anda boleh menjalankan arahan yang sama seperti yang ditunjukkan di bawah.
Muat turun dan Pasang FFmpeg
Pertama, anda perlu memuat turun dan memasang FFmpeg. Kebanyakan pengedaran mempunyai FFmpeg dalam repositori perisian, walaupun beberapa sokongan mungkin telah dilucutkan untuk alasan paten perisian. Walau apa pun, untuk tujuan kami, versi FFmpeg akan jelas. Di Ubuntu, anda hanya perlu menggunakan arahan berikut di Terminal:

Perintah ini juga akan memasang beberapa perpustakaan tambahan (bersama-sama dengan FFmpeg), diperlukan untuk peranti, format dan sokongan penapis.
Mengekstrak Audio Dari FLV Files
Setelah dipasang, menggunakan FFmpeg cukup mudah, selagi anda tahu arahan mana yang hendak digunakan. Terdapat beratus-ratus pilihan yang berlainan, sintaks khas untuk digunakan dalam keadaan yang berbeza, dan kuasa dan kerumitan yang sememangnya boleh menjadi sedikit menggembirakan. Syukurlah, untuk kerja kami, FFmpeg cukup mudah.
Perkara pertama yang perlu kita lakukan adalah mengetahui dengan tepat apa codec yang digunakan dalam fail FLV kami. Untuk melakukan itu, buka Terminal (jika ia masih belum dibuka), dan tukar ke direktori di mana fail FLV terletak. Dalam contoh kami, fail itu dipanggil Bohemian_Rhapsody.flv dan ia terletak di Desktop. Jadi perintah untuk mengetik akan:

Ini menggerakkan program Terminal ke direktori yang sama (Desktop dalam kes ini), supaya semua arahan kami akan aktif di sana. Ini penting kerana jika anda memberitahu sebuah program (seperti FFmpeg) untuk bertindak pada fail, hanya fail itu tidak di mana Terminal "mencari" maka anda akan mendapat ralat.
Sekarang kita telah menggunakan cd untuk menukar direktori ke Desktop, kita perlu menaip perintah berikut:

Nota: jika anda mencuba ini bersama-sama dengan tutorial, ganti nama fail anda setiap kali anda melihatnya digunakan dalam arahan.
Perintah di atas adalah sedikit hack, dan anda akan mendapat ralat, tetapi jangan risau. Apa yang telah kita katakan kepada ffmpeg ialah Bohemian_Rhapsody.flv adalah fail input. Itulah yang "-i" memberitahu ffmpeg.
Apabila kita memukul Enter selepas perintah itu, kita tidak memberitahu ffmpeg sama persis dengan apa yang perlu dilakukan dengan fail itu, jadi ia meludahkan ralat. Tiada masalah. Hanya abaikannya. Kerana bersama-sama dengan kesilapan itu, ia juga memberi kita maklumat mengenai fail tersebut. Bahagian yang kami berminat akan kelihatan seperti ini:

Maklumat di atas memberitahu kami hal-hal berikut. Secara teratur, ia memberitahu kita bahawa aliran dikodkan menggunakan pengekod AAC, bahawa ia mempunyai frekuensi 44100 Hz (kadar persampelan yang betul untuk pembakaran ke CD), bahawa ia adalah stereo, menggunakan sampel 16-bit, dan mempunyai bitrate daripada 107 kb / s. Untuk tujuan penggalian, kami paling berminat bahawa fail tersebut mempunyai audio AAC. Mengetahui ini, yang perlu kita lakukan ialah taipkan arahan berikut:

Berikut adalah bahagian-bahagian yang berlainan bagi arahan terdahulu:
ffmpeg - melancarkan FFmpeg
-i Bohemian_Rhapsody.flv - menyediakan FFmpeg dengan nama fail input
-vn - memberitahu FFmpeg untuk mengabaikan trek video
-acodec - salinan trek audio (bukan pengekodan ke format lain)
Bohemian_Rhapsody.m4a - nama fail output
Selepas menaip arahan sebelumnya, hanya satu saat atau lebih yang perlu dilalui, dan anda perlu melihat fail baru di Desktop anda, bernama Bohemian_Rhapsody.m4a, yang akan mengandungi apa-apa kecuali trek audio asal dari fail FLV asal. Cukup buka dalam pemain media kegemaran anda dan beri pendengaran untuk memastikan segala-galanya adalah sepatutnya.
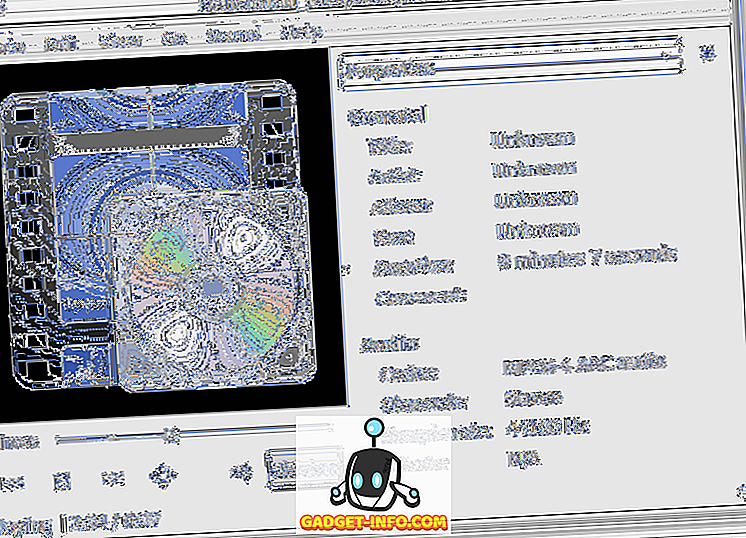
Itulah yang mudah. Sudah tentu, FFmpeg mempunyai banyak, banyak pilihan lain yang tersedia. Anda boleh transcode audio ke format yang berbeza, untuk memuat naik ke telefon bimbit, pemain MP3, atau fail WAV. Anda boleh memanipulasi video dari FLV asal jika anda mahu, bodoh dengan bitrate, kadar sampel dan bilangan saluran.
Dan mungkin anda ingin belajar kemudian, tetapi sekarang anda tahu satu perkara dengan pasti: mudah untuk menggunakan FFmpeg untuk mengekstrak audio dari fail dalam format FLV. Mudah dan cepat.