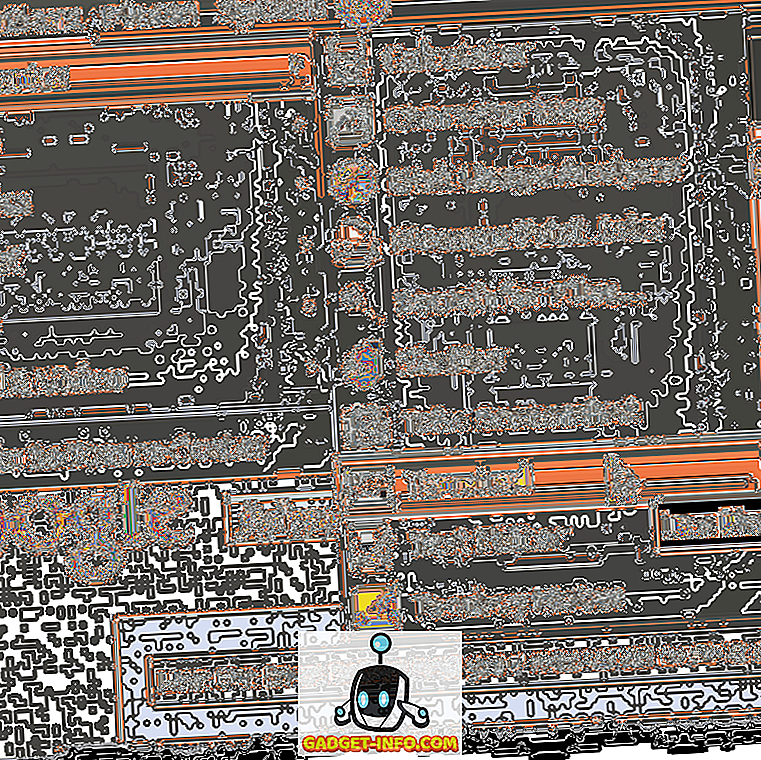Anda boleh menukar format mana-mana sel dalam lembaran kerja Excel untuk membolehkan aplikasi mengetahui jenis data yang diharapkan. Dua format yang sering digunakan ialah tarikh dan masa.
Malah, memasukkan tarikh dan masa ke dalam Excel sangat biasa, Microsoft membina beberapa pintasan dan fungsi untuk membantu anda menambah jenis data ini ke dalam lembaran kerja anda. Ketahui cara menambah setem tarikh dan masa tetap dan dinamik dengan cepat ke Excel.
Tarikh dan Masa Tetap
Ramai orang sering menggunakan Excel untuk menjejaki inventori, invois, pendapatan / perbelanjaan, dan pelbagai kegunaan lain yang memerlukan statistik merakam tarikh dan masa. Excel mempunyai beberapa dibina dalam pintasan untuk menambah tarikh dan masa semasa kerja yang cepat.
Katakan anda mempunyai lembaran kerja Excel baru terbuka dan anda mahu mula menambahkan beberapa data yang terikat pada tarikh hari ini. Daripada menaipnya, anda boleh menggunakan pintasan ini. Untuk menambah tarikh semasa ke sel, mulakan dengan mengklik pada sel yang mana anda mahu tarikh berada di dalam lembaran kerja anda. Tahan kekunci Ctrl dan tekan ; (titik koma) kunci. Itu akan meletakkan tarikh semasa ke mana-mana sel aktif.

Untuk memasukkan masa semasa, klik pada sel di mana anda mahu menyimpan masa semasa. Tahan kekunci Ctrl dan Shift dan tekan kekunci ; (titik koma) kunci. Itu akan meletakkan masa semasa ke dalam sel.

Untuk memasukkan kedua-dua tarikh semasa dan masa semasa ke dalam sel yang sama, klik pada sel di mana anda mahu tarikh dan masa berada di dalam lembaran kerja anda. Tahan kekunci Ctrl dan tekan ; kunci. Sekarang, tekan bar ruang dan tahan kekunci Ctrl dan Shift dan tekan ; kunci.

Ambil perhatian bahawa walaupun anda memasukkan tarikh dan masa semasa ke dalam sel, nilai ini tidak akan berubah. Untuk memasukkan tarikh dinamik, anda perlu menggunakan fungsi terbina dalam Excel.
Tarikh dan Masa Dinamik
Tarikh dan masa dinamik mungkin kelihatan statik, tetapi sebenarnya berubah ke tarikh dan masa semasa setiap kali fail Excel sama ada dibuka atau apabila formula dalam lembaran kerja dikira. Terdapat beberapa sebab mengapa anda mungkin memerlukan dinamik dan bukannya tarikh atau masa statik.
Pertama, jika mana-mana formula anda bergantung pada tarikh atau masa semasa, menggunakan fungsi yang dinamik membantu anda mengelakkan daripada memasukkan maklumat terkini setiap kali anda membuka fail atau menjalankan pengiraan baru. Kedua, dengan meletakkan tarikh atau masa yang dinamis di sebelah sel lain yang mengandungi pengiraan, anda dapat mengetahui dengan segera pengiraan terakhir.
Untuk memasukkan setem tarikh dinamik ke Excel, masukkan formula berikut ke dalam mana-mana sel:
= HARI INI ()
Excel akan segera memasukkan tarikh semasa ke dalam sel tersebut. Setiap kali anda membuka buku kerja atau membuat pengiraan baru, Excel akan mengemaskini sel ke tarikh semasa.

Untuk memasukkan tarikh dan set masa dinamik ke dalam Excel, masukkan formula berikut ke dalam mana-mana sel:
= SEKARANG ()
Excel akan serta-merta meletakkan tarikh dan masa semasa ke dalam sel tersebut. Setiap kali anda membuka buku kerja atau pengiraan baru dibuat dalam lembaran kerja, Excel akan mengemas kini sel dengan tarikh dan masa semasa.

Malangnya, tidak ada fungsi untuk memasukkan hanya setem masa dinamik ke dalam Excel. Walau bagaimanapun, anda boleh menukar pemformatan sel untuk menjadikan fungsi SEKARANG memaparkan masa sahaja. Klik tab Laman Utama pada Reben dan cari bahagian berlabel Nombor . Klik pada menu lungsur dan pilih Masa dari pilihan menu.

Bergantung kepada keperluan anda, anda boleh memasukkan setem tarikh dan tarikh statik atau dinamik ke dalam Excel untuk membantu anda membuat pengiraan atau menjejaki masa lalu pengiraan dibuat. Pastikan anda memilih yang betul supaya anda tidak membuat pengiraan yang tidak betul dengan formula terbina dalam dan adat Excel. Nikmati!