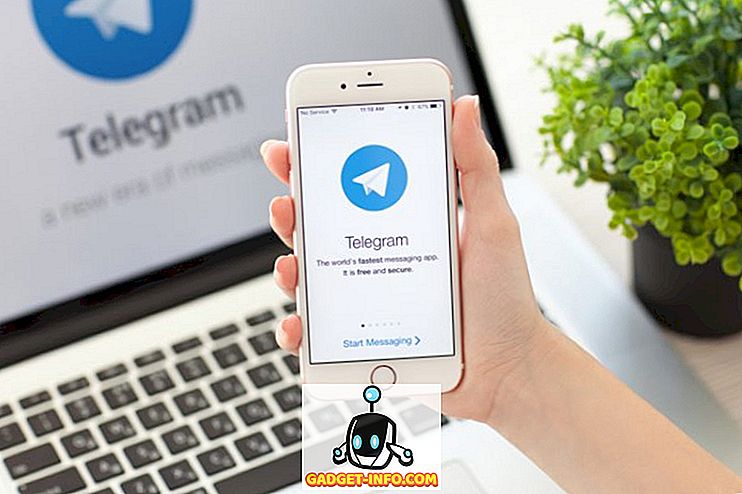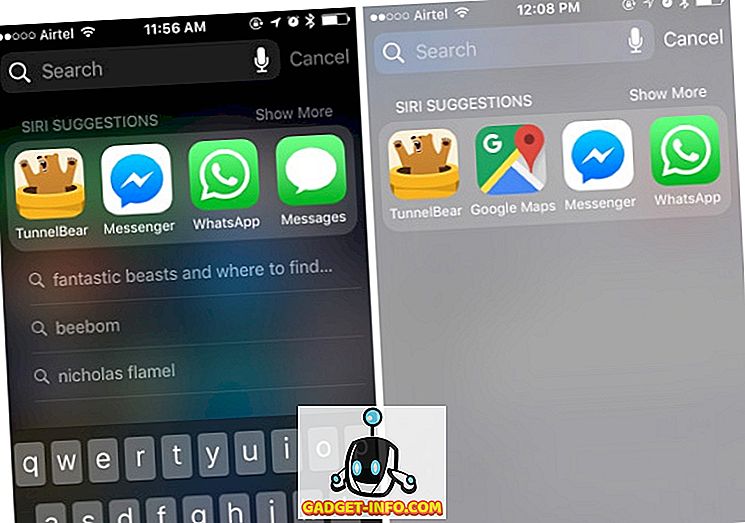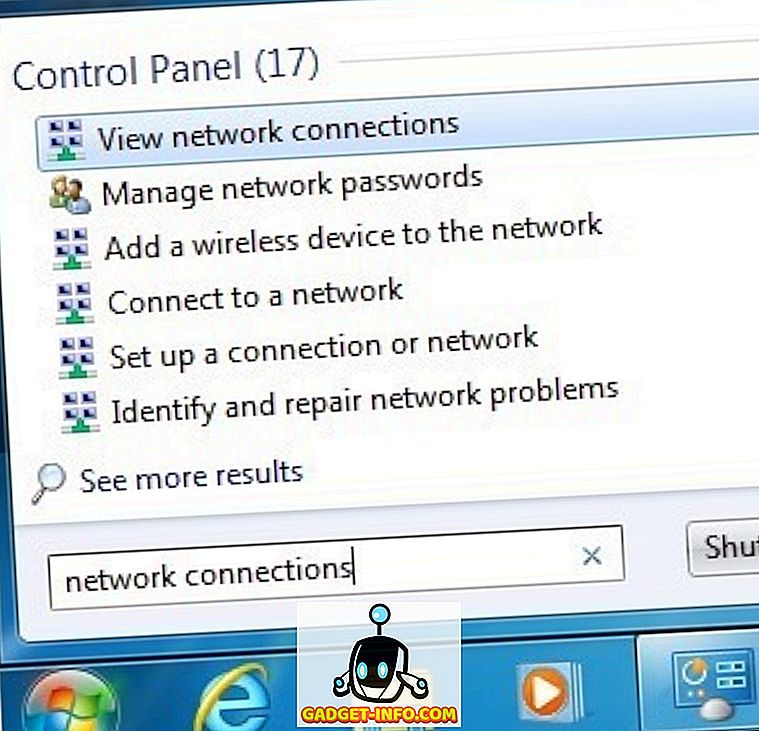Salah satu perkara yang hebat tentang perkhidmatan e-mel dalam talian seperti Gmail ialah anda tidak perlu bimbang tentang perkara seperti autocomplete kerana semua kenalan anda disimpan di awan dan Gmail secara automatik membina indeks gergasi setiap orang yang telah menghantar e-mel kepada anda atau semua orang yang telah menghantar e-mel kepada anda. Apabila anda mula menaip nama atau alamat e-mel, ia secara ajaib membawa semua kenalan yang sepadan!
Tidak begitu dengan Outlook 2016 atau mana-mana versi Outlook sebelumnya. Tiada apa-apa yang disimpan dalam awan dan oleh itu segala-galanya didasarkan pada fail tempatan. Itu benar untuk ciri saranan auto lengkap juga. Pada dasarnya, setiap kali anda menaip nama atau alamat e-mel dalam Outlook, ia menyimpannya ke dalam fail dan sehingga kali seterusnya anda menaip nama atau e-mel itu, ia akan menyiapkan secara automatik untuk anda.
Nota: Jika anda berada dalam persekitaran korporat, maka secara teknikal, kenalan anda sedang disimpan di awan (Exchange server).
Jika anda telah menggunakan Outlook selama bertahun-tahun, pangkalan data autocomplete anda boleh menjadi besar dan jika tiba-tiba berhenti bekerja, ia menjadi kesakitan yang sebenar untuk menghantar e-mel kepada seseorang! Kadang-kadang autocomplete berhenti berfungsi kerana masalah dengan fail PST dan masa lain itu kerana peningkatan kepada versi Outlook yang lebih baru dari versi sebelumnya. Saya juga menghadapi masalah di mana autolengkap akan berfungsi dalam satu sesi Outlook, tetapi yang kedua anda menutupnya dan membukanya sekali lagi, penyertaan semua hilang.
Dalam artikel ini, saya akan meneruskan beberapa kaedah yang telah saya pelajari selama bertahun-tahun untuk menyelesaikan masalah auto lengkap di Outlook dan cara memindahkan cadangan auto-lengkap dari satu Outlook ke yang lain.
Pembaikan Fail PST
Masalah biasa apabila autocomplete berhenti bekerja mempunyai kaitan dengan fail PST anda. Perkara pertama yang perlu dilakukan adalah untuk membaiki fail PST dan melihat sama ada penyertaan automatik lengkap kembali atau berhenti semula. Anda boleh melakukan ini dengan pergi ke lokasi berikut pada Windows 64-bit
C: \ Program Files (x86) \ Microsoft Office \ Office14

dan menjalankan fail scanpst.exe . Ambil perhatian bahawa laluan mungkin berbeza bergantung pada versi Office anda. Sebagai contoh, jika anda menjalankan versi Office versi 64-bit dan versi yang lebih baru, maka laluan itu boleh menjadi C: \ Program Files \ Microsoft Office \ Office15 . Juga, versi Office yang lebih baru boleh menyimpan fail di lokasi berikut:
C: \ Program Files \ Microsoft Office \ root \ Office16
Klik Semak imbas dan navigasi ke fail PST anda. Jika ia berada di lokasi lalai, semak imbas ke C: \ Users \ Username \ AppData \ Local \ Microsoft \ Outlook . Secara lalai, ia harus dipanggil Outlook.pst.

Jika anda melihat bahawa alat pembaikan menetap beberapa masalah dengan fail PST, maka anda mungkin akan bertuah dan autolengkap perlu berfungsi semula sekali lagi, terutamanya jika ia menetapkan semula setiap kali anda menutup dan membuka Outlook.
Kaedah 2 - Import NK2 Files
Semua versi Outlook sebelum 2010 menyimpan nama ini / maklumat e-mel dalam fail dengan sambungan NK2. Outlook 2010 menyimpannya secara berbeza dan oleh itu anda perlu mengimport fail ini jika anda cuba mendapatkan data cadangan daripada versi Outlook yang lebih lama ke dalam Outlook 2010.
//support.microsoft.com/kb/980542
Lihat artikel Microsoft KB di atas bagaimana untuk melakukannya. Anda boleh memuat turun program FixIT mereka dan hanya pilih fail NK2 dan ia akan melakukan yang lain untuk anda. Jika anda mahu melakukannya sendiri, anda boleh mencari fail di lokasi berikut untuk Outlook 2003/2007 yang menjalankan Windows 2000 atau XP:
C: \ Documents and Settings \ Username \ Application Data \ Microsoft \ Outlook
Untuk Outlook 2003/2007 yang menjalankan Windows Vista atau 7:
C: \ Users \ Username \ AppData \ Roaming \ Microsoft \ Outlook
Sekarang untuk mengimportnya ke Outlook 2010, anda perlu memastikan fail NK2 terletak di direktori ini:
C: \ Users \ username \ AppData \ Roaming
Akhir sekali, klik pada Mula, ketikkan run dan dalam kotak dialog Terbuka, ketik perintah berikut:
outlook.exe / importnk2

Yang harus mengimport cache nama dari Outlook yang lebih lama ke Outlook 2010.
Kaedah 3 - Kosongkan Cache Autocomplete
Dalam beberapa keadaan, untuk mendapatkan kerja ini sekali lagi dalam Outlook, anda mungkin perlu mengosongkan cache Autocomplete. Sekiranya semuanya sudah hilang, maka ini tidak akan menjadi masalah, tetapi ia harus membantu dengan masalah penyingkiran semula cache berulang kali.
Untuk mengosongkan cache, pergi ke Fail dan klik pada Pilihan . Kemudian klik pada Mail dan tatal ke bahagian Send Mail .

Klik pada butang Senarai Lengkap Auto Kosong . Ia juga merupakan idea yang baik untuk nyahtandai Senarai Guna Gunakan Automatik untuk mencadangkan nama semasa menaip dalam kotak baris To, CC, dan Bcc . Keluar daripada Outlook dan kemudian semak semula kotak itu. Cuba menaip dalam beberapa alamat e-mel dan kemudian keluar dari Outlook dan membukanya sekali lagi dan melihat jika nama masih ada.
Kaedah 4 - Namakan semula RoamCache
Anda juga boleh menyingkirkan cache semasa anda dan mula dari awal, yang mungkin satu-satunya cara untuk mendapatkan masalah itu hilang. Anda hanya perlu menamakan semula folder RoamCache kepada sesuatu yang lain dan Outlook akan membuat yang baru apabila anda memulakan semula program itu.
Untuk Windows Vista & 7:
C: \ Users \ Username \ AppData \ Local \ Microsoft \ Outlook \ RoamCache
Untuk Windows 2000 & XP:
C: \ Documents and Settings \ Username \ Local Settings \ Application Data \ Microsoft \ Outlook \ RoamCache
Kaedah 5 - Edit Fail NK2
Walaupun Outlook 2010/2013/2016 tidak mempunyai fail NK2 secara khusus, mereka masih menyimpan maklumat dalam fail, tetapi dengan nama yang berbeza. Nama fail ialah:
Stream_Autocomplete_X_AAAAAAAAAAAAAAAAAAAAAAAAAAAAAAAA.dat
Dan ia terletak di sini:
C: \ Users \ Username \ AppData \ Local \ Microsoft \ Outlook \ RoamCache
Jika anda berada di Windows XP dengan Outlook, maka di sini:
C: \ Documents and Settings \ Username \ Local Settings \ Application Data \ Microsoft \ Outlook \ RoamCache
Dalam Kaedah 4, kami menamakan semula folder RoamCache ini, tetapi memadamkan semuanya dan membuat anda bermula dari awal. Sekiranya anda baru sahaja mengalami masalah ini, maka anda mungkin boleh mendapatkan beberapa cadangan nama dengan membuka fail Stream.dat ini dalam program bernama NK2Edit:
//www.nirsoft.net/utils/outlook_nk2_edit.html
Perkara pertama yang anda boleh cuba ialah membuka fail .dat dengan NK2Edit dan kemudian tutupnya. Pastikan Outlook ditutup apabila anda melakukan ini. Kemudian buka Outlook dan lihat apakah itu menyelesaikan masalah itu. Ambil perhatian bahawa program ini secara automatik akan mengesan jika anda memasang Outlook dan akan memuatkan fail cache untuk anda jika ia disimpan di lokasi lalai. Anda sepatutnya melihat senarai autocomplete dengan serta-merta:

Jika ia tidak dibuka atau anda tidak boleh membukanya secara manual, maka anda perlu membuat fail cache baru dan menggantikan fail stream.dat semasa. Anda boleh melakukan ini dengan membuka NK2Edit dan pergi ke Fail - Fail NK2 Baru .

Kemudian pergi ke Tindakan dan pilih Tambah Rekod dari Buku Alamat .

Sekarang pilih kenalan yang anda mahu gunakan untuk membuat fail NK2 yang baru. Anda tidak perlu memilih semua kenalan jika anda tidak mahu. Anda juga boleh klik drop down dan klik pada Kenalan yang Disyorkan dan lihat apakah ada yang ada. Jika tidak, pilih Kenalan dan kemudian Control + klik untuk memilih kenalan individu.

Kini buat Fail - Simpan As dan semak imbas ke lokasi fail cache semasa (stream_autocomplete) dan tukar Simpan sebagai jenis ke .dat bukan NK2.

Untuk nama fail, pilih saja fail semasa yang akan digantikan. Itu sahaja! Jenis proses yang panjang, tetapi ia berfungsi! Dan sekarang, anda tahu cara untuk membetulkan dan mengedit senarai autolengkap sendiri jika anda mahu!
Anda juga boleh mendapatkan lebih banyak maklumat mengenai Outlook Autocomplete dari laman web sokongan Microsoft. Jika anda masih menghadapi masalah atau sesuatu yang tidak jelas, siarkan komen di sini dan saya akan cuba membantu! Nikmati!