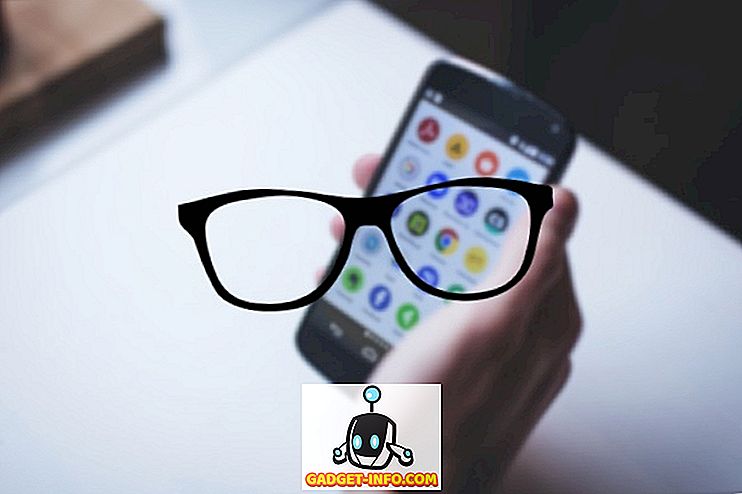Satu fungsi Excel yang saya gunakan sedikit dalam formula saya ialah fungsi IF . Fungsi IF digunakan untuk menguji keadaan logik dan menghasilkan dua keputusan berbeza bergantung kepada sama ada keadaan logik mengembalikan TRUE atau FALSE .
Mari kita gunakan jadual jualan telefon bimbit di bawah sebagai contoh. Anda boleh memuat turun fail contoh di sini.

JIKA Fungsi dengan Keadaan Single
Pertimbangkan satu senario di mana anda perlu mengira Yuran Suruhanjaya untuk setiap baris jualan, bergantung kepada tempat jualan dibuat ( Ruangan D ). Sekiranya jualan dibuat di Amerika Syarikat, Yuran Suruhanjaya adalah 10%, jika tidak, lokasi yang tinggal akan mempunyai Yuran Suruhanjaya sebanyak 5%.
Formula pertama yang perlu anda masukkan di Cell F2 adalah seperti yang ditunjukkan di bawah:
= JIKA (D2 = "USA", E2 * 10%, E2 * 5%)
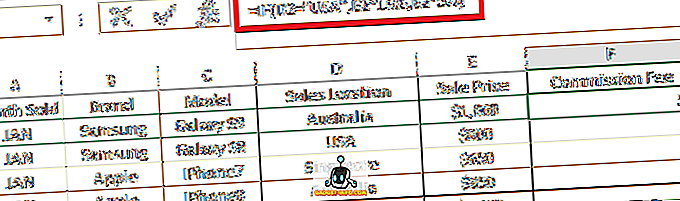
Pecahan formula:
- = JIKA ( - "=" menunjukkan permulaan formula dalam sel dan JIKA adalah fungsi excel yang kita gunakan.
- D2 = "Amerika Syarikat" - Ujian logikal yang kami lakukan (iaitu jika data dalam lajur D2 adalah Amerika Syarikat ).
- E2 * 10% - Keputusan yang akan dikembalikan oleh formula jika ujian logik awal menghasilkan TRUE (iaitu nilai dalam lajur D2 adalah Amerika Syarikat ).
- E2 * 5% - Keputusan yang akan dikembalikan oleh formula jika ujian logik awal menghasilkan FALSE (iaitu nilai dalam lajur D2 TIDAK USA ).
- ) - Penutup penutup menandakan berakhirnya formula.
Kemudian anda boleh menyalin formula dari Cell F2 ke seluruh baris di ruangan F dan ia akan mengira Yuran Suruhanjaya bagi setiap baris, sama ada sebanyak 10% atau 5% bergantung kepada sama ada ujian logik IF mengembalikan TRUE atau FALSE pada setiap satu baris.
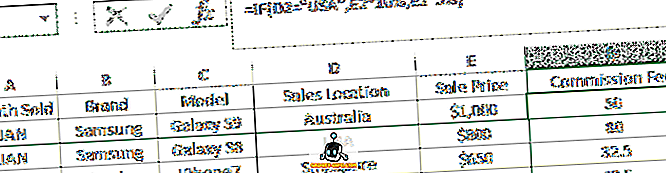
JIKA Fungsi dengan Syarat Pelbagai
Bagaimana jika peraturannya agak rumit di mana anda perlu menguji lebih daripada satu keadaan logik dengan hasil yang berbeza dikembalikan untuk setiap keadaan?
Excel mempunyai jawapan untuk ini! Kita boleh menggabungkan pelbagai fungsi IF dalam sel yang sama, yang kadang-kadang dikenali sebagai IF bersarang .
Pertimbangkan senario yang sama di mana Komisen berbeza untuk setiap Lokasi Jualan seperti di bawah:
- USA 10%
- Australia 5%
- Singapura 2%
Dalam Cell F2 (yang kemudiannya akan disalin ke seluruh baris dalam ruang yang sama F), masukkan formula sebagai berikut:
= JIKA (D2 = "USA", E2 * 10%, JIKA (D2 = "Australia", E2 * 5%, E2 * 2%))
Pecahan formula:
- = JIKA ( - Permulaan formula menggunakan pernyataan JIKA
- D2 = "USA" - Ujian logik pertama yang kami lakukan (iaitu jika data dalam lajur D2 adalah Amerika Syarikat ).
- E2 * 10% - Keputusan yang akan dikembalikan oleh formula jika ujian logik awal menghasilkan TRUE (iaitu nilai dalam lajur D2 adalah Amerika Syarikat ).
- JIKA (D2 = "Australia", E2 * 5%, E2 * 2%) - pernyataan Excel IF kedua yang akan dinilai jika ujian logik awal menghasilkan FALSE (iaitu nilai dalam lajur D2 BUKAN USA ). Ini adalah sintaksis " IF Function with Condition Single" yang dibincangkan sebelum ini di artikel ini jika nilai pada Cell D2 adalah Australia, hasil E2 * 5% akan dikembalikan. Jika tidak, jika nilai itu bukan Australia, fungsi itu akan memulangkan hasil E2 * 2%.
- ) - Penutup penutup menandakan berakhirnya formula untuk fungsi IF pertama.
Apabila Excel akan menilai formula dari kiri ke kanan, apabila ujian logik dipenuhi (contohnya D2 = "Amerika Syarikat", fungsi itu akan berhenti dan mengembalikan hasilnya, tanpa menghiraukan sebarang ujian logik selanjutnya (contohnya D2 = "Australia") . )
Jadi jika ujian logik pertama mengembalikan FALSE (iaitu lokasi bukan AS ), ia akan terus menilai ujian logik kedua. Jika ujian logik kedua mengembalikan FALSE juga (iaitu lokasi bukan Australia ), kita tidak perlu menguji lebih lanjut kerana kita tahu satu-satunya nilai yang mungkin di Cell D2 adalah Singapura, maka ia harus memulangkan hasil E2 * 2% .
Jika anda lebih suka untuk kejelasan, anda boleh menambah ujian logik ketiga JIKA (D2 = "Singapura", "nilai jika TRUE", "nilai jika FALSE") . Oleh itu, formula lanjutan penuh adalah seperti yang ditunjukkan di bawah:
= JIKA (D2 = "USA", E2 * 10%, IF (D2 = "Australia", E2 * 5%, IF (D2 = "Singapura", E2 * 2%)))
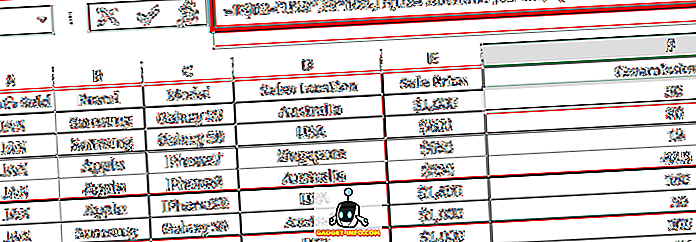
Seperti yang disebutkan sebelumnya, perkara di atas akan mengembalikan hasil yang sama seperti formula awal yang kami ada.
= JIKA (D2 = "USA", E2 * 10%, JIKA (D2 = "Australia", E2 * 5%, E2 * 2%))
Tips Pantas
- Untuk setiap satu IF ( fungsi, perlu ada pendakap pembukaan dan tutup pusingan. Apabila terdapat tiga fungsi IF sebagai salah satu contoh di atas, formula itu memerlukan tiga kurungan tutup "))), " setiap menandakan berakhirnya JIKA pembukaan yang sama ( penyata.
- Jika kita tidak menentukan hasil kedua ujian logik (apabila ujian logikal menghasilkan FALSE ), nilai lalai yang diberikan oleh Excel akan menjadi teks "FALSE". Jadi formula = IF (D2 = "USA", E2 * 10%) akan mengembalikan teks "FALSE" jika D2 tidak "USA" .
- Sekiranya anda mempunyai beberapa ujian logik yang berlainan dengan hasilnya yang berbeza, anda boleh menggabungkan / saling fungsi IF beberapa kali, satu demi satu, serupa dengan contoh di atas.