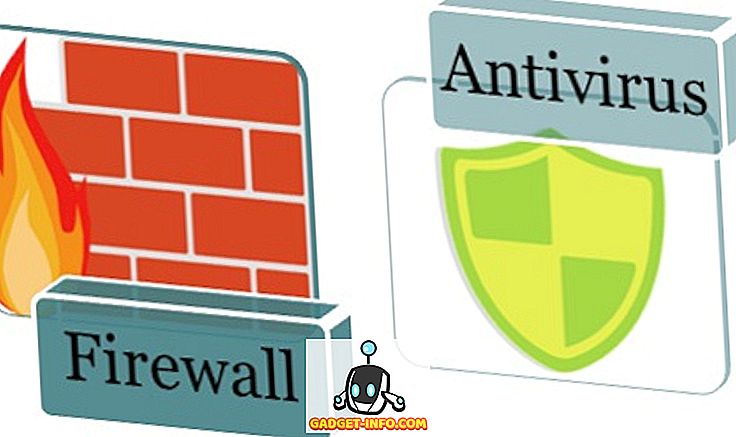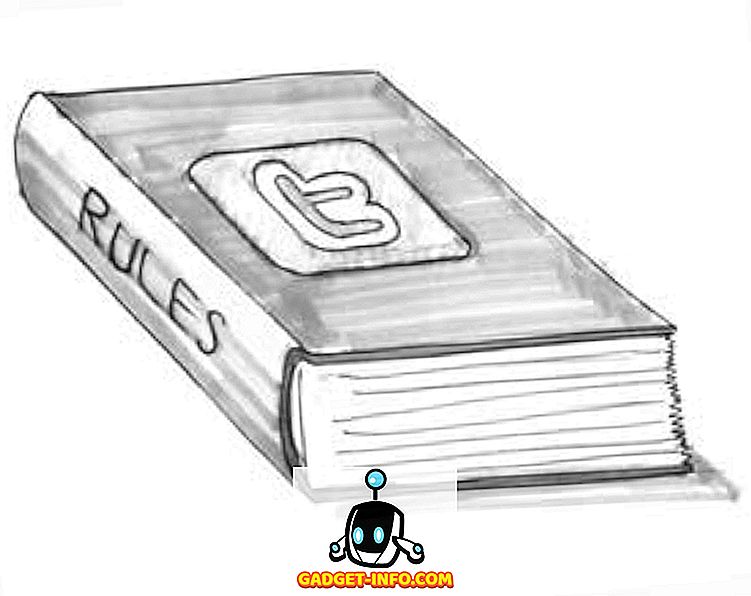Satu ciri yang sering diabaikan dari Excel adalah alat Analisis Apa-Jika yang membolehkan anda untuk meneroka senario yang berbeza tanpa mengubah nilai dalam hamparan anda. Fungsi ini amat berguna untuk ekonomi dan jurusan pengurusan serta pemilik perniagaan kerana anda dapat melihat bagaimana nilai yang berbeza mempengaruhi model, formula, dan keuntungan yang diunjukan.
Alat Analisis Apa-Jika Excel
Katakan anda memiliki perniagaan kecil menjual widget dan anda telah menentukan bahawa anda akan membuat keuntungan $ 10 untuk setiap widget yang anda jual. Untuk melihat keuntungan anda daripada menjual widget ini, anda membuat lembaran kerja dalam Excel yang kelihatan seperti ini:

Perhatikan bahawa angka dalam sel A3 mewakili bilangan widget yang dijual dan angka dalam B3 mewakili keuntungan bagi setiap widget yang dijual. Angka dalam C3 telah dikira dengan formula berikut:
= A3 * B3
dan mewakili keuntungan daripada menjual 1 widget pada keuntungan $ 10.
Walau bagaimanapun, anda mungkin berminat dengan jumlah keuntungan anda pada nombor widget yang dijual. Misalnya, anda ingin mengetahui keuntungan anda jika anda menjual 100, 200, atau 300 widget.
Satu cara untuk melakukan ini adalah untuk menukar angka dalam A3 untuk setiap senario yang kami dikenal pasti di atas. Dengan kata lain, anda boleh menukar A3 hingga 100 dan perhatikan perubahan keuntungan dalam C3. Anda kemudian dapat melakukan hal yang sama untuk 200 dan 300. Bagaimanapun, fungsi Analisis Apa-Jika Excel dirancang untuk suatu peristiwa seperti itu.
Untuk menggunakan alat Analisis Apa-Jika Excel, mulailah dengan mengklik pada tab Data pada Ribbon dan cari butang Alat Analisis apa-apa di bawah seksyen Alat Data. Klik pada butang Apa-Jika Analisis dan pilih Pengurus Senario dari senarai pilihan.

Anda kini perlu melihat tetingkap Pengurus Skenario. Klik pada butang Tambah dan Excel meminta anda menamakan senario pertama. Anda boleh memilih mana-mana nama yang anda inginkan tetapi ia adalah bijak untuk memilih salah satu deskriptif dari senario yang anda buat. Untuk contoh kami di sini, namakan senario 100 Widget .
Dalam kotak Menukar Sel, masukkan A3 dan kemudian klik butang OK .

Dalam tetingkap Skenario Nilai yang terbuka, ketik 100 dan klik butang OK . Pada dasarnya, apa yang telah anda lakukan adalah menciptakan senario apa-apa yang baru yang akan mengira jumlah keuntungan jika jumlah widget yang dijual di A3 adalah 100.

Lengkapkan langkah-langkah di atas untuk membuat dua lagi senario, satu untuk 200 widget dan satu untuk 300 widget . Apabila selesai, tetingkap Pengurus Skenario harus kelihatan seperti ini:

Klik pada senario yang dilabel 100 Widget dan kemudian klik butang Tunjukkan . Perhatikan bahawa sel A3 berubah menjadi 100 dan sel C3 berubah menjadi $ 1, 000. Sekarang, klik pada senario berlabel 200 Widget dan kemudian klik butang Tunjukkan . Perhatikan bahawa sel A3 berubah menjadi 200 dan sel C3 berubah menjadi $ 2, 000. Lakukan perkara yang sama untuk senario yang dilabelkan 300 Widget .
Skenario Apa-Jika juga membolehkan anda melihat pada satu masa ringkasan semua senario yang anda buat dalam langkah-langkah sebelumnya. Klik pada butang Ringkasan dan taipkan C3 ke kotak Cell Results.

Klik OK dan Excel mencipta lembaran kerja baru yang memaparkan semua senario anda dalam satu ringkasan yang mudah.

Walaupun mudah, contoh ini menunjukkan bagaimana fungsi Analisis Apa-Jika Excel boleh menjadi kuat. Menggunakan lembaran kerja yang dipenuhi dengan data dan formula, anda boleh membuat senario Apa-Jika Analisis dengan mudah dengan Excel untuk menyelamatkan anda masalah menyunting sel-sel individu untuk melihat bagaimana perubahan ini akan menjejaskan nilai dalam sel lain. Nikmati!