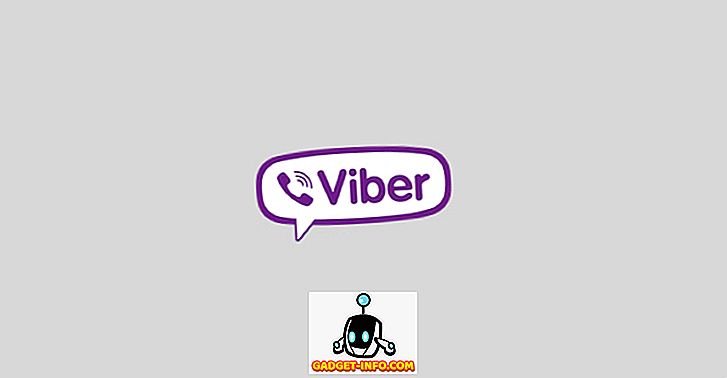Sebagai blogger profesional, saya mengambil banyak screenshot setiap hari. Kebanyakan saya menggunakan dan kemudian memadamkan hanya, tetapi ada kesempatan apabila saya perlu menyimpan tangkapan skrin untuk beberapa tujuan masa depan. Nota aplikasi utama saya hari ini adalah OneNote dan secara semula jadi saya suka menyimpan tangkapan skrin saya dalam buku nota berasingan di sana.
Bergantung pada versi OneNote dan Windows anda, terdapat beberapa cara yang berbeza untuk mendapatkan tangkapan skrin dalam halaman OneNote anda. Dalam artikel ini, saya akan meneruskan kaedah yang saya tahu.
Tambah Skrin untuk OneNote
Kaedah pertama dan salah satu yang terletak di antara muka reben adalah pilihan Skrin Keratan Skrin . Klik pada tab Sisip dan anda akan melihat butang yang disebut Keratan Skrin.

Apabila anda mengklik pada butang, OneNote akan hilang dan anda boleh menangkap mana-mana kawasan pada skrin dengan menggunakan alat segi empat tepat. Apabila anda melepaskan tetikus, tangkapan skrin akan muncul pada halaman tempat kursor anda berada.

Anda juga akan melihat bahawa anda boleh menggunakan pintasan papan kekunci WINDOWS KEY + SHIFT + S. Ini akan berfungsi sama seperti menekan butang keratan skrin pada semua versi Windows sehingga kemas kini Creator Fall 10 Windows.
Di Kemas Kini Pembuat Kejatuhan untuk Windows 10, pintasan papan kekunci akan membolehkan anda mengambil tangkapan skrin, tetapi ia akan ditambahkan secara automatik ke papan klip dan bukan dimasukkan ke dalam halaman OneNote anda secara langsung. Oleh itu, anda perlu melakukan CTRL + V secara manual untuk menampalnya.
Walau bagaimanapun, terdapat pintasan papan kekunci lain untuk pengguna Windows 10, iaitu ALT + N + R. Pintasan ini akan mengambil tangkapan skrin anda, menambahnya kepada OneNote dan juga menambah tarikh dan masa penangkapan skrin diambil.
Satu lagi cara untuk mengambil tangkapan skrin dan menampalnya ke OneNote adalah dengan menggunakan ikon bar tugas yang muncul dalam dulang sistem. Pertama, ia mungkin tersembunyi di bahagian ikon tambahan, yang boleh anda akses dengan mengklik anak panah atas.

Seret ikon ungu dengan gunting keluar dari sana dan ke kawasan bar tugas utama. Setelah itu, klik kanan padanya, memperluaskan lalai ikon OneNote dan pilih Ambil keratan skrin .

Sekarang apa yang perlu anda lakukan untuk mengambil keratan skrin ialah klik pada ikon sekali. Selepas anda menangkap tangkapan skrin, ia akan meminta anda di mana anda mahu menyimpannya.

Untungnya, anda boleh menyemak Jangan tanya saya sekali lagi dan sentiasa lakukan pilihan berikut jika anda mahu tangkapan skrin anda pergi ke tempat yang sama setiap kali. Jika tidak, mungkin lebih baik untuk memilih Salin ke Clipboard dan kemudian tampal tangkapan skrin ke dalam mana-mana halaman yang anda mahukan.
Jika ikon OneNote hilang dari bar tugas sama sekali, anda perlu mengaktifkannya semula. Anda boleh melakukannya dengan mengklik kanan pada bar tugas dan memilih tetapan Taskbar . Kemudian tatal ke Kawasan Pemberitahuan dan klik pada Pilih ikon mana yang muncul pada pautan bar tugas .

Tatal ke bawah sehingga anda menemui opsyen Send to OneNote Tool dan menghidupkannya.

Perhatikan bahawa anda sentiasa boleh mengambil tangkapan skrin keseluruhan skrin dengan hanya menekan butang Cetak Skrin pada papan kekunci anda. Tangkapan skrin akan disalin ke papan keratan, yang kemudian anda boleh paste ke OneNote. Itulah mengenai semua cara anda boleh mendapatkan screenshot ke OneNote, jadi harap petua ini akan menjadikan anda lebih produktif. Nikmati!