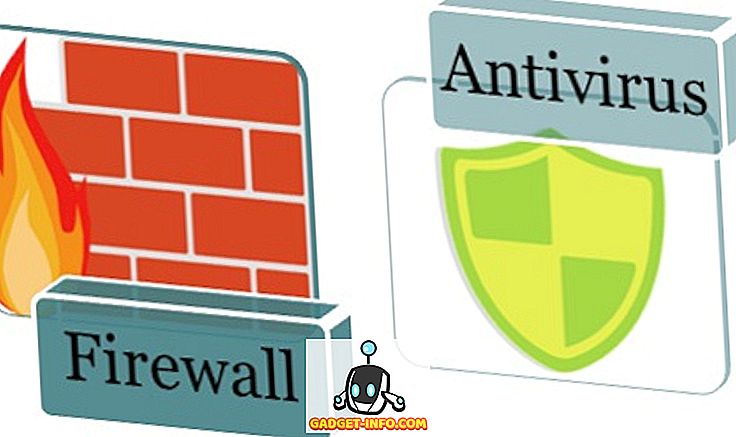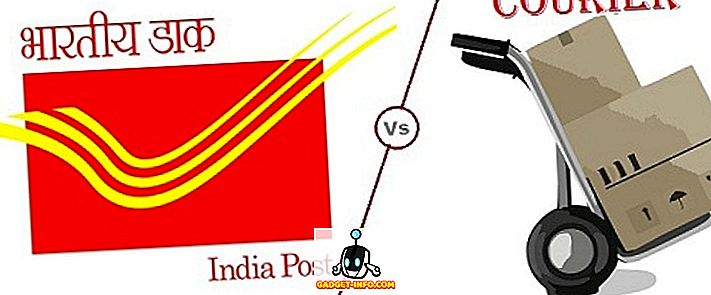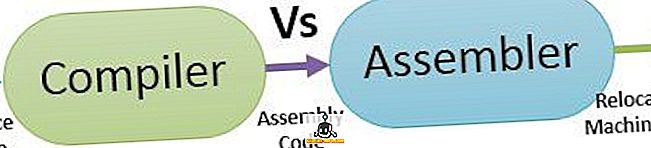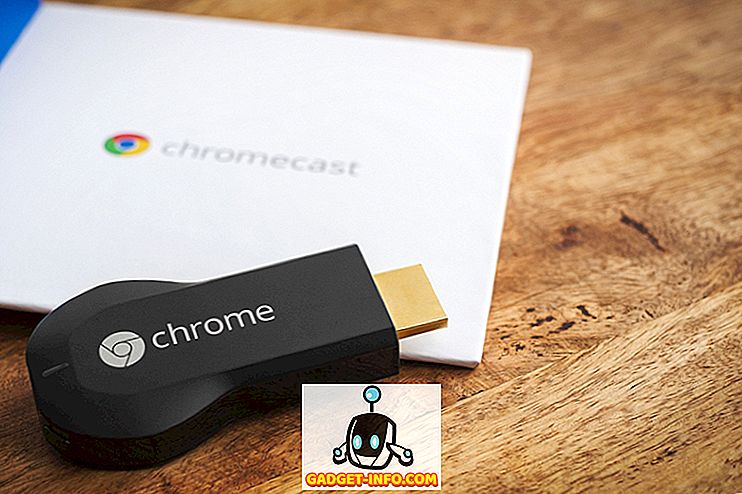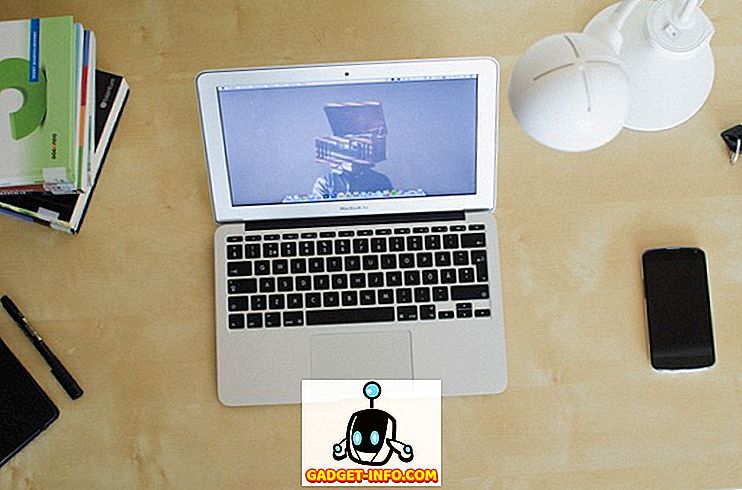Selepas menaik taraf komputer riba Lenovo lama ke Windows 10 baru-baru ini, saya menghadapi masalah yang sangat menjengkelkan. Atas sebab apa pun, keupayaan untuk menyesuaikan kecerahan tidak berfungsi. Menekan kekunci kecerahan pada papan kekunci akan menunjukkan bahawa tahap kecerahan naik atau turun, tetapi tiada apa yang sebenarnya ditukar pada skrin! Ia adalah perkara paling aneh yang pernah saya lihat.
Perkara pertama yang saya fikir mungkin ada beberapa isu perkakasan dan Windows 10 tidak mengiktiraf akhbar utama dengan betul. Saya memutuskan untuk menukar tahap kecerahan dalam OS itu sendiri. Saya membuka Action Center dan mengklik pada Expand dan kemudian cuba menyesuaikan kecerahan di sana, tetapi sekali lagi tidak terjadi! Sekarang saya sangat keliru.
Saya juga cuba pergi ke Power Options dan menukar kecerahan di sana, tetapi sekali lagi ia tidak membuat perbezaan pada paparan sebenar. Pemikiran kedua yang muncul di dalam kepala saya adalah bahawa ia adalah isu pemandu. Saya pergi ke laman web Lenovo dan memuat turun pemandu terbaru yang saya dapat cari untuk mesin itu. Saya berharap itu akan menyelesaikan masalah ini, tetapi tidak!

Pada ketika ini, saya fikir ia mungkin pemandu terbaru tidak menyokong Windows 8.1 dengan betul dan oleh itu saya perlu mencuba pemacu grafik standard atau asas Windows sebaliknya. Akhirnya, inilah yang membetulkan masalah. Sekarang saya hanya perlu menunggu sehingga Lenovo melepaskan pemandu terkini untuk komputer riba Lenovo lama saya. Inilah cara untuk menyelesaikan masalah ini buat sementara waktu.
Pertama, buka Panel Kawalan dan klik pada Pengurus Peranti :

Seterusnya, lancarkan Paparan Adapter dan kemudian klik kanan pada kad grafik yang dipasang pada sistem anda dan pilih Properties . Ia mungkin sesuatu seperti Grafik Intel HD, dan lain-lain. Ia bergantung kepada jenis kad grafik yang telah anda pasang, tetapi hanya ada satu atau dua yang dicatatkan maks.

Sekarang teruskan dan klik pada tab Pemandu dan kemudian klik pada butang Pemandu Kemaskini .

Seterusnya anda akan mempunyai dua pilihan. Anda mahu memilih Semak imbas komputer saya untuk pilihan perisian pemacu .

Kami hampir selesai, jadi teruskan! Sekarang teruskan dan klik pada Letakkan saya dari senarai pemacu peranti pada butang komputer saya di bahagian bawah.

Kini anda mahu memilih pemacu yang berbeza untuk kad grafik. Anda mungkin bermain-main dan memilih yang berbeza dan lihat yang berfungsi untuk anda, tetapi yang paling selamat akan sentiasa Adaptor Paparan Asas Microsoft .

Bergantung kepada sistem anda, anda mungkin melihat beberapa pemandu yang disenaraikan di dalam kotak, walaupun pemandu yang sama disenaraikan beberapa kali. Anda boleh mencuba beberapa yang lain, tetapi jika tiada kerja, hanya gunakan pemandu asas. Malangnya, anda tidak akan dapat menjalankan OS pada resolusi tertinggi atau kadar bingkai jika anda menggunakan pemandu asas, tetapi sekurang-kurangnya anda boleh menyesuaikan kecerahan.
Dalam kes saya, saya hanya beralih kepada pemandu asas, menyesuaikan kecerahan ke tempat saya memerlukannya dan kemudian bertukar kepada pemandu pengilang asal. Tahap kecerahan kekal pada tahap yang telah saya tetapkan, jadi itu bagus. Kemudian semak setiap kali untuk melihat sama ada terdapat pemandu baru dan memasangnya apabila ia tersedia.
Walau bagaimanapun, kadang-kadang pemandu lama lebih baik. Saya mempunyai masalah yang sama pada Lenovo IdeaPad P400 dan saya terpaksa memasang pemandunya lebih lama untuk menjadikan skrin lebih cerah. Jika tidak, skrin sentiasa redup, walaupun dengan kecerahan itu berubah.
Jika anda masih menghadapi masalah menyesuaikan kecerahan pada mesin Windows 10 anda, siarkan komen di sini dan beritahu kami butiran. Nikmati!