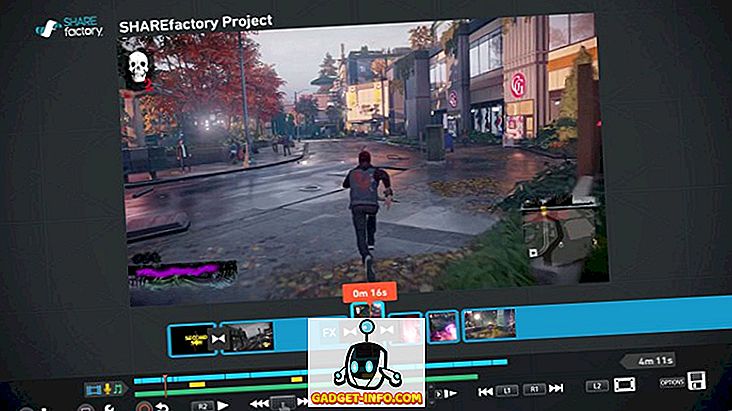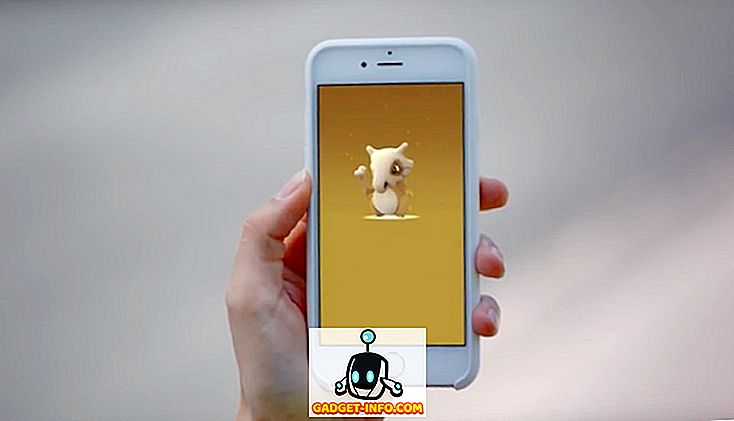Menggunakan pengimbas untuk mengarkib gambar lama boleh menjadi pengalaman yang memuaskan. Anda membawa gambar lama anda ke dalam era digital dan mempunyai peluang untuk memperbaikinya juga. Software pengeditan gambar seperti Photoshop dan The Gimp banyak menawarkan, termasuk penanaman, meluruskan, meningkatkan warna tepu dan kecerahan gambar, dan banyak lagi. Dalam artikel ini, kami akan membincangkan tentang penggunaan alat Seleksi Pemulihan di The Gimp untuk menghilangkan ketidaksempurnaan kecil (dan kadang-kadang besar), seperti calar, bintik-bintik dari habuk di atas katil pengimbas, dan kecacatan lain.
Nota : Anda juga boleh menggunakan alat ini di Windows, tetapi anda perlu terlebih dahulu memasang pemalam GIMP Resynthesizer.
Perkara pertama yang anda perlukan ialah imej untuk berfungsi. Untuk contoh kami, kami akan menggunakan imej sampul dari sebuah buku yang pastinya tidak dalam keadaan murni. Ia jelas dibaca, dan penutup hadapan membongkok agak sedikit, yang mengakibatkan garis di mana imej penutup dimatikan, kerana kekurangan istilah yang lebih baik. Berikut adalah penutupan kawasan yang kami cuba selesaikan.

Ada beberapa cara yang kita boleh cuba untuk memperbaiki kecacatan ini, seperti alat smudge, atau dengan menyalin sedikit warna yang sesuai dengan cacat, dan menampalnya di tempat yang tidak baik. Kita juga boleh, untuk menetapkan cepat tetapi mentah, hanya paste warna sepadan ke dalam ketidaksempurnaan. Walau bagaimanapun, seperti yang dinyatakan, kami akan menggunakan alat Pemilihan Heal di The Gimp untuk menetapkan penutup (sekurang-kurangnya sebanyak mungkin).
Gimp digunakan untuk dipasang secara lalai di Ubuntu, tetapi tidak lagi, jadi kami perlu memasangnya. Anda boleh melakukannya dengan menaip sudo apt-get memasang gimp gimp-plugin-registry yang tidak hanya memasang The Gimp, tetapi pelbagai besar plugin, yang mana Alat Pemilihan Heal adalah salah satu.

Setelah dipasang sepenuhnya, teruskan dan buka The Gimp. Kami menggunakan Ubuntu, jadi kami akan membukanya melalui Dash, tetapi anda boleh menggunakan The Gimp dalam Windows dan melancarkannya melalui Menu Mula.

Anda juga boleh klik kanan imej, kemudian pilih Program Manipulasi Imej GNU (atau mungkin dipanggil GIMP ) di bawah menu Open With .

Sebaik sahaja imej telah dimuatkan, zum ke imej sehingga salah satu ketidaksempurnaan kelihatan mudah. Sekarang pilih menggunakan mana-mana tiga alat pilihan.

Bagi mereka yang tidak dikenali dengan The Gimp, alat jauh - Rectangle Select Tool - memilih bentuk segi empat; yang tengah ialah Ellipse Select Tool (untuk bulatan dan kawasan elips yang lain); alat yang jauh adalah Alat Pilih Percuma yang membolehkan anda menggariskan kawasan yang lebih tepat. Kami akan menggunakannya. Apabila rantau anda dipilih, ia sepatutnya kelihatan seperti ini.

Apabila menggunakan alat Seleksi Pemanasan, anda harus memilih kawasan kecil kerana piksel di sekeliling kemungkinan besar sama dengan pemilihan, yang membantu dalam hasil yang kelihatan setidaknya agak dekat dengan asal. Sebaik sahaja anda telah memilih kawasan anda, pergi ke menu Penapis, kemudian ke submenu Enhance, dan akhirnya pilih alat Seleksi Pemanasan .

Tetingkap seperti ini sepatutnya muncul, dengan pilihan alat.

Terdapat tiga pilihan apabila menggunakan alat Seleksi Pemanasan. Pertama adalah bilangan piksel yang mengelilingi pilihan anda alat yang harus dipilih. Apa yang dilakukan oleh alat itu adalah mengambil piksel di sekelilingnya, dan cuba campuran di kawasan yang anda pilih untuk mencocokkan persekitarannya. Sekiranya kawasan sekitar pilihan anda agak statik, anda boleh meninggalkan nombor pada lalai (50 piksel), tetapi jika anda perlu berhati-hati untuk tidak mempunyai alat yang sepadan dengan kawasan yang sangat berbeza, anda boleh mengecilkan bilangan piksel itu mengambil kira.
Pilihan kedua yang anda miliki adalah sama ada sampel alat piksel dari seluruh kawasan sekitarnya, tepat di atas dan di bawah, atau dari sisi.
Akhirnya, pilihan ketiga adalah bagaimana kawasan terpilih harus diisi. Terdapat tiga pilihan lagi. Alat ini secara rawak boleh meletakkan piksel, atau boleh mengisi kawasan yang dipilih bermula dari luar dan masuk, atau sebaliknya, bermula dari dalam dan keluar.
Setelah selesai dengan pilihan, klik butang OK . Alat ini perlu berfikir sedikit (bergantung kepada berapa besar kawasan terpilih yang anda sedang kerjakan).

Apabila anda selesai, semoga kawasan ini bertambah baik. Di sini kami telah membuat beberapa pembetulan.

Di bawah, anda akan mendapati bahawa kami telah menyusun dua imej kawasan yang lebih besar daripada yang baru diubah suai ("sebelum" dan "selepas") untuk menunjukkan apa yang boleh dicapai dengan menggunakan alat Pemilihan Rumput yang bijak. Seperti yang dapat anda lihat, alat Seleksi Pemulihan agak baik untuk menghapus teks dan logo (selagi terdapat ruang yang cukup di sekelilingnya untuk mendapatkan idea tentang apa yang akan "di bawah" teks atau logo).

Dan itu cukup banyak. Ini bukan alat yang akan membetulkan setiap masalah tentu saja. Ia tidak dapat meneka apa huruf yang mungkin hilang (sekiranya sudut halaman akan hancur), dan semakin rumit kawasan yang dipilih, semakin kurang kemungkinan hasilnya akan kelihatan apa-apa dekat dengan asal. Walau bagaimanapun, untuk latar belakang, pilihan yang kurang rumit, dan juga untuk menghapuskan kecacatan pada kulit, alat Pemilihan Heal adalah yang bagus untuk menjadi biasa. Nikmati!