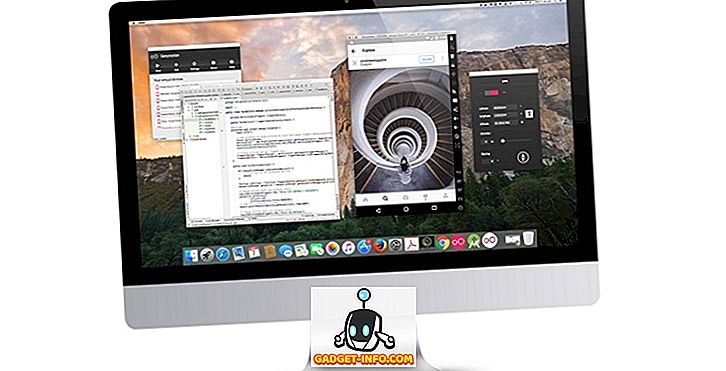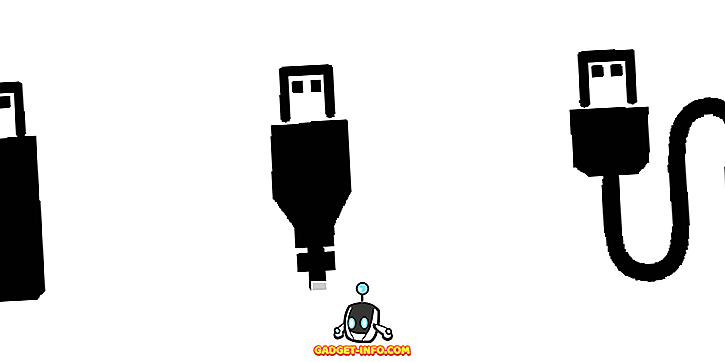Sebelum ini, saya menulis tentang bagaimana anda boleh membolehkan akses SSH ke suis Cisco anda dengan membolehkan tetapan dalam antara muka GUI. Ini bagus jika anda mahu mengakses CLI suis anda melalui sambungan yang disulitkan, tetapi ia masih bergantung pada nama pengguna dan kata laluan sahaja.
Jika anda menggunakan suis ini dalam rangkaian yang sangat sensitif yang perlu menjadi sangat selamat, maka anda mungkin ingin mempertimbangkan untuk mengaktifkan pengesahan utama awam untuk sambungan SSH anda. Sebenarnya, untuk keselamatan maksimum, anda boleh mengaktifkan nama pengguna / kata laluan dan pengesahan utama awam untuk akses ke suis anda.
Dalam artikel ini, saya akan menunjukkan kepada anda bagaimana untuk membolehkan pengesahan utama awam pada suis SG300 Cisco dan bagaimana untuk menghasilkan pasangan kunci awam dan swasta menggunakan puTTYGen. Saya kemudian akan menunjukkan kepada anda bagaimana untuk login menggunakan kekunci baru. Di samping itu, saya akan menunjukkan kepada anda cara untuk mengkonfigurasinya supaya anda boleh menggunakan hanya kekunci untuk log masuk atau memaksa pengguna untuk menaip nama pengguna / kata laluan bersama dengan menggunakan kekunci persendirian.
Nota : Sebelum anda memulakan tutorial ini, pastikan anda telah mendayakan perkhidmatan SSH pada suis, yang saya sebutkan dalam artikel terdahulu yang dipautkan di atas.
Dayakan Pengesahan Pengguna SSH dengan Kunci Awam
Secara keseluruhannya, proses mendapatkan pengesahan utama awam untuk bekerja untuk SSH adalah mudah. Dalam contoh saya, saya akan menunjukkan kepada anda bagaimana untuk membolehkan ciri-ciri menggunakan GUI berasaskan web. Saya cuba menggunakan antara muka CLI untuk membolehkan pengesahan utama awam, tetapi ia tidak akan menerima format untuk kunci RSA peribadi saya.
Setelah saya bekerja, saya akan mengemas kini pos ini dengan arahan CLI yang akan mencapai apa yang akan kita lakukan melalui GUI buat masa sekarang. Pertama, klik pada Keselamatan, kemudian SSH Server dan akhirnya Pengesahan Pengguna SSH .

Di panel sebelah kanan, teruskan dan tandakan kotak Enable di sebelah Pengesahan Pengguna SSH oleh Kunci Awam . Klik butang Guna untuk menyimpan perubahan. Jangan semak butang Aktifkan bersebelahan dengan log masuk Automatik lagi kerana saya akan menerangkannya lagi ke bawah.
Sekarang kita perlu menambah nama pengguna SSH. Sebelum kita menambah pengguna, kita harus terlebih dahulu menghasilkan kunci awam dan swasta. Dalam contoh ini, kami akan menggunakan puTTYGen, yang merupakan program yang datang dengan puTTY.
Menjana Kunci Swasta dan Awam
Untuk menjana kunci, teruskan dan buka puTTYGen terlebih dahulu. Anda akan melihat skrin kosong dan anda tidak sepatutnya menukar mana-mana tetapan dari lalai yang ditunjukkan di bawah.

Klik pada butang Menjana dan kemudian gerakkan tetikus anda di sekitar kawasan kosong sehingga bar kemajuan berjalan di sepanjang jalan.

Sebaik sahaja kunci telah dihasilkan, anda perlu menaip frasa laluan, yang pada dasarnya seperti kata laluan untuk membuka kunci kekunci.

Adalah idea yang baik untuk menggunakan frasa laluan panjang untuk melindungi kunci dari serangan kekerasan. Sebaik sahaja anda telah menaip dalam frasa laluan dua kali, anda perlu mengklik butang Save public dan Simpan butang utama peribadi . Pastikan fail-fail ini disimpan di lokasi yang selamat, sebaik-baiknya dalam bekas yang disulitkan dalam beberapa jenis yang memerlukan kata laluan untuk dibuka. Semak siaran saya menggunakan VeraCrypt untuk membuat jumlah yang disulitkan.
Tambah Pengguna & Kekunci
Sekarang kembali ke skrin Pengesahan Pengguna SSH yang telah kami lakukan sebelum ini. Di sinilah anda boleh memilih daripada dua pilihan yang berbeza. Pertama, pergi ke Pentadbiran - Akaun Pengguna untuk melihat akaun yang anda miliki untuk log masuk.

Seperti yang dapat anda lihat, saya mempunyai satu akaun bernama akishore untuk mengakses suis saya. Pada masa ini, saya boleh menggunakan akaun ini untuk mengakses GUI berasaskan web dan CLI. Kembali pada halaman Pengesahan Pengguna SSH, pengguna yang anda perlu tambah ke Jadual Pengesahan Pengguna SSH (oleh Kunci Awam) sama ada dengan apa yang anda ada di bawah Pentadbiran - Akaun Pengguna atau yang berbeza.
Jika anda memilih nama pengguna yang sama, maka anda boleh menyemak butang Aktifkan di bawah Log masuk Automatik dan apabila anda pergi untuk log masuk ke suis, anda hanya perlu menaip nama pengguna dan kata laluan untuk kunci persendirian dan anda akan dilog masuk .
Sekiranya anda memutuskan untuk memilih nama pengguna yang lain di sini, maka anda akan mendapat balasan di mana anda perlu memasukkan nama pengguna dan kata laluan utama peribadi SSH dan kemudian anda perlu memasukkan nama pengguna dan kata laluan biasa anda (yang disenaraikan di bawah Admin - Akaun Pengguna) . Sekiranya anda mahukan keselamatan tambahan, gunakan nama pengguna yang berlainan, jika tidak, andaikan namanya sama dengan yang anda gunakan sekarang.
Klik butang Tambah dan anda akan mendapat tetingkap Pengguna Tambah SSH .

Pastikan Jenis Kekunci diset ke RSA dan kemudian teruskan dan buka fail utama SSH awam yang telah anda simpan lebih awal menggunakan program seperti Notepad. Salin keseluruhan kandungan dan tampalkannya ke tetingkap Public Key . Klik Guna dan kemudian klik Tutup jika anda mendapat mesej Success di bahagian atas.
Masuk menggunakan Kunci Swasta
Kini semua yang perlu kita lakukan ialah log masuk menggunakan kunci dan kata laluan peribadi kami. Pada ketika ini, apabila anda cuba log masuk, anda perlu memasukkan kelayakan login dua kali: sekali untuk kunci persendirian dan sekali untuk akaun pengguna biasa. Sebaik sahaja kami mendayakan log masuk automatik, anda hanya perlu memasukkan nama pengguna dan kata laluan untuk kunci peribadi dan anda akan masuk.
Buka puTTY dan masukkan alamat IP suis anda dalam kotak Nama Hos seperti biasa. Bagaimanapun, kali ini, kita perlu memuat kunci peribadi ke dalam puTTY juga. Untuk melakukan ini, mengembangkan Sambungan, kemudian mengembangkan SSH dan kemudian klik pada Auth .

Klik pada butang Semak imbas di bawah fail utama Peribadi untuk pengesahan dan pilih fail kunci peribadi yang anda selamatkan dari puTTY tadi. Sekarang klik butang Buka untuk bersambung.
Petunjuk pertama akan masuk sebagai dan seharusnya nama pengguna yang anda tambah di bawah pengguna SSH. Jika anda menggunakan nama pengguna yang sama sebagai akaun pengguna utama anda, maka itu tidak penting.

Dalam kes saya, saya menggunakan akishore untuk kedua-dua akaun pengguna, tetapi saya menggunakan kata laluan yang berlainan untuk kunci peribadi dan untuk akaun pengguna utama saya. Jika anda suka, anda boleh membuat kata laluan yang sama juga, tetapi tidak ada gunanya melakukannya, terutamanya jika anda mendayakan log masuk automatik.
Sekarang jika anda tidak mahu mempunyai double login untuk masuk ke suis, periksa kotak Enable di sebelah login automatik pada halaman Pengesahan Pengguna SSH .

Apabila ini diaktifkan, anda hanya perlu menaip kelayakan untuk pengguna SSH dan anda akan dilog masuk.

Ia agak rumit, tetapi masuk akal apabila anda bermain-main dengannya. Seperti yang saya nyatakan sebelum ini, saya juga akan menulis arahan CLI sebaik sahaja saya boleh mendapatkan kunci peribadi dalam format yang betul. Mengikuti arahan di sini, mengakses suis anda melalui SSH sepatutnya menjadi lebih selamat sekarang. Jika anda menghadapi masalah atau mempunyai soalan, siarkan dalam ulasan. Nikmati!
![Sejarah Navigasi Google Dari 1998 - 2011 [PICS]](https://gadget-info.com/img/social-media/167/google-s-navigation-history-from-1998-2011-5.png)