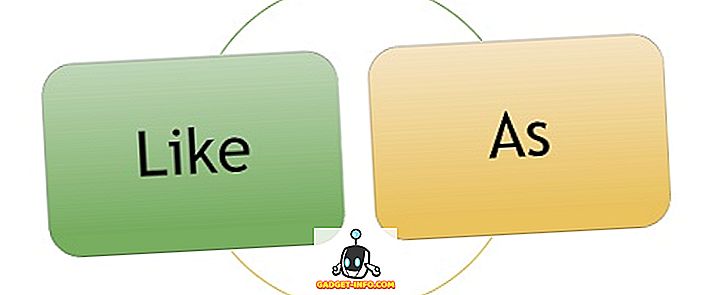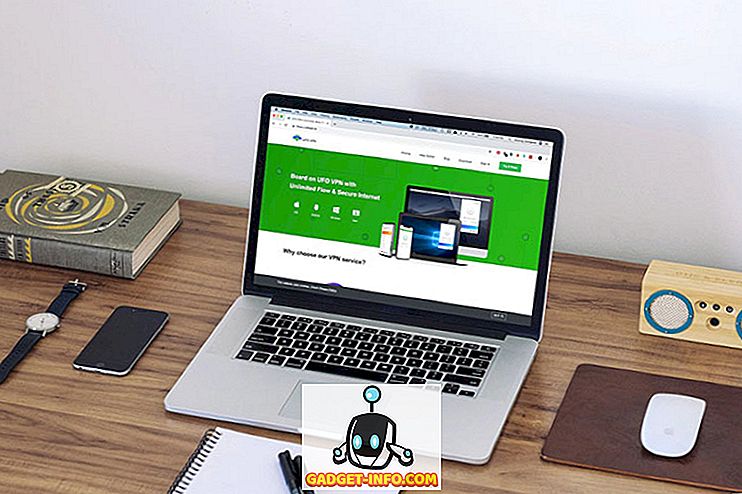Berikut ialah catatan pantas bagi mereka yang ingin menukar lokasi folder muat turun dalam Google Chrome. Anda mungkin ingin melakukan ini untuk pelbagai sebab, tetapi bagi kebanyakan orang, mungkin kerana anda kehabisan ruang pada cakera keras setempat anda. Saya memindahkan folder muat turun saya ke peranti NAS (Penyimpanan Rangkaian Dilampirkan). Oleh kerana ia berada di rangkaian dan sentiasa bersambung, saya tidak perlu risau tentangnya tiba-tiba terputus.
Saya akan bercakap tentang apa yang berlaku jika anda menukar lokasi ke cakera keras luaran yang kadang-kadang boleh diputuskan. Mula-mula saya tunjukkan kepada anda bagaimana untuk benar-benar menukar lokasi muat turun di Chrome.
Tukar Folder Muat Turun di Google Chrome
Pertama, klik ikon tiga titik di bahagian atas sebelah kanan dan klik pada Tetapan .
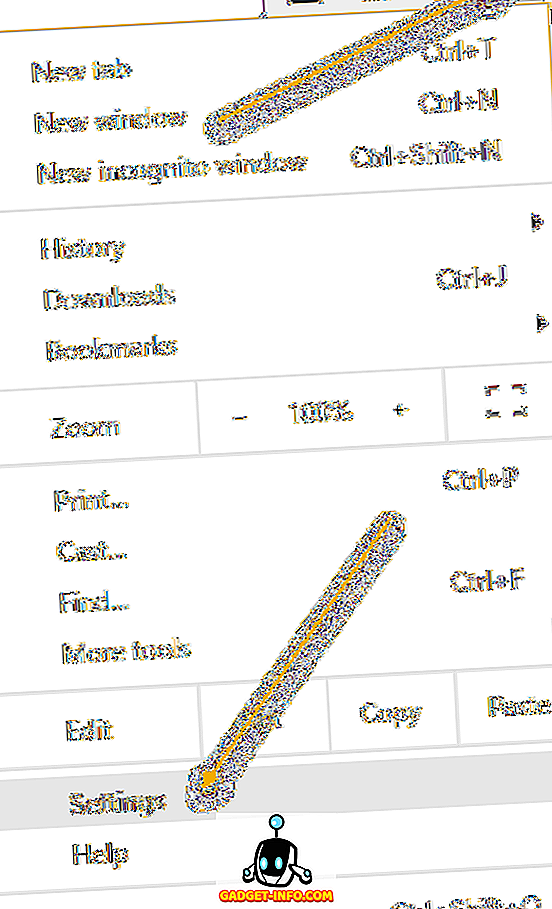
Kemudian tatal ke bawah dan klik pada Advanced.
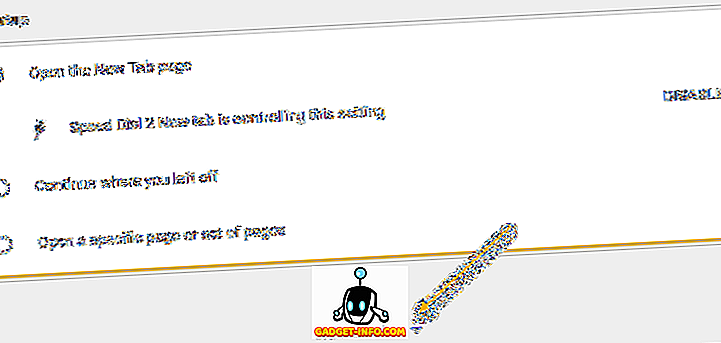
Sekarang tatal ke bawah lagi sehingga anda sampai ke bahagian Muat turun .
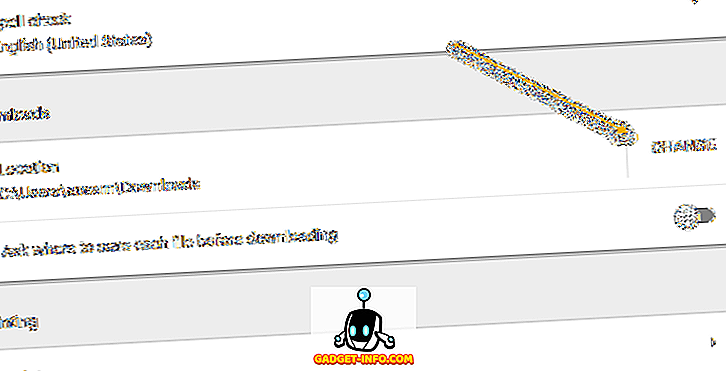
Teruskan dan klik pada butang Tukar dan pilih lokasi baharu. Seperti yang saya nyatakan sebelum ini, anda boleh memilih pemacu luaran, folder kongsi, pemacu rangkaian, dan lain-lain untuk menyimpan muat turun. Tidak ada sekatan. Sekarang jika sasaran muat turun tiba-tiba hilang, iaitu anda mencabut pemacu keras luaran, dan lain-lain, maka apa yang berlaku?
Dalam ujian pertama saya, saya memilih folder lain pada pemacu C saya dan kemudian memadamkannya. Nah, saya berharap ia akan menukarkan kembali ke lokasi lalai (folder Muat turun) semasa pertama kali memasang Chrome, tetapi tidak. Sebaliknya, ia melakukan sesuatu yang saya tidak jangkakan! Dalam kes saya, ia membuat folder dalam laluan yang saya nyatakan dan kemudian menyimpannya di sana. Bagaimanapun, ini kemungkinan besar kerana ia adalah folder yang saya pilih pada partition sistem saya.
Apabila saya cuba menukar folder muat turun ke pemacu luaran dan kemudian memutuskan pemacu dan melakukan muat turun, ia akhirnya memberikan saya kotak dialog Simpan sebagai .
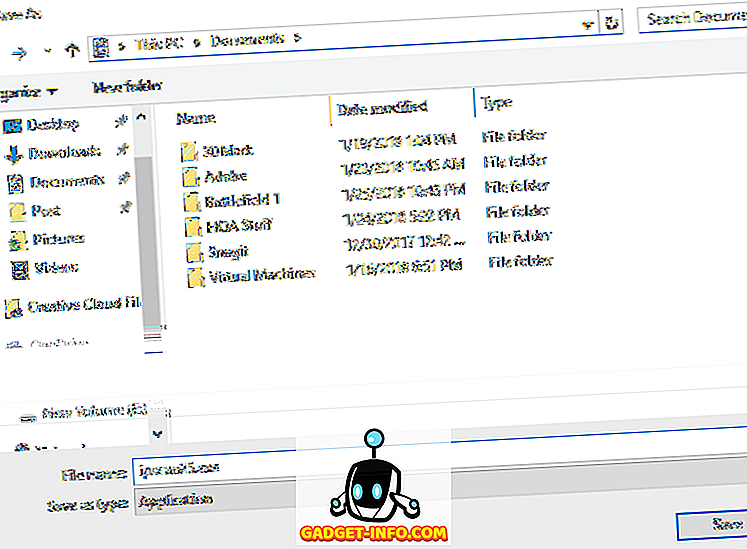
Oleh itu, pada dasarnya, jika ia menjadi laluan yang boleh dibuat semula, ia akan terus maju dan mewujudkan laluan dan menyimpan muat turun di sana. Jika tidak, ia hanya akan membawa dialog di mana anda boleh memilih lokasi untuk memuat turun. Dialog Save as akan terus muncul sehingga cakera sasaran tersedia lagi. Itu cukup banyak! Sekiranya anda mempunyai sebarang soalan lain mengenai Chrome, jangan lepaskan komen. Nikmati!