Automasi adalah salah satu kunci terbesar untuk memaksimumkan produktiviti anda. Fikirkan bagaimana kerja meja kerja yang sungguh-sungguh akan menjadi jika pintasan mudah seperti Ctrl + A, untuk memilih semua teks, atau Ctrl + LMB (klik kiri), untuk membuka pautan dalam tab baru, tidak wujud.
Pelayar moden melakukan kerja yang baik untuk meliputi asas utama pintasan, seperti melompat di antara tab, mengubah tahap zum, menghentikan halaman daripada memuatkan, dan banyak lagi. Walau bagaimanapun, autoscrolling sebahagian besarnya diabaikan walaupun amat berguna.
Jika anda mempunyai tetikus luaran dan anda menjalankan Windows, ada kemungkinan yang baik untuk anda klik tengah. Klik tengah pada kawasan halaman web, dalam kebanyakan penyemak imbas moden, akan mengubah kursor anda menjadi crosshair multidirectional. Apabila anda menggerakkan tetikus ke arah yang jauh dari titik permulaan crosshair itu, halaman akan mula tatal secara automatik.

Walau bagaimanapun, adakah anda tahu bahawa pengguna yang menjalankan Mac dan Linux tidak ditawarkan fungsi ini? Sesetengah laman web secara jelas boleh menyekat auto-scrolling juga. Ia juga mungkin bahawa anda berada di Windows tetapi anda tidak mempunyai tetikus dengan keupayaan untuk klik tengah, atau trackpad komputer riba anda tidak menyokong klik tiga jari. Dalam kes ini, anda tidak beruntung-atau adakah anda?
Nasib baik untuk anda, ada beberapa penyelesaian. Dua yang terbaik yang saya dapati datang dalam bentuk pelanjutan, tersedia untuk Chrome, dan bookmarklet, serasi dengan setiap pelayar moden dengan sokongan JavaScript dan bar penanda halaman.
Google Chrome: Gunakan AutoScroll Extension
Jika anda menggunakan Chrome, lebih mudah menggunakan sambungan yang dibina khusus untuk pelayar untuk mencapai ini. Kami mendapati bahawa tiada sambungan Chrome yang lain adalah sama seperti AutoScroll ketika menirunya meniru fungsi menatal auto dari klik tengah Windows.
Untuk memasang AutoScroll, navigasi ke halaman lanjutan dan klik butang Tambah ke Chrome . Apabila selesai, anda harus melihat crosshair multidirectional muncul di bar sambungan anda, yang berada di sebelah kanan bar alamat anda.
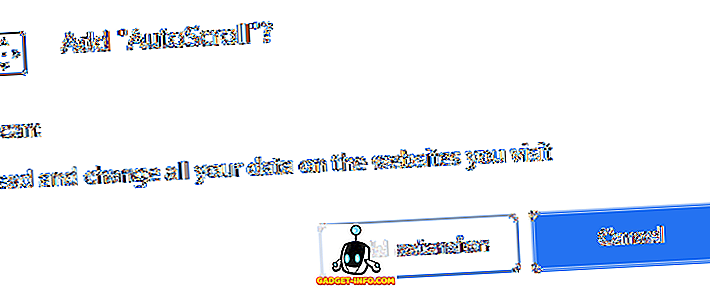
Anda perlu memulakan semula Chrome untuk sambungan berfungsi dengan betul. Anda boleh melakukannya dengan menutup dan membuka semula penyemak imbas secara manual atau, jika anda ingin mengekalkan tab anda, anda boleh menaip " chrome: // restart " ke dalam bar alamat anda dan tekan kekunci Enter .
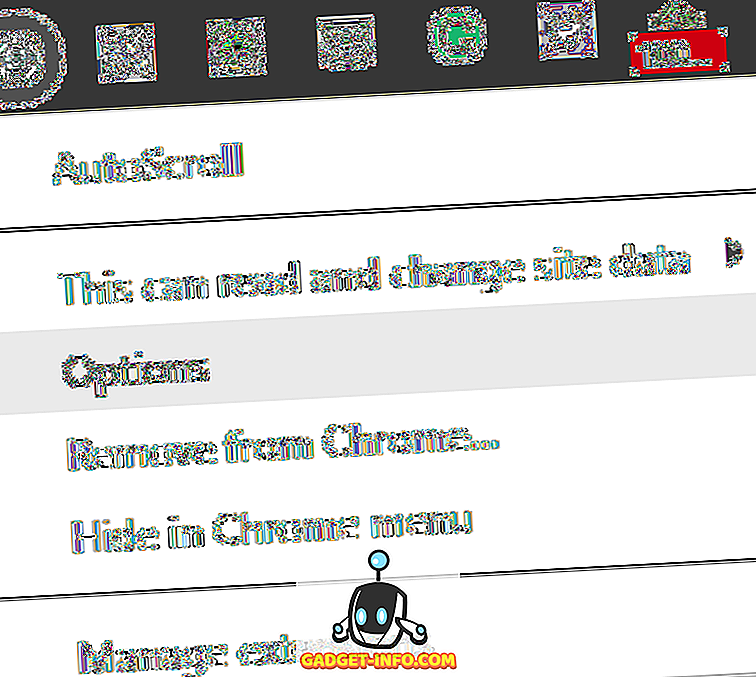
Apabila memulakan semula Chrome, klik kanan ikon sambungan AutoScroll dan pilih Pilihan .
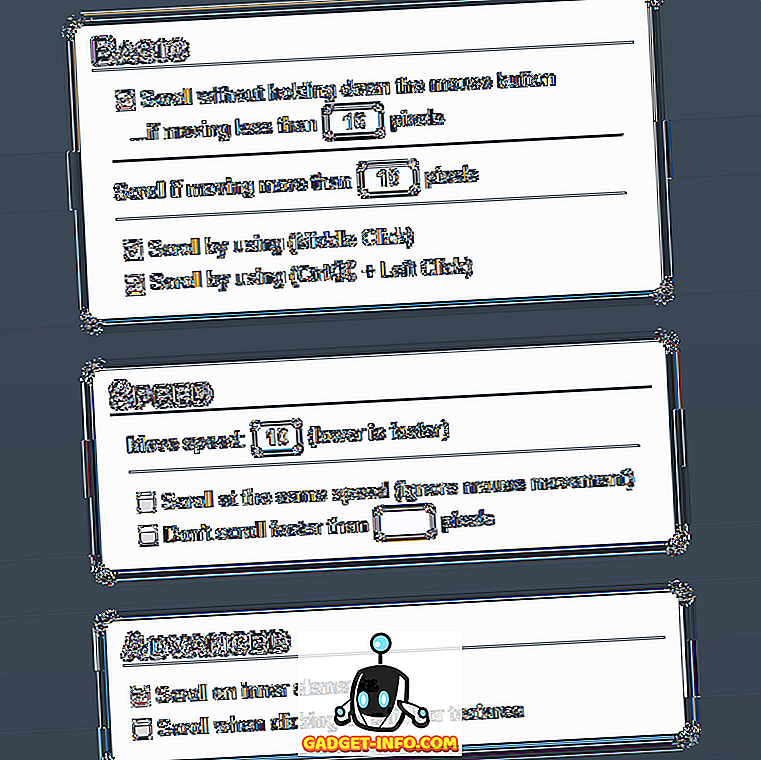
Pilihan-pilihan di sini semuanya jelas-jelas selain yang terdapat dalam jadual Asas . Opsyen ini membolehkan anda menetapkan pelbagai piksel yang mesti dihidupkan oleh kursor anda untuk auto-scrolling untuk diaktifkan.
Satu-satunya perubahan awal yang kami cadangkan membuat di sini secara opsyen melumpuhkan salah satu daripada dua pilihan bawah dalam jadual Asas . Jika anda sudah menggunakan pintasan MMB (klik tengah) atau Ctrl + LMB (kiri klik) untuk perkara lain, anda mungkin mahu melumpuhkan salah seorang daripada mereka untuk mengelakkan konflik.
Setelah itu, uji bagaimana AutoScroll terasa dengan pergi ke laman web dengan kandungan bergulir-saya cadangkan Help Desk Geek. Tekan MMB atau Ctrl + LMB untuk melihat sama ada sambungan itu berfungsi. Anda kemudiannya harus melihat crosshair bidirectional di bawah kursor anda. Walaupun ia hanya memaparkan secara visual ke atas dan ke bawah sebagai arah, anda juga boleh menatal ke kiri, kanan, dan apa sahaja cara diagonal.
Pelayar Lain: Gunakan Autoscroll Bookmarklet
Jika anda tidak menggunakan Google Chrome, atau walaupun anda melakukannya dan lebih suka menggunakan bookmarklet, ada penyelesaian padu untuk anda. Semua yang diperlukan adalah untuk penyemak imbas anda untuk menyokong JavaScript dan mempunyai bar penanda halaman. Ini termasuk, tetapi tidak terhad kepada, Chrome, Firefox, Opera, Safari, dan Internet Explorer.
Penanda buku Autoscroll telah dibangunkan oleh Tim Harper pada tahun 2008 dan masih berfungsi hari ini. Untuk menggunakannya, semak membolehkan bar penanda halaman penyemak imbas anda, yang biasanya di bawah bar alamat, klik dan tahan pada pautan "Autoscroll" yang besar pada halaman, dan seretnya ke bar penanda halaman anda.
Jika anda menghadapi kesukaran mencari tempat untuk membolehkan bar penanda halaman anda, klik kanan di sekitar kawasan bar alamat UI pelayar anda. Anda harus melihat pilihan untuk membolehkannya di sana, walaupun ia mungkin dirujuk sebagai bar kegemaran di sesetengah penyemak imbas.
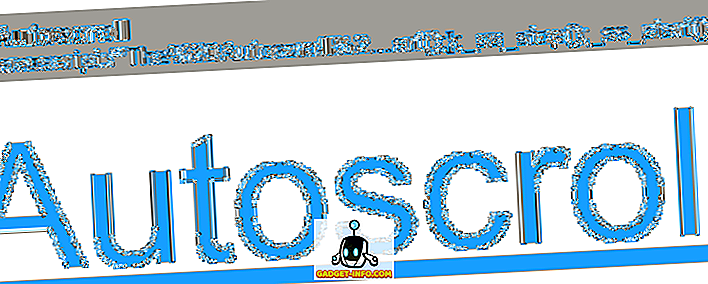
Sekiranya dilakukan dengan betul, anda harus melihat penanda buku baharu di bar penanda buku anda yang berbunyi "Autoscroll". Ditunjukkan di bawah adalah bagaimana ia muncul di Firefox, tetapi ia sepatutnya kelihatan sama dalam setiap pelayar web moden.
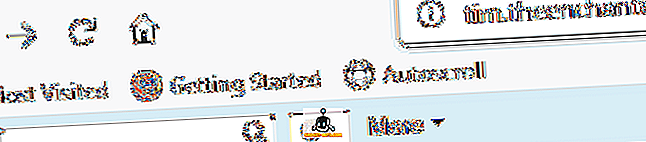
Buku kecil buku kecil ini berkuasa. Untuk memastikan ia berfungsi dalam penyemak imbas semasa anda, berikannya klik pada mana-mana halaman web yang boleh ditatal. Kelajuan lalai adalah sangat perlahan, tetapi anda perlu melihatnya menatal ke bawah. Anda boleh menggunakan pintasan papan kekunci berikut untuk mengawal penanda buku Autoscroll semasa menatal sedang dijalankan:
- 0-9 - Menetapkan kelajuan tatal (lebih tinggi lebih cepat)
- - (tolak) - Menurun kelajuan tatal
- = (sama dengan) - Meningkatkan kelajuan skrol
- Shift + - (tolak) - Dengan pantas menurunkan kelajuan skrol
- Shift + = (sama dengan) - Meningkatkan laju kelajuan tatal
- Q - Berhenti menatal
Kedua-dua penyelesaian ini harus menyediakan anda dengan semua alat yang anda perlukan untuk tatal secara automatik seperti yang anda baca, sampai ke bahagian bawah laman web menatal "tak terhingga", dan apa sahaja tujuan lain yang anda perlukan untuk menatal auto. Nikmati!









