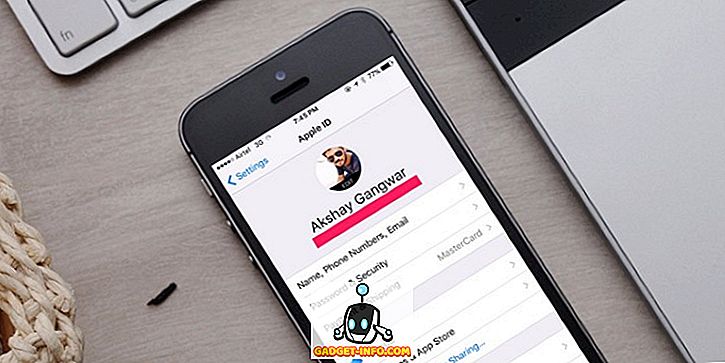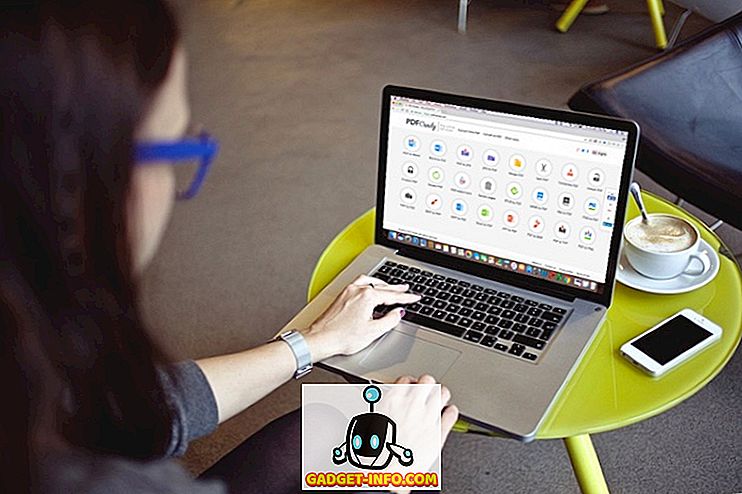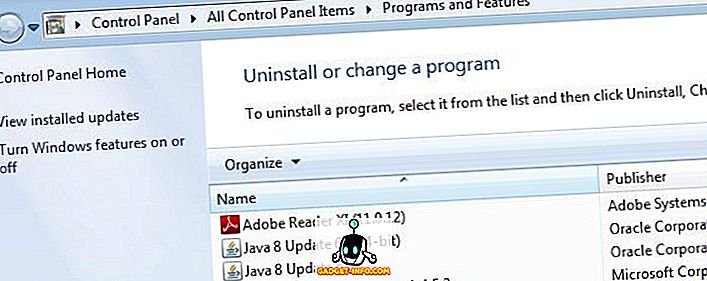Kunci Pilihan mungkin salah satu kunci yang paling berkuasa dan tidak digunakan pada papan kekunci Mac. Maksud saya, terdapat banyak perkara yang boleh anda lakukan dan pintasan yang boleh anda jelaskan menggunakan kekunci Opsyen. Kunci Opsyen dapat membantu anda menyelesaikan sesuatu dalam satu klik yang jika tidak akan membawa anda sekurang-kurangnya beberapa klik. Itulah sebabnya ia menyakitkan untuk melihat begitu banyak pengguna Mac menggunakan kekunci Opsyen pada Mac mereka. Sebab utama di sebalik kebencian pengguna terhadap kunci Opsyen Mac adalah penggunaannya tidak begitu lurus dan tidak ramai yang tahu tentangnya. Nah, saya mahu mengubahnya dengan artikel ini kerana kami menunjukkan kepada anda semua pintasan utama Pilihan Mac yang patut anda ketahui:
Semua Pintasan Utama Pilihan Mac yang Anda Perlu Tahu
Terdapat lebih daripada 50 kegunaan berbeza pilihan Mac Opsyen yang akan dibincangkan dalam artikel ini, sebab itulah kami membahagikan keseluruhan senarai ke dalam sub-seksyen supaya lebih mudah untuk menavigasi. Berikut adalah bahagian yang berlainan yang akan kita pelajari dalam artikel ini:
- Pintasan Menu Kuasa
- Pencari dan Pintasan Sistem
- Dokumen pintasan
- Pintasan papan kekunci dan gerak isyarat di Safari pada Mac
- Pintasan Kebolehcapaian
- Menggunakan Kekunci Pilihan pada Bar Menu
- Pintasan Utama Pilihan Lain
Anda boleh mengklik mana-mana sub-seksyen ini untuk melangkau terus kepada mereka. Yang berkata, saya akan mengesyorkan agar anda membaca semua tip ini kerana anda akan belajar lebih banyak lagi:
Pintasan Menu Kuasa
1. Letakkan Mac anda Tidur
Saya telah melihat kebanyakan pengguna Mac menggunakan Menu Apple untuk meletakkan Mac mereka untuk tidur. Walau bagaimanapun, dengan bantuan pintasan papan kekunci mudah, anda boleh meletakkan Mac anda tidur dalam beberapa saat. Hanya tekan butang "Option-Command-Power Button" dan Mac anda akan tidur dengan serta-merta.
2. Keluar Semua Aplikasi dan Tutup Mac anda
Sekiranya anda tergesa-gesa dan mahu keluar dari semua apl anda dan tutup Mac anda, pintasan papan kekunci Opsyen yang saya akan memberitahu anda boleh membantu anda melakukannya. Hanya tekan butang "Control-Option-Command-Power" pintasan papan kekunci dan Mac anda akan ditutup selepas berhenti semua aplikasi. Bahagian yang terbaik ialah aplikasi akan meminta anda untuk menyimpan kerja anda jika anda belum melakukannya.
Pencari dan Pintasan Sistem
1. Tunjukkan atau Sembunyikan Dok
Saya secara peribadi menyimpan Dock saya tersembunyi sepanjang masa, bagaimanapun, jika anda seorang yang hanya perlu melakukannya dari semasa ke semasa, ini adalah pintasan papan kekunci untuk anda. Hanya tekan "Option-Command-D" untuk menyembunyikan Dok anda . Tekan pintasan papan kekunci yang sama sekali lagi untuk membawanya semula.
2. Tunjukkan atau Sembunyikan Laluan Finder
Sebelum saya mempelajari pintasan papan kekunci ini, saya sering membenci Pencari pada Mac saya. Masalah terbesar saya yang membuat saya benci adalah kenyataan bahawa tidak ada cara untuk melihat laluan fail pada tetingkap Finder. Nah, saya salah. Terdapat cara asli untuk melihat laluan fail di Finder dan anda hanya perlu menekan arahan "Option-Command-P" untuk melihatnya.

3. Papar atau Sembunyikan Bar Side
Begitu juga, anda boleh menyembunyikan atau menunjukkan sidebar tetingkap Mac Finder anda dengan menekan pintasan papan kekunci "Option-Command-S" .

4. Pindahkan Fail
Banyak pengguna Mac yang baru merasakan bahawa Mac tidak memberikan anda keupayaan untuk memindahkan fail dari satu tempat ke tempat lain. Nah, itu benar jika anda tidak tahu combo keyboard "Option-Command-V" yang mudah . Cukup salin perkara yang anda mahu bergerak dan tampal menggunakan pintasan papan kekunci yang disebutkan di atas. Daripada membuat salinan, fail akan dipindahkan.
5. Sembunyikan Semua Aplikasi
Kadang-kadang, keadaan itu memerlukan langkah-langkah drastik dan menyembunyikan aplikasi satu demi satu mungkin tidak memotongnya. Dalam hal ini, anda boleh menggunakan pintasan papan kekunci "Command-Option-H" untuk menyembunyikan semua aplikasi terbuka sekaligus . Cukup klik pada bahagian kosong desktop anda dan tekan pintasan papan kekunci untuk menyembunyikan semua aplikasi.
6. Tutup Semua Windows Aplikasi Terbuka
Sekiranya anda ingin mengambil pendekatan yang lebih drastik, anda boleh menutup semua aplikasi dan bukannya menyembunyikannya. Hanya gunakan jalan pintas papan kekunci "Option-Command-W" untuk melakukannya.
7. Minimalkan Semua Tetingkap
Begitu juga, gunakan pintasan papan kekunci "Option-Command-M" untuk meminimumkan semua tetingkap aplikasi sekaligus.
8. Menu Aplikasi Keluar Terbuka
Walaupun ia tidak berlaku secara teratur pada Mac, kadang-kadang terdapat aplikasi penyangak yang tidak bertindak balas kepada arahan anda. Dalam kes itu, anda perlu memaksa keluar aplikasi tersebut. Anda boleh menggunakan Menu Apple untuk membawa daya aplikasi menu keluar atau tekan jalan pintas "Command-Option-Esc " untuk melakukannya.

9. Angkatan Keluar Aplikasi Semasa
Anda boleh mengambil langkah ini lebih jauh dan langsung memaksa berhenti aplikasi semasa dengan menggunakan pintasan papan kekunci "Command + Shift + Option + Esc" .
10. Sampah Kosong tanpa Kotak Pengesahan
Begitu juga, anda boleh mengosongkan sampah Mac anda tanpa perlu menggunakan blok dialog pengesahan dengan menggunakan pintasan papan kekunci "Option-Shift-Command-Delete" .
11. Keutamaan Paparan Terbuka
Kunci Opsyen juga membantu anda mendapatkan tetapan dan pilihan tertentu tanpa perlu melalui proses keseluruhan melalui Menu Apple. Sebagai contoh, anda boleh melancarkan panel Keutamaan Paparan dengan memukul kekunci "Kekunci Pilihan / Kecerahan" .

12. Keutamaan Papan Kekunci Terbuka
Begitu juga, tekan pintasan papan kekunci "Option-F5 / F6" untuk melancarkan pilihan keyboard.

13. Buka pilihan kawalan Misi
Juga, gunakan pintasan papan kekunci "Option-Mission" untuk melancarkan pilihan kawalan Misi.

14. Laraskan Volum / Kecerahan dalam Perbezaan Kecil
Kekunci Opsyen Mac juga membolehkan pengguna untuk menyesuaikan kecerahan dan kelantangan dalam kenaikan yang lebih kecil untuk penyesuaian yang lebih baik. Hanya jalan pintas papan kekunci "Kecerahan Opsyen-Shift-Keyboard Up / Down" dan "Opsyen-Shift-Keyboard Volume Up / Down" untuk melakukan itu.
15. Salin Item Seret
Ini adalah salah satu ciri yang paling tidak diketahui dalam kekunci Pilihan. Pada dasarnya, apabila anda menyeret fail pada Mac anda, anda boleh menahan kekunci Opsyen semasa menyeret untuk menyalin fail itu ke clipboard anda.
16. Buat Alias Perkara Seret
Begitu juga, jika anda menekan butang "Pilihan dan Perintah" semasa menyeret item, ia akan membuat alias fail yang pada asasnya pintasan untuk melancarkan fail.
17. Buka Semua Folder Dalam Folder Terpilih
Jika anda menggunakan paparan senarai di Finder anda, anda mungkin mendapati helah ini sangat berguna. Pada asasnya, anda boleh menahan kekunci Opsyen sambil mengklik segitiga pendedahan untuk membuka semua folder dalam folder yang dipilih. Oleh itu, dengan satu klik, anda akan dapat mencari semua yang disimpan bukan sahaja dalam folder ibu bapa tetapi juga folder kanak-kanak.
Dokumen pintasan
Butang Opsyen Mac sangat kuat ketika menangani dokumen. Dalam bahagian ini, kami akan melihat semua ciri yang boleh anda akses menggunakan kekunci Pilihan semasa bekerja dengan dokumen:
1. Padamkan Word ke Titik Kiri Insertion
Jika bukannya memadam huruf yang anda mahu padamkan keseluruhan perkataan, anda boleh melihat pintasan papan kekunci "Pilihan-Padam" yang memadamkan perkataan yang tersisa ke titik sisipan anda.
2. Pindahkan Point Insertion kepada Awal Firman Terdahulu
Begitu juga, jika anda mahu memindahkan titik sisipan untuk keseluruhan perkataan dan bukan huruf, anda boleh menggunakan kekunci Opsyen sambil mengetik pada anak panah kiri .
3. Pindahkan Point Penyisipan ke Akhir Firman Seterusnya
Begitu juga, anda boleh menahan kekunci Opsyen semasa menggunakan kekunci anak panah kanan untuk bergerak terus ke hujung perkataan seterusnya.
Petua Pro: Anda boleh menahan butang shift sambil menggunakan pintasan papan kekunci di atas untuk memilih perkataan dan bukan hanya memindahkan titik penyisipan.
4. Pilih Perenggan Seluruh
Sekiranya anda ingin memilih keseluruhan perenggan dengan cepat, teruskan pintasan papan kekunci "Option-Shift" semasa menggunakan kekunci anak panah atas / bawah.
5. Pergi ke Medan Carian
Pengguna Mac lama mungkin tahu bahawa menggunakan pintasan papan kekunci "Command-F" secara langsung membuka kotak carian Finder. Walau bagaimanapun, jika anda tidak mahu membuka kotak carian bukan hanya mahu menggunakan medan carian, anda perlu mengklik dengan kursor anda. Nah, jika itu yang anda mahu lakukan, bukannya menggunakan pad jejak atau tetikus anda, gunakan pintasan papan kekunci "Option-Command-F".
6. Salin Gaya
Jika anda hanya mahu menyalin gaya teks, bukannya menggunakan "Command-C" pintasan papan kekunci yang menyalin teks, gunakan pintasan papan kekunci "Command-Option-C".
7. Tampalkan Gaya
Begitu juga, anda boleh menggunakan pintasan papan kekunci "Command-Option-V" untuk menyisipkan gaya.
8. Tempel dan Gaya Padanan
Salah satu jalan pintas papan kekunci saya yang paling banyak digunakan di Mac ialah pintasan pintas dan pintasan gaya pintas. Apa yang dilakukan pada dasarnya adalah sepadan dengan kandungan yang anda tampalkan kepada gaya kandungan yang sudah ada pada dokumen. Untuk menggunakan ciri ini, salin teks dari mana saja seperti yang anda lakukan. Walau bagaimanapun, apabila menampal, bukannya menggunakan pintasan papan kekunci biasa "Command-V", gunakan pintasan papan kekunci "Option-Shift-Command-V" .
9. Show-Hide Inspector and Toolbar
Saya suka bekerja dalam persekitaran bebas gangguan ketika saya berada dalam aliran pendawaian penuh. Itulah sebabnya, sembunyikan semua tetingkap Toolbar dan Inspektor dalam apl Halaman. Sekiranya anda ingin melakukannya juga, anda boleh menggunakan pintasan papan kekunci "Option-Command-I" untuk menyembunyikan Inspektor dan "Option-Command-T" untuk menyembunyikan Toolbar . Walaupun saya menggunakan ini kebanyakannya dalam halaman, ia juga akan berfungsi pada Nombor, Kata Kunci, dan mana-mana aplikasi pihak ketiga yang menyokongnya.

Pintasan papan kekunci dan gerak isyarat di Safari pada Mac
1. Skrol dengan kenaikan yang lebih besar
Jika anda menggunakan kekunci anak panah untuk menatal halaman web dalam Safari, anda boleh menggunakan kekunci Pilihan untuk menatal dalam kenaikan yang lebih besar. Hanya tahan kekunci Opsyen apabila anda menggunakan kekunci anak panah untuk menatal.
2. Serlahkan Item Seterusnya pada Halaman Web
Kita semua menggunakan kekunci Tab untuk bergerak dari satu pilihan ke seterusnya pada halaman web. Walau bagaimanapun, pengguna mungkin menyedari bahawa ia melangkau butang dan hanya memilih medan input teks. Nah, jika anda ingin memilih butang tanpa melangkau mereka, tahan kekunci Opsyen apabila anda menggunakan butang Tab.
3. Tutup Semua Tab Tetapi Satu
Jika anda ingin menutup semua tab di Safari dengan cepat dan hanya menyimpan satu tab terbuka, anda boleh menggunakan kekunci Opsyen untuk melakukannya. Hanya tahan kekunci Opsyen apabila anda mengklik pada butang tutup. Ingatlah itu, tab yang anda klik butang tutup untuk akan menjadi yang dibiarkan terbuka manakala semua tab yang lain akan ditutup.
4. Muat turun fail yang dipautkan
Jika anda ingin memuat turun fail yang dipaut dengan cepat di web, hanya tahan kekunci Opsyen semasa mengklik pautan.
5. Zum teks laman web
Pengguna Longtime Safari mungkin biasa dengan ciri "Zum" dan "Zum" yang boleh diakses menggunakan menu "Lihat" atau menggunakan pintasan papan kekunci "Command + / Command-". Nah, jika satu-satunya perkara yang anda mahu buat lebih besar ialah teks dan bukan keseluruhan halaman web, gunakan kekunci pilihan dengan jalan pintas yang disebutkan di atas atau tahan kekunci Opsyen apabila anda mengklik pada menu Paparan.

Pintasan Kebolehcapaian
Kekunci Pilihan Mac menjadikannya sangat mudah untuk mengakses pilihan kebolehaksesan pada Mac anda dengan membolehkan anda menggunakan pintasan papan kekunci mudah. Berikut adalah beberapa pintasan papan kekunci yang paling banyak digunakan dan terbaik yang anda boleh gunakan untuk mengakses pilihan kebolehaksesan:
1. Paparkan Pilihan Kebolehaksesan
Untuk mengakses Pilihan Kebolehaksesan Paparan, gunakan pintasan papan kekunci "Opsyen-Perintah-F5".

2. Buka Utilitas VoiceOver
Untuk membuka Utilitas VoiceOver, gunakan pintasan papan kekunci "Control-Option-F8".
3. Hidupkan atau Matikan Zum
Begitu juga, gunakan jalan pintas papan kekunci "Option-Command-8" untuk menghidupkan atau mematikan ciri Zum.
4. Hidupkan atau matikan Tetapan Warna Balik
Gunakan pintasan papan kekunci "Control-Option-Command-8" untuk menghidupkan atau mematikan tetapan Warna Masuk.
5. Kurangkan Sebaliknya
Anda boleh mengurangkan kontras menggunakan pintasan papan kekunci "Control-Option-Command-Comma".
6. Meningkatkan Kontras
Sebaliknya, anda boleh meningkatkan kontras menggunakan pintasan papan kekunci "Control-Option-Command-Period".
Menggunakan Kekunci Pilihan pada Bar Menu
Memegang kekunci Opsyen semasa mengklik pada ikon Menu Bar boleh menunjukkan kepada anda maklumat tambahan. Berikut adalah beberapa perkara yang paling penting yang perlu anda ketahui:
1. Pilihan-Klik pada Icon Bar Menu Volume
Dengan memegang kekunci Opsyen sambil mengklik ikon Bar Menu Volume, anda boleh membuka panel pilihan bunyi secara langsung dan juga memilih output dan sumber input untuk audio.

2. Pilihan-Klik pada Ikon Bar Menu Tanpa Wayar
Dengan mengklik Icon Bar Menu Tanpa Wayar sambil memegang kekunci Opsyen, anda boleh mendapatkan maklumat tambahan seperti alamat IP anda, nombor penghala, kod negara, tahap bunyi dan banyak lagi.

3. Pilihan-Klik pada Ikon Bar Menu Bluetooth
Begitu juga, Klik Pilihan pada Menu Bluetooth akan menunjukkan kepada anda maklumat tambahan seperti statusnya, status penemuan, dan banyak lagi.

4. Pilihan-Klik Menu Apple
Sekiranya anda mahu membuka anak tetingkap Laporan Sistem anda dengan cepat, cuma Klik Opsyen pada bar Menu Apple dan ia akan terus menunjukkan kepada anda pilihan untuk berbuat demikian.

5. Hidupkan Jangan Ganggu
Akhirnya, anda boleh Pilihan-klik pada ikon Pemberitahuan Bar di bahagian atas kanan untuk terus membolehkan Jangan Ganggu. Anda juga boleh mengklik lagi untuk melumpuhkan mod DND.
Pintasan Utama Pilihan Lain
1. Dapatkan Simpan Sebagai Menu
Sekiranya anda ingin mendapatkan "Save As Menu" sambil menyimpan fail, hanya Klik pada menu fail dan akan dipaparkan kepada anda.

2. Dapatkan Lebih Banyak Format Fail
Begitu juga, semasa menyimpan fail, anda boleh Klik pilihan pada pemilih file untuk mendapatkan lebih banyak pilihan format fail.
Menjadi Pengguna Kuasa Mac Dengan Memegang Kekuatan Kunci Pilihan Mac
Itu akan menamatkan artikel panjang kami tentang penggunaan Kekunci Pilihan dan ciri-ciri yang dapat memberikan akses kepada anda. Saya menggunakan beberapa pintasan ini setiap hari dan saya harap anda akan menemui pintasan pintasan kekunci Pilihan yang berguna untuk anda juga. Periksa senarai dan beritahu kami ciri utama Pilihan kegemaran anda dengan menulis di bahagian komen di bawah.