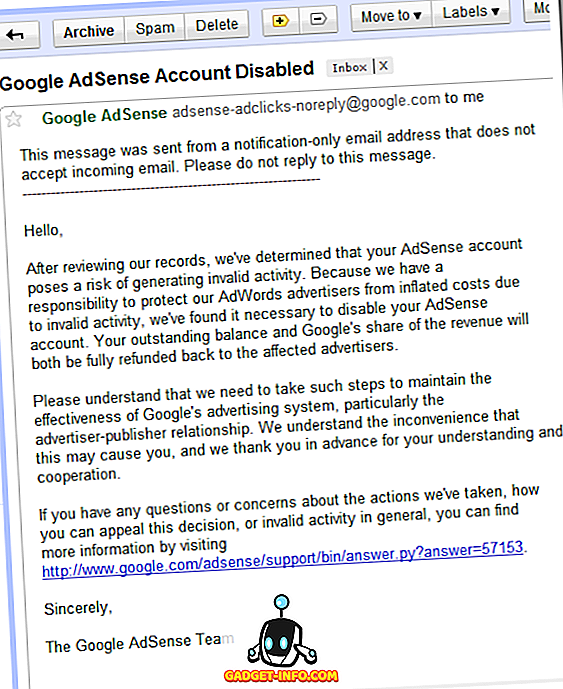Platform OS Chrome Google mungkin telah berada di sini sekarang selama lebih dari lima tahun tetapi masih dalam tahap dimana ia dianggap sebagai ekosistem yang berkembang. Jika anda datang dari platform desktop yang matang seperti Windows atau OS X, anda akan terkejut melihat bahawa Chrome OS tidak mempunyai keupayaan untuk mencetak melalui cara konvensional. Pada asasnya, Chromebook tidak mempunyai port untuk disambungkan ke pencetak secara langsung dan lebih-lebih lagi, mereka tidak menyokong pencetak USB.
Jadi, jika anda telah menggunakan Chromebook dan mahu mencetak dokumen, halaman web, gambar dan sebagainya, hanya ada satu cara dan itu melalui Google Cloud Print. Nah, inilah caranya memasang Cetakan Awan Google pada Chromebook:
Sediakan Cetakan Awan Google pada Chromebook
1. Buka Chrome dan tekan butang tiga titik di bahagian atas sebelah kanan dan pergi ke " Tetapan ".

2. Dalam halaman Tetapan, tatal ke bawah di bawah dan klik pada " Tunjukkan Tetapan Lanjutan ". Kemudian, tatal ke bawah dan dapatkan seksyen Cetakan Awan Google . Di sini, klik pada " Urus ".

3. Jika anda telah menambah mana-mana pencetak pada masa lalu ke akaun Google anda, anda akan mendapati mereka yang disenaraikan di sini. Sekiranya anda menggunakannya untuk kali pertama, anda boleh mengklik pada " Tambah pencetak ".

4. Anda kemudian akan melihat senarai semua pencetak yang disokong Google Cloud Print yang disambungkan ke rangkaian WiFi yang sama seperti anda dan boleh didaftarkan. Pilih pencetak yang anda mahu gunakan dan klik pada " Tambah pencetak ".

Setelah selesai, pencetak akan tersedia untuk semua keperluan percetakan anda di Chromebook. Untuk mengalih keluar pencetak atau semak pencetak yang ditambahkan, anda boleh sekali lagi pergi ke laman Urus Cetakan Awan melalui Tetapan Chrome.
Tambah pencetak setempat kepada Cetakan Awan
Sekiranya anda tidak mempunyai pencetak yang disokong Cetakan Awan, anda perlu meneruskan dan menambah pencetak klasik atau setempat anda melalui Mac atau Windows PC . Untuk melakukannya, pertama anda perlu menambah pencetak setempat melalui tetapan "Pencetak & pengimbas" biasa anda dalam Windows dan OS X.


Apabila pencetak setempat ditambahkan pada PC atau Mac anda, anda perlu membuka Chrome pada Mac atau PC dan ulangi langkah-langkah yang dinyatakan di atas untuk menambah pencetak ke akaun Google anda dengan Cetakan Awan. Sebaik sahaja selesai, anda boleh log masuk dengan akaun Google yang sama pada Chromebook anda dan anda akan dapati pencetak yang tersedia untuk anda.
Mula Percetakan pada Chromebook
Selepas anda menyediakan dan menambah pencetak Cloud Print enabled ke akaun Google anda, anda boleh mula mencetak dari Chromebook anda.
Untuk mencetak dari Chromebook, buka fail, dokumen, halaman web atau gambar yang anda mahu cetak dan tekan kombo utama Ctrl + P atau klik kanan di mana sahaja di halaman dan pilih "Cetak". Anda juga boleh pergi ke Menu-> Print untuk memulakan percetakan.
Selepas anda menekan butang combo atau butang cetak, anda akan mendapat preview cetakan.

Di sini, anda boleh mengklik pada butang " Tukar " di samping "Destinasi" untuk menukar pencetak . Sebaik sahaja anda telah memilih pencetak, anda boleh mengklik pada "Cetak" dan dokumen, gambar atau laman web anda akan dicetak.

Bersedia untuk mula mencetak pada Chromebook anda?
Walaupun pencetak yang membolehkan Cetakan Awan agak mudah ditambah pada Chromebook, tidak ada cara untuk menambahkan pencetak tempatan klasik pada OS Chrome, yang memalukan. Anda hanya boleh melakukannya apabila anda mempunyai Windows PC atau Mac, yang pasti merosakkan tujuan Chromebook sebagai komputer yang berdiri sendiri.
Bagaimanapun, jika anda baik-baik saja dengan itu, anda boleh meneruskan dan ikuti langkah-langkah tersebut untuk mula mencetak dari Chromebook anda. Beritahu kami jika anda mempunyai sebarang keraguan tentang perkara yang sama. Bunyi di bahagian komen di bawah.


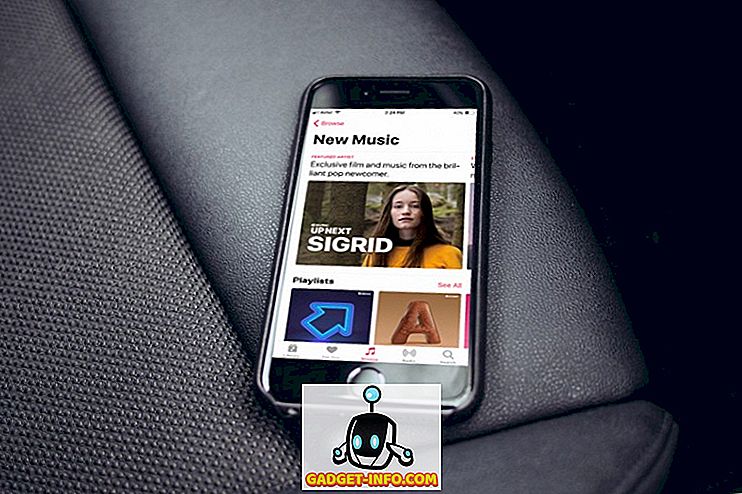

![Crossword Dalam Talian Interaktif Pada Trivia Tech-Biz [2]](https://gadget-info.com/img/best-gallery/586/interactive-online-crossword-tech-biz-trivia.jpg)