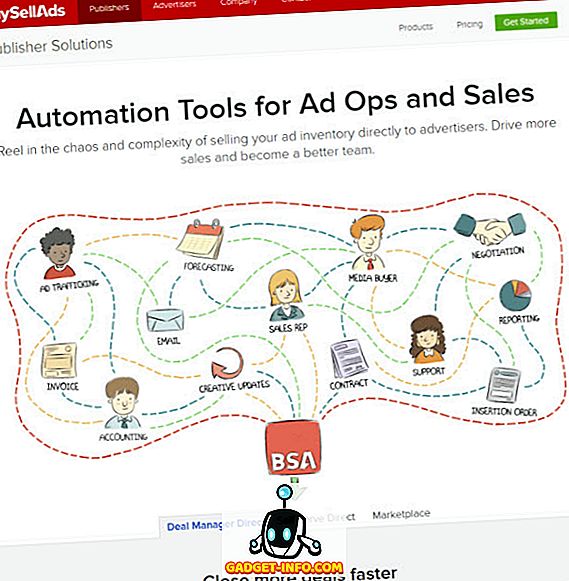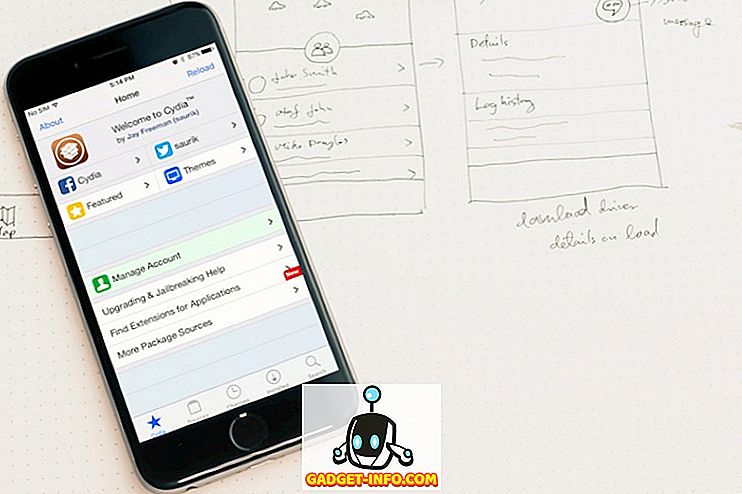Sejak Apple melancarkan barisan MacBook 2016 2016, nampaknya setiap orang telah bercakap tentang Touch Bar. Kegunaan, atau kekurangannya. Secara peribadi, saya fikir ia benar-benar hebat, dan ia akan menjadi lebih baik. Salah satu perkara yang Apple bercakap mengenai keynote mereka, adalah hakikat bahawa Touch Bar juga boleh dengan mudah disesuaikan dengan cara yang sama seperti yang akan menyesuaikan bar alat pada mana-mana aplikasi Apple pada Mac mereka. Jadi, jika anda mempunyai MacBook Pro 2016 jenama baru dengan Touch Bar, dan anda ingin menyesuaikan alat Touch Bar, berikut adalah cara anda boleh melakukannya:
Menyesuaikan Bar Touch
Ia sebenarnya sangat mudah untuk menyesuaikan Touch Bar, dan saya gembira. Saya lebih suka mempunyai Spotlight di mana Siri, kerana saya tidak pernah menggunakan Siri, dan pilihan penyesuaian hanya menawarkan lebih banyak fleksibiliti untuk menggunakan Touch Bar dengan cara yang anda mahu. Untuk menyesuaikan Bar Touch, anda hanya perlu mengikuti langkah-langkah di bawah:
Nota : Saya tidak mempunyai MacBook Pro 2016 dengan Touch Bar, jadi saya menggunakan silap mata untuk mendapatkan Touch Bar pada mana-mana Mac, dan saya akan menunjukkan kepada anda cara menyesuaikannya. Prosesnya sama persis dengan Touch Bar sebenar, jadi anda tidak akan mendapati sebarang perbezaan di sana.
1. Pergi ke Keutamaan Sistem pada Mac anda, dan klik pada Papan Kekunci .

2. Di sini, klik pada butang yang mengatakan " Menyesuaikan Jaluran Kawalan ".

3. Anda kemudian akan dipaparkan paparan dengan semua butang Touch Bar yang boleh anda gunakan. Hanya seret yang anda mahu ke bahagian bawah skrin Mac anda, dan mereka akan turun ke Bar Touch anda.

4. Jika anda menyesuaikan Bar Touch, dan kemudian memutuskan bahawa anda mahukan lalai, itu juga mudah. Hanya seret dan lepaskan " Set Default " ke Bar Touch anda.

Sebaik sahaja anda selesai, klik pada butang " Selesai ", dan Bar Touch anda akan dikemas kini untuk memaparkan butang baru yang anda masukkan di sana. Sangat mudah untuk menyesuaikan Bar Touch, dan anda boleh menyimpan tweakingnya, sehingga anda dapat mencari set yang tepat dari butang yang berfungsi untuk anda.

Bonus: Ambil Skrin dari Bar Touch
Walaupun Touch Bar pada dasarnya paparan, ia bukan pada skrin anda. Jadi, pintasan tangkapan skrin umum anda tidak akan berfungsi. Anda tidak boleh, contohnya, tekan perintah + ruang + 3, dan sentuh Touch Bar dalam pukulan skrin. Jika anda ingin mengambil tangkapan skrin Bar Touch anda, anda boleh menggunakan pintasan baru yang Apple dilaksanakan secara khusus untuk tujuan itu.
- Untuk mengambil tangkapan skrin Bar Touch, dan simpan sebagai fail imej, tekan saja " command + shift + 6 ".
- Jika anda hanya mahu menyalin tangkapan skrin pada papan klip, anda boleh menekan " kawalan + arahan + shift + 6 ", sebaliknya, kemudian tampal tangkapan skrin di mana sahaja anda mahu.
Ini adalah cara anda boleh mengambil tangkapan skrin Bar Touch pada Mac anda. Malangnya, tidak ada cara untuk mengambil tangkapan skrin pada kawasan tertentu di Bar Touch, jadi jika itu yang anda mahu lakukan, anda perlu menanam tangkapan skrin.
Sesuaikan Bar Sentuh pada MacBook Pro baru untuk Memenuhi Keperluan Anda
Jadi, itulah cara anda boleh menyesuaikan Touch Bar dalam apa jua yang anda suka, dan membuatnya lebih khusus disesuaikan untuk anda, dan cara anda menggunakan MacBook Pro anda. Jadi, apa butang pada Bar Touch yang akan anda ganti, sekarang anda tahu bagaimana anda boleh melakukannya? Lakukan pemikiran anda mengenai Bar Touch, dan sama ada anda melihatnya sebagai tambahan berguna kepada barisan MacBook, di bahagian komen di bawah.