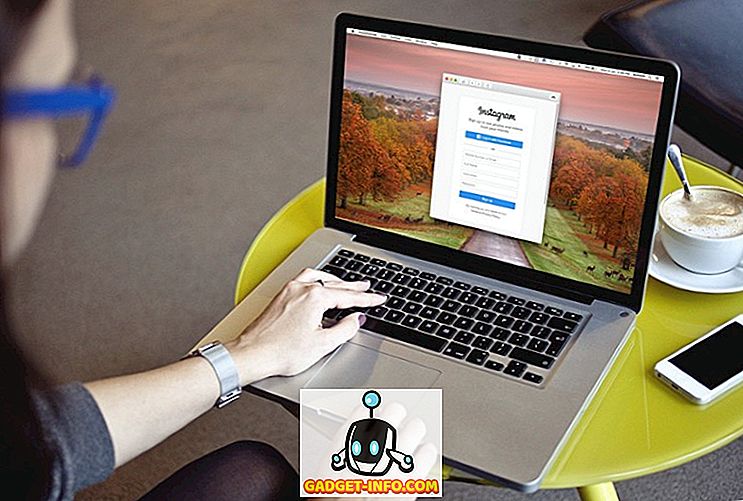Google Chrome adalah pelayar paling popular di planet ini. Saya maksudkan penyemak imbas telah menangkap lebih daripada 65% bahagian pasaran yang sesuatu yang agak luar biasa. Walaupun penyemak imbas berfungsi seperti pesona keluar dari kotak, terdapat tetapan dan ciri tersembunyi tertentu yang dapat menjadikan pengalaman anda lebih baik. Dalam artikel ini, kita akan melihat semua tetapan tersembunyi yang perlu anda ubah untuk menjadikan Chrome lebih baik untuk anda. Jadi, berikut ialah 15 tetapan Chrome yang perlu anda ubah:
Tetapan Chrome Anda Perlu Tukar
Oleh kerana Google Chrome tersedia sebagai desktop dan penyemak imbas mudah alih, kami telah memisahkan artikel ini ke dalam dua bahagian untuk memudahkan anda.
- Tetapan Desktop Chrome
- Tetapan Mudah Alih Chrome
Tetapan Desktop Chrome Anda Perlu Tukar
1. Tetapkan Pintasan Papan Kekunci untuk Pelanjutan
Salah satu sebab utama di sebalik populariti Chrome ialah sokongan lanjutan yang besar yang membolehkan pengguna mengubah suai Chrome dan memberikannya lebih banyak kuasa. Walaupun secara lalai, Google Chrome menjadikannya sangat mudah untuk mengakses galeri pelanjutan anda, jika anda ingin membuat proses lebih banyak geseran, anda boleh menetapkan pintasan keyboard ke sambungan kegemaran anda . Contohnya, jika anda menggunakan "Pocket" sebagai bacaan anda kemudian, anda boleh menetapkan pintasan papan kekunci yang boleh menyimpan artikel ke dalam Pocket.

Itu hanya satu contoh untuk menunjukkan kepada anda apa yang boleh anda lakukan dengan pintasan papan kekunci. Untuk menetapkan pintasan papan kekunci untuk sambungan Chrome, pertama pergi ke halaman pintasan sambungan (chrome: // extensions / shortcuts) dan taip pintasan papan kekunci anda untuk pelanjutan yang berbeza. Tetapan satu ini telah menjadikan hidup saya lebih mudah dengan Chrome dan saya fikir anda akan menikmati ini juga.
2. Benarkan Sambungan dalam Inkognito
Semasa kita bercakap tentang sambungan, ada satu lagi tetapan yang perlu anda ketahui. Pernahkah anda melayari web dalam mod "inkognito" dan bertanya-tanya di mana semua pelanjutan anda? Nah, secara lalai, Chrome tidak membenarkan sambungan berfungsi dalam inkognito kerana anda tidak mahu sebarang perkhidmatan menjejaki anda dalam mod itu. Walau bagaimanapun, jika terdapat sambungan yang anda tidak dapat menggunakan Chrome tanpa, ada cara untuk membenarkan sambungan dalam mod inkognito.

Untuk melakukannya, buka halaman pengurus sambungan ("chrome: // extensions /") dan kemudian klik pada butang "Butiran" pelanjutan yang anda ingin gunakan dalam inkognito . Sekarang, cari pilihan "Benarkan dalam inkognito" dan dayakannya dengan mengklik pada butang slider.

3. Hentikan Chrome dari Aplikasi Latar Belakang Apabila Ia Ditutup
Tidak banyak orang yang mengetahui ini tetapi secara lalai, Chrome menjalankan semua aplinya di latar belakang. Itu tidak boleh diterima kerana saya tidak mahu Chrome menjalankan apa-apa sebaik sahaja saya menutup aplikasinya. Syukurlah, ada seting yang anda boleh mematikan untuk menghentikan ini daripada berlaku. Untuk melakukan itu buka Chrome dan kemudian pergi ke Tetapan -> Advanced, dan lumpuhkan pilihan "Teruskan menjalankan aplikasi latar belakang apabila Google Chrome ditutup" . Ini akan menjimatkan kedua-dua sumber bateri dan sistem apabila anda tidak menggunakan Chrome.

4. Lumpuhkan Adobe Flash
Adobe Flash adalah perisian kuno yang sepatutnya telah mati sekarang, bagaimanapun, berkat beribu-ribu laman web yang masih menggunakannya, masih hidup dan bergerak bersama. Google telah mengambil tindakan kerana pelayar Chrome kini meminta anda sebelum menjalankan Flash secara lalai, bagaimanapun, ia masih tidak cukup baik. Terdapat risiko keselamatan yang tinggi yang datang dengan menjalankan Flash dan jika anda menghargai data dan keselamatan dalam talian, anda harus mematikannya secara kekal . Untuk mematikan Flash pada penyemak imbas Chrome anda, pergi ke halaman tetapan Flash (chrome: // settings / content / flash) dan kemudian matikannya dengan mematikan togol.

5. Tambah / Buang Kaedah Pembayaran
Setiap kali anda menggunakan kad kredit atau debit untuk membuat pembelian dalam talian menggunakan penyemak imbas Google Chrome, ia meminta anda untuk menyimpan maklumat tersebut untuk membuat pemeriksaan lebih mudah pada kali seterusnya. Nah, kebanyakan kita dengan sengaja atau tidak menyangka untuk menyimpan maklumat tersebut dalam Chrome yang menjadi masalah jika peranti anda digunakan oleh orang lain selain anda. Walaupun anda adalah pengguna tunggal peranti anda, anda harus mengawasi maklumat pembayaran yang telah ada pada Chrome anda dan memadamkan yang anda tidak mahu Chrome mempunyai.

Sebaliknya, anda juga boleh menambah kaedah pembayaran jika anda ingin membuat pembelian dalam talian masa depan lebih mudah. Sama ada anda mahu menambah atau mengalih keluar butiran pembayaran, intinya ialah anda harus tahu tentang tetapan ini. Untuk menguruskan kaedah pembayaran anda, pergi ke halaman pembayaran di Chrome ("chrome: // settings / payments") dan semak semua maklumat yang disimpan. Di sini anda boleh klik pada butang "Tambah" untuk menambah kaedah pembayaran baru atau matikan pilihan "Simpan dan isikan kaedah pembayaran" untuk melumpuhkan yang sama.
6. Urus Alamat
Sama seperti maklumat pembayaran, Chrome juga menyimpan butiran auto isi kandungan lain untuk membuat borang mengisi lebih mudah pada masa hadapan. Maklumat yang disimpan termasuk alamat, nombor telefon, dan banyak lagi. Walau bagaimanapun, banyak masa, Chrome mengisi alamat yang tidak lengkap atau salah. Sekiranya anda ingin membetulkannya, anda hanya boleh menuju ke "chrome: // settings / autofill" dan alih keluar alamat yang tidak lengkap atau salah, sambil menambah alamat yang betul dan lengkap supaya Chrome mengesahkan alamat yang betul pada masa anda sedang mengisi borang.

7. Dayakan Profil Tetamu untuk Menyemak Web Lebih Milik
Jika anda melayari internet di komputer awam atau rakan dan mahu mengekalkan privasi dalam talian anda tanpa kehilangan sebarang ciri, membuat profil tetamu adalah pilihan yang hebat. Apabila anda melayari internet menggunakan profil tetamu, halaman yang anda lihat tidak muncul dalam sejarah penyemak imbas dan mereka tidak meninggalkan jejak lain, seperti cookies, di komputer selepas anda menutup semua tetingkap Tamu terbuka. Selain itu, profil Tetamu tidak mendapat akses ke data peribadi anda, jadi laman web yang anda lawati dengan profil Pelawat tidak akan mendapat sebarang akses kepada mana-mana data peribadi anda sama ada, yang merupakan bonus tambahan.
Untuk melayari Chrome dalam mod Tetamu, hanya klik pada ikon profil di bahagian atas sebelah kanan dan klik pada "Tetingkap Tamu Terbuka". Sebaik sahaja anda selesai melayari internet, tutup semua tetingkap Tetamu dan maklumat penyemakan imbas anda akan dialih keluar.

8. Lumpuhkan Pemberitahuan untuk Semua Tapak untuk Menghalang Pop-up yang menjengkelkan
Salah satu perkara yang paling menjengkelkan tentang melayari internet ialah kebanyakan laman web ingin menghantar notifikasi kepada anda dan meminta anda membuat pop timbul apabila anda melawatnya. Itu sangat menjengkelkan dan menjadi masalah sebenar apabila anda tersilap membenarkan laman web menghantar pemberitahuan kepada anda. Nah, tetapan ini bukan sahaja menghalang laman web menghantar sebarang pemberitahuan, tetapi ia juga menghalang sebarang pop timbul pada masa hadapan yang meminta kebenaran anda untuk mendayakan pemberitahuan.

Untuk melumpuhkan pemberitahuan untuk semua tapak untuk menghalang pop timbul yang menjengkelkan, hanya pergi ke halaman pemberitahuan Chrome ("chrome: // settings / content / notifications) dan kemudian matikan togol di sebelah" Tanya sebelum menghantar (disyorkan) "pilihan .
Tetapan Mudah Alih Chrome yang Anda Perlu Tukar
1. Mengurus Kebenaran Laman
Peranti mudah alih kami memegang banyak maklumat peribadi termasuk lokasi, mikrofon dan akses kamera, dan banyak lagi, dan kemungkinannya anda tidak mahu telefon anda berkongsi data tersebut dengan laman web. Itulah sebabnya penting untuk mengurus keizinan yang diberikan kepada laman web yang berbeza dan membatalkan akses kepada perkara yang anda tidak selesa berkongsi dengan laman web. Untuk mengurus keizinan tapak, klik pada menu tiga titik dan kemudian pergi ke Tetapan -> Tetapan Tapak dan klik pada pilihan individu untuk melihat dan menafikan keizinan untuk perkara yang anda tidak mahu tapak web dapat diakses.

2. Hidupkan Penjelajahan Selamat
Internet dipenuhi dengan laman web yang berniat jahat dan anda tidak boleh terlalu berhati-hati semasa melayari web. Syukurlah, Chrome mempunyai pilihan melayari selamat terbina dalam yang membolehkannya menyekat laman web yang dianggap tidak selamat. Setiap orang harus mengaktifkan tetapan ini jika mereka ingin menikmati internet tanpa rasa takut terhadap serangan berniat jahat. Untuk mendayakan tetapan ini, pergi ke Tetapan -> Privasi dan aktifkan pilihan "Penyemakan Imbas Selamat".

3. Lumpuhkan Perkongsian Laporan Penggunaan
Secara lalai, Chrome menghantar laporan penggunaan anda kepada Google untuk menjadikan pelayar lebih baik pada masa akan datang. Dan sementara data itu tidak dikenali untuk melindungi privasi anda, anda boleh menyahdayakan perkongsian bersama-sama jika anda mahu menjadi lebih berhati-hati dengan data yang dapat dikumpulkan oleh Google dari anda. Untuk melumpuhkan perkongsian laporan penggunaan dengan Google, pergi ke Tetapan -> Privasi -> Penggunaan dan laporan ranap dan matikannya.

4. Tambah Laman Web ke Skrin Utama
Ini adalah lebih daripada silap daripada tetapan Chrome yang perlu anda tukar tetapi sangat berguna supaya saya tidak dapat menghentikan diri saya dari memasukkan ini dalam senarai. Sekiranya terdapat laman web atau senarai tapak web yang anda ingin kerap melawat, Chrome membolehkan anda mengaksesnya serta-merta dengan mencipta pintasan skrin utama. Untuk membuat pintasan ini, pertama, lawati laman web yang ingin anda buat jalan pintas dan kemudian ketik pada menu tiga titik. Di sini, ketik pada pilihan "Tambah ke Laman Utama" untuk membuat pintasan anda. Ulangi ini untuk setiap laman web yang anda ingin tambahkan ke skrin utama anda.

5. Tukar Enjin Carian Lalai
Walaupun Google setakat ini enjin carian terbaik di pasaran sekarang, ada orang yang lebih suka menggunakan enjin carian alternatif untuk alasan peribadi. Nah, jika anda adalah salah seorang daripada mereka, anda boleh melakukannya dengan membuka Chrome pada peranti mudah alih anda dan kemudian pergi ke Tetapan -> Mesin carian dan kemudian memilih dari senarai pilihan yang tersedia.

6. Hidupkan / Nyahaktifkan Autofil
Satu lagi tetapan mudah alih Chrome yang harus anda lihat ialah tetapan auto yang membolehkan Chrome untuk mengisikan perkara seperti kata laluan, alamat, maklumat pembayaran dan banyak lagi. Sama ada anda mahukan Chrome mempunyai akses kepada semua maklumat ini adalah pilihan anda dan anda pasti perlu menyemak tetapannya. Untuk melihat keutamaan autofill anda terbuka Tetapan dan di bawah "Asas" semak pilihan "Kata laluan", "Kaedah pembayaran", dan "Alamat dan banyak lagi". Di sini anda akan mendapati maklumat anda yang disimpan, bersama dengan togol untuk mengisi data secara automatik di laman web. Anda hanya boleh menghidupkan togol ini untuk melumpuhkan autofil dalam mudah alih Chrome.

7. Hidupkan Penjimatan Data
Kebanyakan kita berada pada pelan data terhad pada peranti mudah alih kita dan oleh itu, ia perlu untuk menyimpan data di mana sahaja mungkin. Syukurlah, Chrome mempunyai tetapan penjimatan data yang apabila menghidupkan hasil dalam penggunaan data 60% kurang. Untuk mendayakan tetapan ini pergi ke Tetapan -> Penjimat Data dan hidupkan togol.

Bonus
Walaupun lima belas di atas adalah tetapan utama Chrome yang kami mahu anda melihat terdapat beberapa tetapan tambahan yang anda juga harus memberi perhatian kepada:
1. Buat Pintasan untuk Laman Web yang Anda Lawati Sering
Penyemak imbas Chrome Chrome membolehkan anda membuat jalan pintas untuk tapak web yang ingin anda lawati. Sebagai contoh, Apabila saya menaip pintasan "xb" dalam penyemak imbas Chrome saya dan tekan enter, ia membuka laman web kami sendiri. Untuk membuat dan menyimpan pintasan ini hanya pergi ke halaman tetapan enjin carian pada Chrome (chrome: // settings / searchEngines) dan klik pada butang "Tambah" di sebelah menu "enjin carian lain". Di sini, masukkan nama tapak web dalam medan pertama, jalan pintas yang anda ingin gunakan dalam medan kedua, dan URL laman web di medan ketiga . Sebaik sahaja anda menambah semua maklumat, klik pada butang "Tambah" untuk menambah pintasan.

2. Cari E-mel Anda secara Langsung dari Bar Alamat
Menggunakan proses di atas, anda juga boleh membuat carian tersuai untuk akaun Gmail yang akan membolehkan carian e-mel terus dari bar URL penyemak imbas. Untuk menambah bar carian tersuai ini, seperti sebelumnya, pergi ke halaman tambah dan masukkan nama (menggunakan Gmail ketika kami membuat carian untuk Gmail) di medan pertama dan pintasan di medan kedua. Sekarang, dalam bidang terakhir, anda perlu menambah URL carian Gmail khusus yang diberikan di bawah.
//mail.google.com/mail/ca/u/0/#search/%s Akhirnya, klik butang "Tambah" untuk menambah carian tersuai ini. Sekarang, apabila anda ingin mencari e-mel, hanya taipkan pintasan khusus anda dan tekan sama ada tab atau butang ruang. Sekarang taipkan pertanyaan carian anda dan tekan enter semula untuk mendapatkan hasil carian.

Ambil Kawalan Google Chrome dengan Tetapan Awesome ini
Itu mengakhiri artikel kami mengenai tetapan Google Chrome yang paling penting yang harus diubah untuk memanfaatkan sepenuhnya penyemak imbas Chrome. Jika anda menghadapi sebarang masalah dalam menguruskan mana-mana tetapan yang disebutkan di halaman ini, maklumkan kepada saya di bahagian komen di bawah dan saya akan membantu anda. Jika ada tetapan penting Chrome yang telah kami rindukan dan anda ingin berkongsi dengan kami, jatuhkannya juga di bawah.