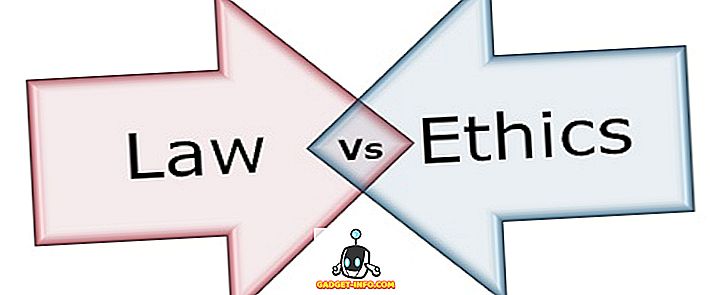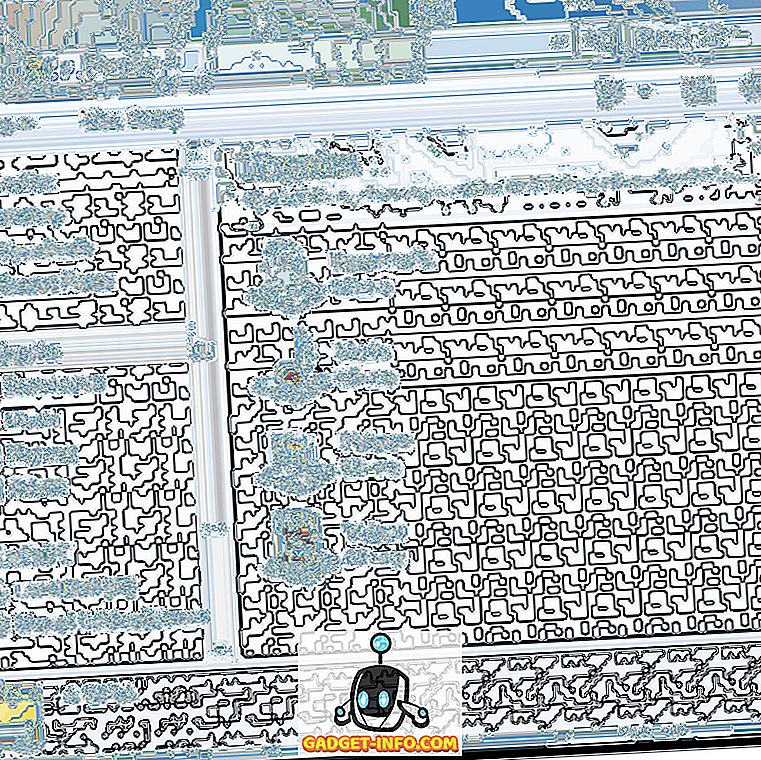Nilai Dock adalah kardinal dalam macOS kerana ia telah wujud lebih daripada satu dekad. Dock adalah pemegang tempat di bahagian bawah skrin Mac anda yang menunjukkan aplikasi terbuka dan membolehkan anda memasang aplikasi dan folder untuk mengaksesnya dengan cepat. Dok ini tidak dibuat untuk menjadi syurga penyesuai tetapi ia mendapat ciri-ciri halus dalam setiap kemas kini macOS. Sekiranya anda ingin menjejaki Dok Mac anda, anda berada di tempat yang betul. Berikut adalah beberapa cara untuk menyesuaikan Mac:
Sesuaikan Dock macOS Menggunakan Keutamaan Sistem Dibina
Pertama, mari menyesuaikan Dok dengan menggunakan tetapan terbina. Untuk membuka tetapan Dok, klik CMD + ruang untuk memaparkan carian Spotlight, taip dalam " Dock " dan tekan enter. Sebagai alternatif, anda boleh mengakses tetapan Dock dengan pergi ke Keutamaan Sistem > Dok.

Tukar Saiz Dok, Pembesaran dan Kedudukan pada Skrin
- Anda boleh menyesuaikan saiz dan pembesaran Dok dengan menggunakan slider pada skrin ini. Pembesaran, seperti namanya, membesarkan ikon Dock untuk menjadikannya lebih besar apabila anda menggerakkan kursor ke atasnya. Sekiranya anda mahu, anda boleh mematikan pembesaran sepenuhnya dengan menyahtanda kotak semak yang sama.
- Secara lalai, Dock muncul di bahagian bawah skrin. Anda boleh menukar kedudukannya ke kiri atau kanan skrin jika anda suka.

Tukar atau Matikan animasi
- Anda boleh memilih antara dua animasi yang berbeza apabila meminimumkan tetingkap ke Dock. Anda juga boleh memilih untuk mendayakan / melumpuhkan " Animasi aplikasi pembuka " yang menjadikan aplikasi melantun apabila anda memulakannya dengan sejuk.

Tidbits lain
- Dalam anak tetingkap yang sama, anda boleh memilih untuk menyembunyikan dan menunjukkan Dok secara automatik. Pilihan ini menyembunyikan Dok di desktop dan membawanya kembali ke kehidupan sebaik sahaja anda berlegar di kawasan Dok.
- Anda juga boleh memilih untuk membolehkan / menonaktifkan penunjuk untuk aplikasi terbuka. Secara lalai, titik hitam kecil akan diletakkan di bawah ikon apl terbuka, supaya anda boleh membezakan apl berjalan dari aplikasi "disemat".

- Sekiranya anda ingin mendayakan latar belakang gelap untuk Dok, mulakan keutamaan Sistem > Umum dan tandakan kotak di mana ia berkata " Gunakan bar menu gelap dan Dok ".

Pro-tip: Anda boleh dengan cepat mengakses pilihan Dock dengan mengklik kanan pada garisan pembahagi di Dock. Anda juga boleh menyeret garis divider untuk menukar saiz Dock dengan cepat, tanpa perlu menavigasi ke keutamaan Dock setiap kali.

Sesuaikan dock macOS Menggunakan cDock
cDock adalah aplikasi yang teguh yang boleh mengubah rupa dan tingkah laku Dock secara dramatik. Muat turun percuma untuk OS X macOS 10.9 dan ke atas, tetapi jika anda berada di macOS 10.11 El Capitan atau yang lebih baru, anda perlu melumpuhkan " Perlindungan Integriti Sistem " (AKA tanpa root) sebelum anda memasangnya. Rujuk kepada artikel kami yang lebih lama dan ikuti langkah pertama di sana untuk menyahdayakan SIP pada macOS 10.11 El Capitan atau yang lebih baru. Sebaik sahaja anda telah melumpuhkan SIP, anda boleh memuat turun dan memasang cDock seperti biasanya.
Tetapkan Tema Custom Untuk Dok
- cDock dilengkapi dengan lebih daripada 12 tema yang hebat yang diprapasang. Jika tidak seorang pun daripada mereka sesuai gaya anda, anda juga boleh mencari web untuk tema cDock pihak ketiga dan menggunakannya. Berikut adalah beberapa tema yang boleh anda tetapkan untuk Dock.

Peribadikan Ikon Dock
- Sekiranya anda ingin menukar ikon aplikasi di Dock, ada cara mudah untuk melakukannya di macOS, tanpa menggunakan aplikasi pihak ketiga. Selepas anda menukar ikon apl, perubahan harus ditunjukkan dalam Dock. Sekiranya ia tidak dicerminkan dengan serta-merta, anda boleh seret dan lepas aplikasinya secara manual ke Dok.
- cDock menyediakan beberapa pilihan tambahan untuk menyesuaikan ikon seperti refleksi ikon, label ikon, bayang-bayang ikon, lampu penunjuk warna, dan sebagainya.

Sesuaikan latar belakang Dock
- Jika anda bukan peminat tema, anda boleh mengkonfigurasikan warna latar belakang Dock secara manual atau tetapkan imej latar belakang tersuai untuk Dock.
- cDock juga membongkar animasi tersembunyi di macOS, dipanggil sebagai "Suck". Oleh itu, kini anda boleh memilih antara tiga animasi yang berbeza apabila meminimumkan tetingkap ke Dock. Begini bagaimana animasi "Mengisap" kelihatan seperti jika anda tertanya-tanya:

Selain itu, terdapat banyak lagi tetapan lain yang berkaitan dengan Dock.
Tukar Kelakuan Dock
Tab "Dock" di cDock mendedahkan banyak tetapan yang boleh mengubah kelakuan Dock. Beberapa tetapan seperti autohide, pembesaran dan saiz boleh ditukar daripada " Keutamaan Sistem" manakala yang lain adalah eksklusif untuk cDock.
- Untuk mengosongkan Dok anda, anda boleh memilih untuk memaparkan hanya aplikasi aktif, aplikasi tersembunyi yang gelap atau tetapkan Dock ke mod aplikasi tunggal . Apabila mod aplikasi tunggal diaktifkan, mengklik pada aplikasi akan membukanya, sementara juga menyembunyikan semua tetingkap terbuka yang lain. Contohnya, inilah cara Dock kelihatan seperti apabila anda memilih untuk meremehkan aplikasi tersembunyi (apl dengan ikon lut disembunyikan):

- Anda juga boleh menambah folder " Aplikasi Terkini " ke Dok untuk akses cepat ke aplikasi baru-baru ini.

- Apabila anda akhirnya menyesuaikan Dock mengikut keinginan anda, terdapat pilihan untuk " Kunci Kandungan Dok ", supaya tiada sesiapa yang boleh menambah atau mengeluarkan ikon di Dock (dan mengecewakan pesanan yang ditetapkan!).

Sudah tentu, anda perlu menyahtanda tetapan ini jika anda membuat keputusan untuk membuat pengubahsuaian lebih lanjut ke Dock nanti.
Beberapa helah yang dinyatakan di atas boleh dicapai dengan perintah Terminal juga. Sebab mengapa saya memilih menggunakan cDock kerana ia menyediakan antara muka yang mudah digunakan untuk membolehkan / melumpuhkan tetapan ini. Ini menghapuskan keperluan untuk meraba-raba dan mencari web untuk helah Terminal tertentu.
Apl Pihak Ketiga lain untuk Menyesuaikan Mac Dock
Beberapa tahun lalu, tidak ada kekurangan aplikasi penyesuaian untuk Mac. Tetapi, sebahagian besar pemaju menurunkan sokongan untuk mereka selepas pengenalan SIP dalam macOS El Capitan 10.11. Hari ini, terdapat beberapa aplikasi penyesuaian Dock yang serasi dengan MacOS Sierra 10.12 dengan sokongan produk yang sepatutnya. Saya menyenaraikan beberapa perkara yang baik di bawah:
HyperDock untuk Mac
- Tidak seperti Windows, Mac tidak menunjukkan pratonton tetingkap di Dok. Sekiranya anda suka gaya Windows, masukkan HyperDock. Ia menambah pratonton tingkap semasa anda melayang di atas ikon Dock, jadi penukar Windows pasti merasa di rumah.

Muat turun ($ 9.95)
9. uBar 3
Jika anda bukan peminat bar Dock macOS, anda harus mempertimbangkan penggantian keseluruhan Dock. uBar adalah pengganti Dock penuh ciri dengan ciri seperti pratonton tingkap, lencana aplikasi, berkelip aplikasi dan banyak lagi.
(Perihalan gantian: Ia menggantikan Dock macOS dengan bar tugas Windows).

Muat turun ($ 20)
Peribadikan Dock Mac Menggunakan Tips Ini
Menggunakan petua dan aplikasi pihak ketiga ini, anda boleh memperibadikan dok (jika tidak cukup vanila) di macOS dan bawa ke tahap seterusnya. Jika anda fikir saya telah terlepas sebarang kaedah untuk menyesuaikan Mac Dock atau jika anda mempunyai keraguan, beritahu saya. Juga, adakah anda suka menyesuaikan Dock atau adakah anda lebih suka meninggalkannya? Bunyi pemikiran anda di bahagian komen di bawah.