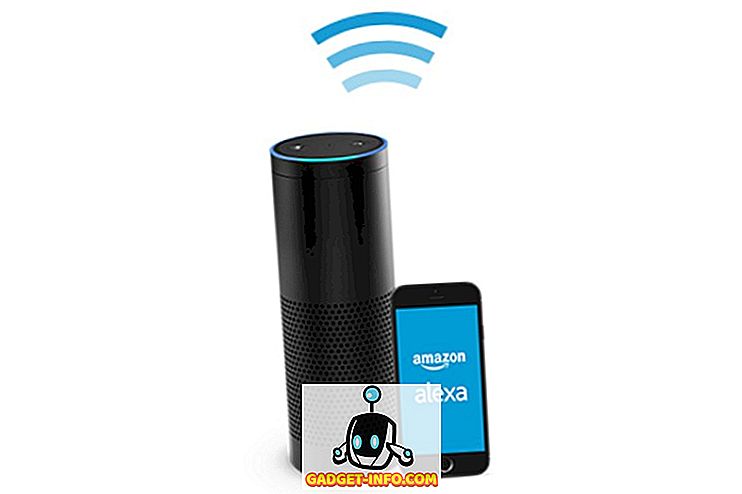VLC Media Player telah menjadi salah satu perisian paling popular untuk menonton video di PC dan Mac. Ia menyokong pelbagai format fail audio dan video, yang menjadikannya mesti ada pada setiap PC dan Mac. Anda juga mendapat banyak ciri dan fungsi multimedia yang menakjubkan dengan membayar apa-apa, yang menjadikannya mencuri. Daripada banyak ciri yang sejuk, VLC menyediakan keupayaan untuk mengawalnya dari jauh dari peranti Android atau iOS. Oleh itu, jika anda mempunyai iPhone atau telefon pintar Android, anda boleh menggunakannya sebagai alat kawalan jauh untuk VLC pada PC atau Mac anda. Ini perlu berguna apabila anda menonton filem dengan sekumpulan orang dan anda tidak mahu bangun untuk menurunkan jumlah atau melangkau ke hadapan. Jadi, mari kita periksa bagaimana anda boleh menggunakan Android atau iOS anda untuk VLC kawalan jauh yang berjalan pada PC atau Mac:
Catatan: Kami menguji proses menggunakan Windows PC dan telefon pintar Android tetapi prosesnya harus sama jika anda menggunakan Mac atau peranti iOS.
Keperluan
- Sistem Windows atau macOS dengan versi terkini VLC dipasang.
- Peranti Android atau iOS
- Rangkaian WiFi biasa yang mana kedua-dua komputer anda dan peranti Android / iOS anda disambungkan .
- VLC Mobile Remote app ( Android ) ( iOS )
Mendapatkan VLC Media Player sedia pada PC atau Mac
1. Sebelum memulakan proses ini, anda perlu memastikan bahawa anda menjalankan versi terkini VLC yang dipasang. Anda boleh menyemaknya dengan mengklik pada " Bantuan " dari bar menu VLC dan memilih pilihan "Mengenai" .
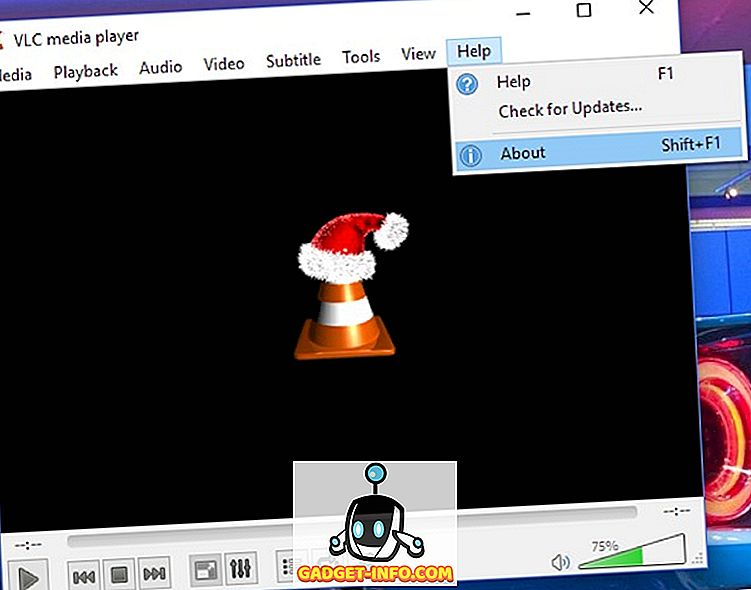
2. Langkah seterusnya adalah untuk mengkonfigurasi VLC, supaya anda dapat mengawalnya dari Android atau iOS. Untuk ini, anda perlu pergi ke " Alat " menu dan klik pada " Keutamaan " pilihan. Anda juga boleh menggunakan pintasan Ctrl + P untuk melakukan perkara yang sama.
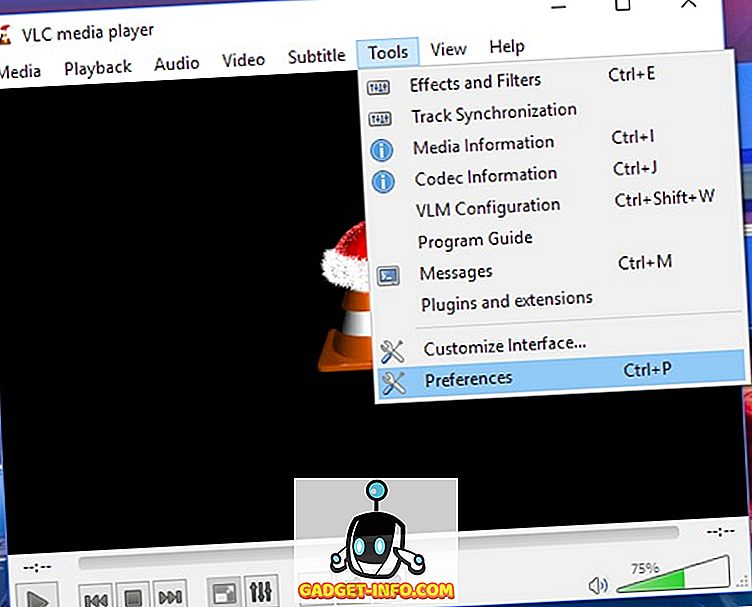
3. Dalam tetingkap " Keutamaan ", klik pada butang " Semua " dari kumpulan " tetapan persembahan " di sudut kiri bawah tetingkap.

4. Sekarang, dalam senarai yang boleh ditatal di sebelah kiri, klik pada pilihan " Antara muka utama " di bawah kumpulan " Antara Muka" . Di sini, anda perlu mengaktifkan kotak semak di sebelah pilihan " Web" .
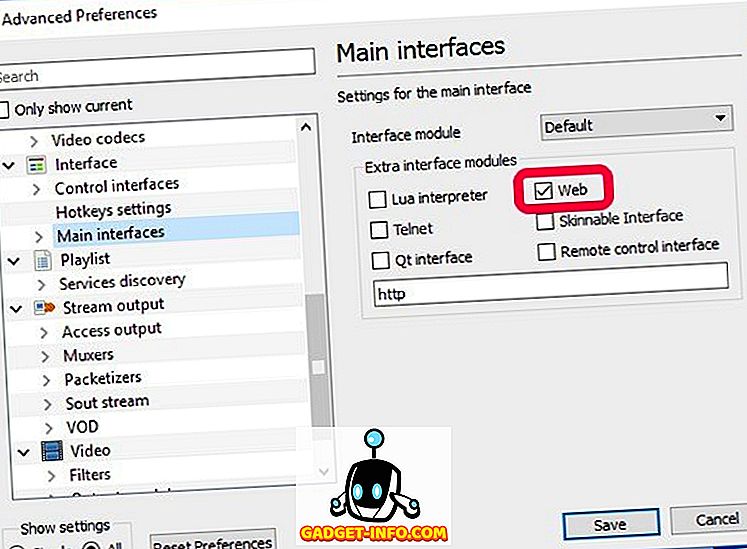
5. Sekarang, anda perlu mengembangkan pilihan " Antara muka utama " di bawah kumpulan " Interface " dan klik pada " Lua " pilihan. Di sini, anda perlu menetapkan kata laluan untuk portal anda antara komputer dan telefon. Setelah selesai dengan itu, klik pada butang " Simpan " dan tutup VLC.
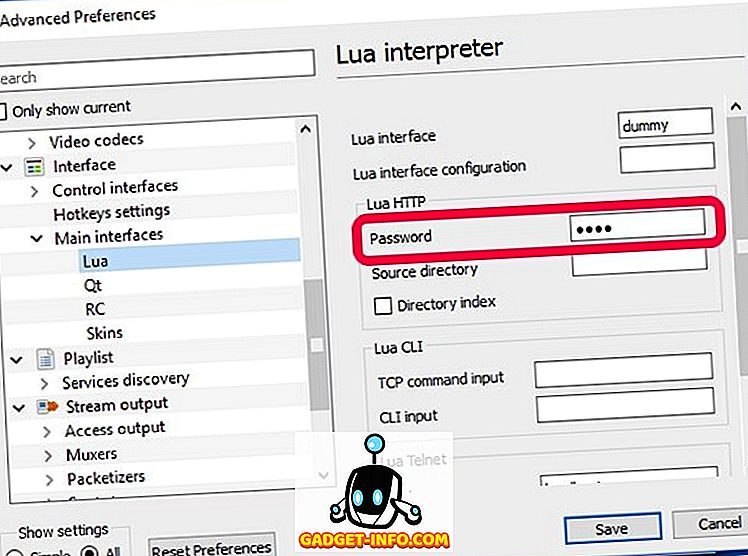
6. Sekarang, buka pemain sekali lagi dan ia akan meminta anda kebenaran untuk membenarkan akses kepada Windows Firewall. Anda perlu mengklik pada butang " Benarkan Akses " dan anda selesai mengkonfigurasi VLC pada komputer anda.
Mengendalikan VLC dari Android
1. Seperti yang disebut dalam keperluan, kami akan menggunakan aplikasi Remote VLC Mobile (Percuma dengan pembelian dalam aplikasinya).
2. Apabila anda membuka aplikasi, anda perlu mengkonfigurasinya dengan memasukkan alamat IP PC anda dan kata laluan yang anda tetapkan sebagai kata laluan LV VLC sebelum ini. Pastikan anda meletakkan nombor port Lua Telnet di dalam kotak nombor Port di sini. Jika Alamat IP dan kata laluan sepadan dengan PC anda, ia akan memberitahu anda dengan pemberitahuan menolak.
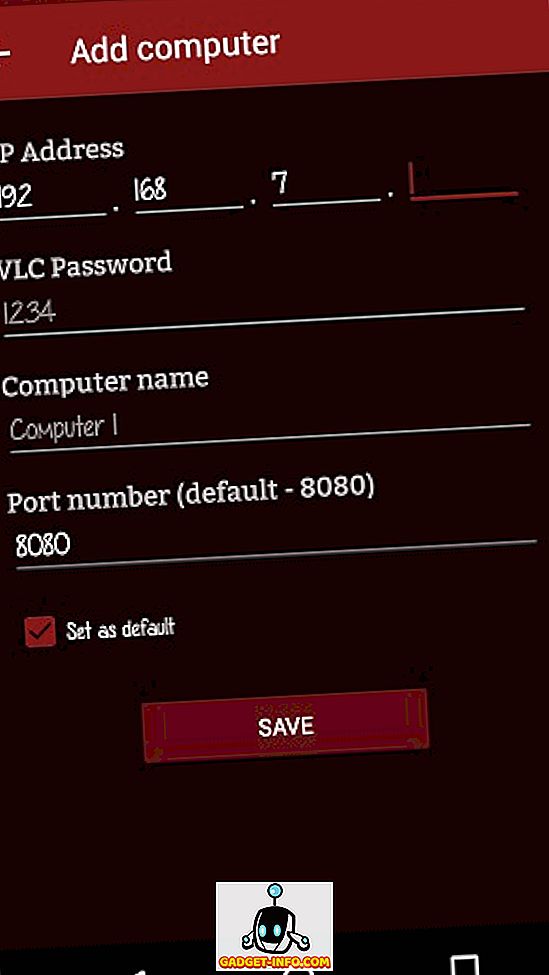
3. Setelah selesai konfigurasi, anda perlu mengetuk nama komputer anda . Ia akan menunjukkan kepada anda halaman, di mana semua pemacu komputer anda disenaraikan mengikut abjad. Di sini, ketik pemacu yang diingini dan pilih fail video pilihan anda . Anda akan melihat video yang dimainkan secara automatik di VLC pada PC anda.
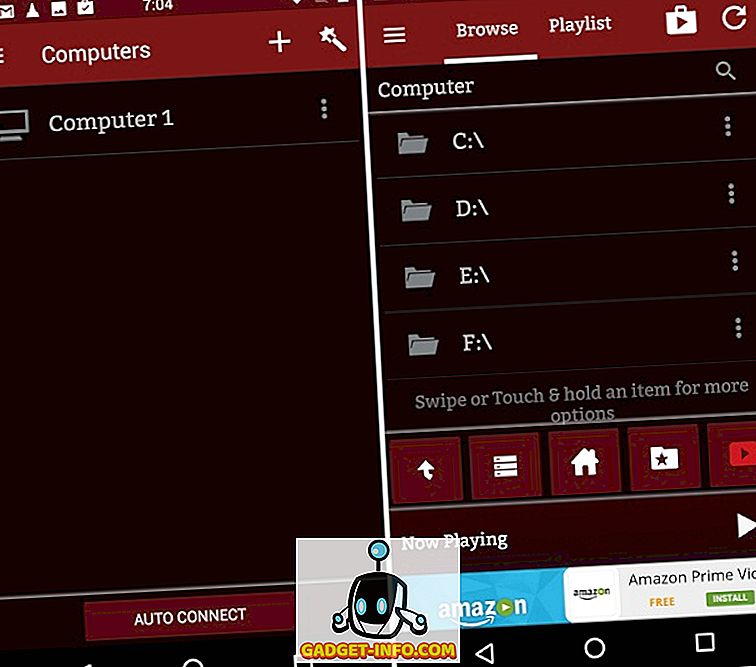
4. Kemudian, anda akan dapat mengawal pelbagai fungsi VLC dari skrin telefon anda seperti main balik, sarikata video, toggle skrin penuh, tetapan nisbah skrin dan sebagainya.
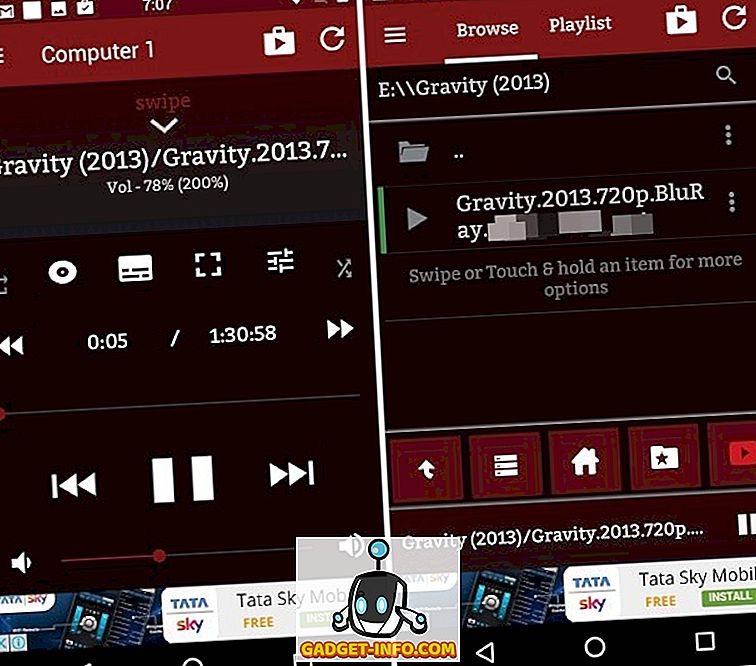
Mengendalikan VLC dari iPhone atau iPad
1. Aplikasi Remote VLC Mobile juga boleh didapati secara percuma di App Store. Anda boleh memuat turunnya pada mana-mana peranti iOS (Pembelian dalam apl percuma).
2. Sama seperti rakan Android, anda perlu mengisi Alamat IP dan kata laluan yang anda tetapkan sebagai kata laluan LV VLC dalam aplikasi. Pastikan anda meletakkan nombor port Lua Telnet dalam kotak nombor Port di sini. Sekiranya Alamat IP dan kata laluan sepadan dengan komputer anda, anda akan dimaklumkan dengan pemberitahuan menolak.
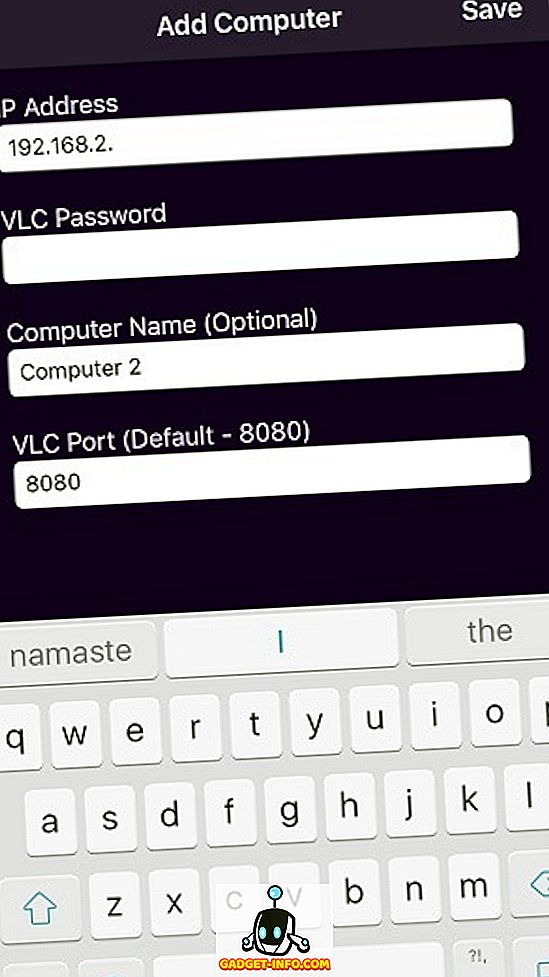
3. Setelah selesai dengan itu, anda perlu ta p pada nama komputer anda. Ia akan menunjukkan kepada anda halaman, di mana semua pemacu komputer anda disenaraikan mengikut abjad. Cukup ketik pada pemacu yang dikehendaki dan pilih fail video pilihan anda . Anda akan melihat video yang dimainkan secara automatik di komputer anda.
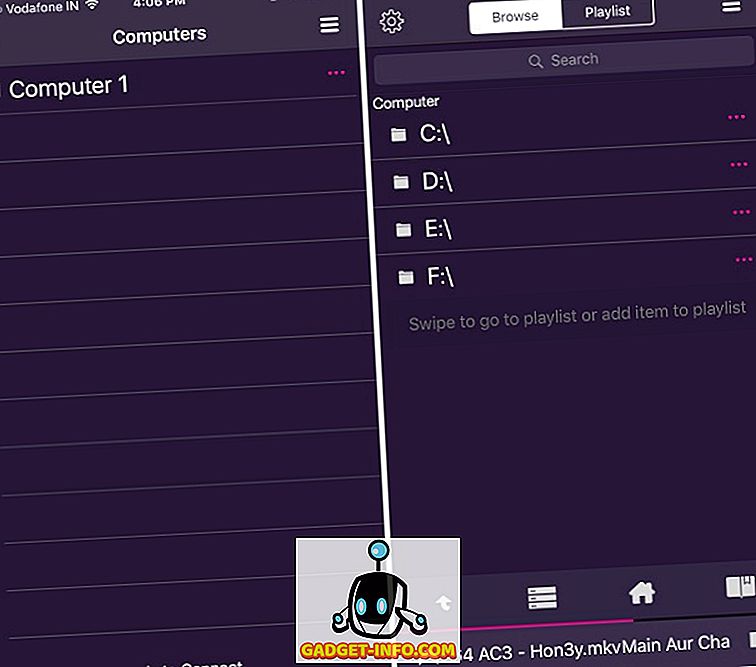
4. Sekarang, anda boleh mengawal VLC dari iPhone atau iPad anda. Anda mendapat pilihan seperti mengawal main balik, memilih bahasa sarikata, menogol ke skrin penuh, memilih tetapan nisbah skrin yang dikehendaki dan sebagainya.
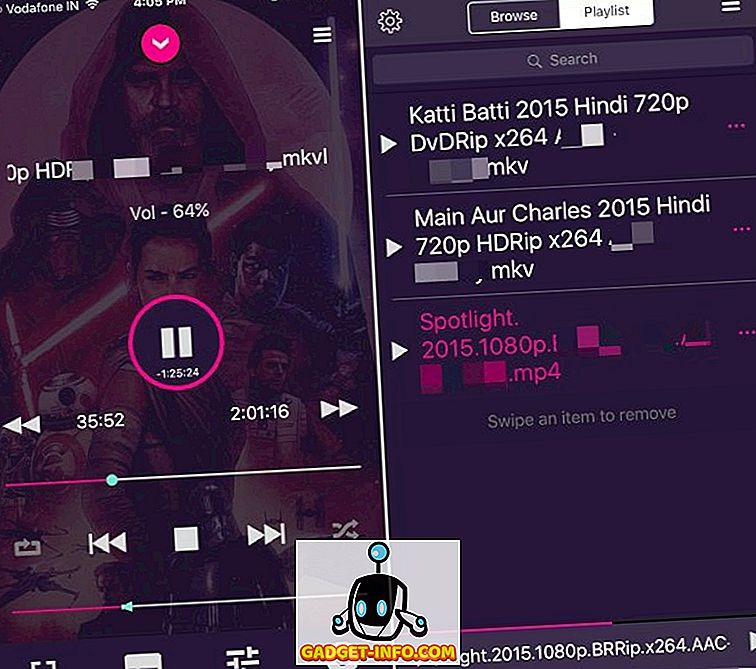
Nota: Aplikasi di kedua-dua platform ini mempunyai pembelian dalam apl untuk membuka kunci ciri premium tertentu seperti berhenti Pemain Media VLC terus dari aplikasinya, menetapkan folder sebagai 'Lokasi rumah', menggunakannya sebagai jauh YouTube dan banyak lagi.
Bonus: Kandungan aliran dari Android ke VLC pada PC atau Mac
Anda bukan sahaja boleh mengawal VLC pada Mac atau PC anda dari peranti Android tetapi anda juga boleh menstrim kandungan dari telefon pintar anda ke VLC. Nah, anda boleh melakukannya dengan aplikasi VLC Direct (Percuma dengan pembelian dalam aplikasinya).
Pertama, anda perlu menyambung aplikasi VLC Direct dengan VLC Media Player yang berjalan pada Windows atau macOS. Prosesnya adalah sama seperti di atas. Sebaik sahaja anda melakukannya, anda boleh menstrim kandungan telefon anda dengan mudah. Untuk ini, anda perlu memastikan sasaran anda ditetapkan kepada VLC, seperti yang ditunjukkan dalam tangkapan skrin di bawah. Kemudian, anda hanya perlu mengetuk fail media yang diingini pada telefon anda untuk melihatnya berjalan pada skrin komputer anda.
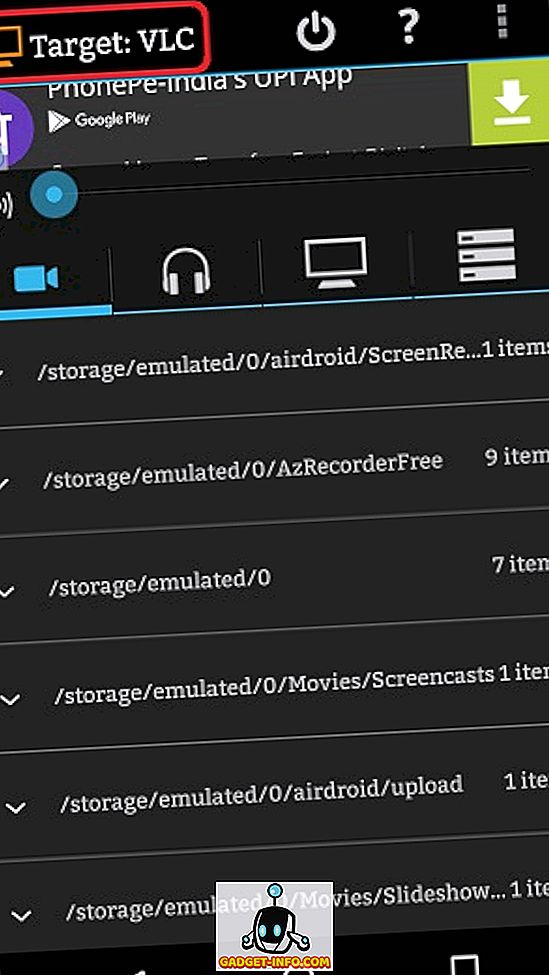
Aplikasi VLC Direct juga membolehkan anda menggunakan telefon pintar anda sebagai alat kawalan jauh untuk mengawal VLC . Anda boleh mengawal Pemain VLC pada PC atau Mac anda dengan pilihan Kawalan DVD . Alat kawalan jauh mempunyai antara muka yang sangat mudah tetapi aplikasi itu dipenuhi dengan iklan dalam versi percuma.
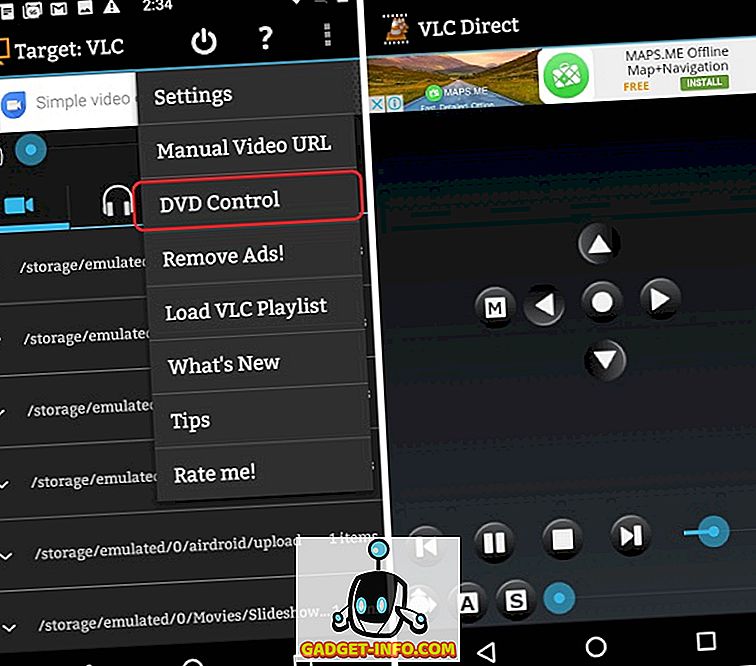
Cuba aplikasi VLC Direct jika anda bersedia menghadapi aplikasi yang menakjubkan yang mempunyai antara muka yang rosak. Terdapat pilihan untuk menyingkirkan iklan dengan membeli versi penuh melalui sistem pembelian berasaskan bintang rumitnya.
LIHAT JUGA: 22 Pintasan Keyboard VLC yang berguna untuk Windows dan macOS
Kawal VLC pada Mac / PC dari peranti Android atau iOS
Nah, itu adalah cara anda boleh menggunakan peranti Android atau iOS untuk mengawal VLC pada Windows PC atau Mac anda. Terdapat banyak aplikasi lain yang membawa fungsi serupa tetapi mereka rumit dan mempunyai UI yang bertarikh. Walau bagaimanapun, jika anda mengetahui cara yang lebih mudah untuk melakukan ini atau memperbaiki kaedah yang disebutkan, jangan lupa untuk menuliskan pendapat anda di bahagian komen di bawah.