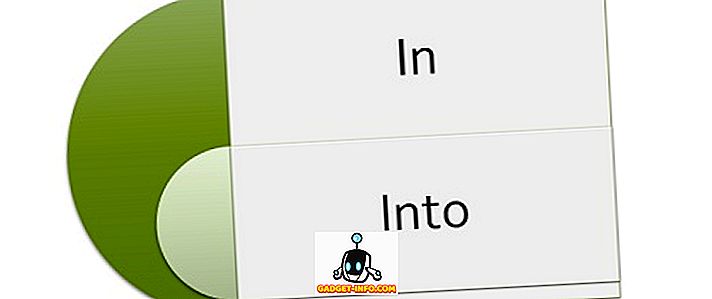Selepas berbulan-bulan mengejek, nama Oreo akhirnya dilancarkan bersama dengan pembebasan stabil Android 8.0. Betapa pengembang untuk Android Oreo telah lama berlalu, membawa banyak ciri baru dan penambahbaikan. Google juga telah secara rasmi memulakan pelepasan awam Android Stabil Oreo untuk Pixel, Pixel XL, Nexus 5X, Nexus 6P, tablet Pixel C, dan kotak set-top player Nexus. Walaupun kebanyakan ciri Android O mudah diakses, terdapat beberapa ciri tersembunyi yang anda tidak tahu. Jadi, jika anda mempunyai Android Oreo pada telefon pintar anda dan tertanya-tanya bagaimana untuk memanfaatkan peranti anda, baca terus, kerana kami membawa kepada anda 12 helah Android 8.0 Oreo sejuk yang harus anda tahu tentang:
1. Dayakan dan Gunakan Mod Picture-in-Picture
Salah satu rangkuman terbesar Android Oreo adalah hakikat bahawa ia menyokong mod Picture-In-Picture. Apa yang dimaksudkan dengan dasarnya adalah bahawa anda boleh memanggil video seseorang atau menonton video di YouTube semasa menyemak e-mel anda atau melakukan kerja lain di latar belakang. Walaupun mod PiP telah berada di sana di Android TV sejak Marshmallow, ia kini telah akhirnya membuat perjalanan ke Android Oreo juga. Untuk mendayakan mod Picture-in-picture, ikut langkah-langkah di bawah:
- Kepala ke Tetapan Android anda dan ketik pada "Aplikasi & pemberitahuan" . Setelah itu, ketik "Advanced" untuk mendedahkan lebih banyak pilihan.

- Sekarang, ketik pada pilihan "Akses aplikasi khas" . Setelah itu, satu senarai kawalan akses khas yang tersedia untuk pelbagai aplikasi akan dibuka. Pilih "Picture-in-picture" dari senarai.

- Anda kini akan dibentangkan dengan senarai semua apl yang menyokong gambar dalam gambar. Cukup ketik pada aplikasi yang dikehendaki, dan aktifkan togol bersebelahan dengan "Benarkan gambar dalam gambar" .

Anda kini boleh menggunakan mod Picture-in-picture untuk aplikasi yang anda mahu. Sebagai contoh, video yang memanggil seseorang di WhatsApp akan membuka tetingkap panggilan video skrin penuh. Sekarang, anda boleh mengetuk ikon "mesej" untuk membuka menu perbualan, dan seterusnya, lakukan tugas anda di latar belakang, sambil meninggalkan tetingkap pop timbul panggilan video pada skrin dalam satu sudut. Nifty, kan?

2. Gunakan Autofill Inside Apps
Satu lagi ciri hebat Android Oreo adalah kemasukan API Autofill. Anda mungkin sudah biasa dengan Google Smart Lock, yang pada dasarnya menyimpan kata laluan anda ketika Anda masuk untuk pertama kalinya ke dalam sebuah situs web. Ia kemudian membentangkan kelayakan yang sama kepada anda pada kali seterusnya yang anda ingin log masuk ke laman web. Di Android Oreo, ciri ini telah diperluaskan untuk berfungsi dalam aplikasi juga. Google pada dasarnya akan menyimpan kata laluan anda dan menawarkan untuk memasukkan mereka secara langsung pada kali berikutnya anda cuba log masuk ke aplikasi.
Apabila anda mula log masuk ke aplikasi, Google akan menawarkan anda untuk menyimpan bukti kelayakan akaun. Untuk melakukannya, dalam pemberitahuan untuk "Simpan ke Isi Isi dengan Google", ketik pada "Simpan" .

Sekarang, apabila anda mencuba dan log masuk ke akaun anda seterusnya, Google akan secara automatik membentangkan anda dengan senarai bukti kelayakan yang disimpan . Cukup ketik ID pilihan anda dan Google secara automatik akan mengisi butiran anda.

Selain itu, Google telah membenarkan aplikasi pihak ketiga seperti LastPass dan Dashlane berfungsi di dalam aplikasi juga, dengan itu memudahkan proses pengurusan kata laluan. Untuk berbuat demikian, ikut langkah-langkah di bawah:
- Di sini, saya akan menunjukkan cara menggunakan LastPass Password Manager di dalam Twitter. Kaedah ini tetap sama untuk semua pengurus kata laluan dan semua aplikasi lain. Untuk memulakan, muat turun dan pasang LastPass dan pergi ke bahagian "Kebolehcapaian" . Setelah itu, ketuk "LastPass" di bawah "Perkhidmatan yang Diunduh", dan aktifkannya.

- Seterusnya, buka LastPass dan log masuk dengan akaun LastPass anda, yang mempunyai semua kata laluan anda yang disimpan. Sekiranya anda tidak mempunyai sebarang kata laluan yang disimpan, anda boleh menambahnya dengan bantuan Butang Tindakan Terapung.
- Sekarang, buka aplikasi yang ingin anda log masuk. Sekali di sana, sama dengan perkhidmatan Auto Isi Google, anda akan mendapat cadangan untuk kelayakan yang disimpan . Hanya ketik padanya untuk log masuk ke akaun anda yang disimpan. Dan itu sahaja. LastPass kini akan memasuki kelayakan log masuk secara automatik yang anda simpan dalam aplnya ke halaman log masuk.

Akhir sekali, jika anda ingin menukar antara pengurus kata laluan, anda boleh melakukannya dengan menuju ke Tetapan -> Sistem -> Bahasa & input -> Advanced -> Isi kandungan auto . Di sini, anda boleh memilih antara pelbagai perkhidmatan Autofill seperti Google Autofill, LastPass, atau perkhidmatan auto-fill lain yang mungkin anda pasang. Sebagai alternatif, jika anda tidak menyukai ciri itu, anda boleh menetapkannya kepada "Tiada" juga.

3. Lakukan Lebih Dengan Bantuan Lencana Pemberitahuan
Lencana Pemberitahuan adalah satu lagi ciri baru yang datang dengan Android Oreo. Walaupun anda sentiasa dapat melihat pemberitahuan anda dari panel pemberitahuan, jika anda mempunyai banyak pemberitahuan, ia boleh menjadi cukup membosankan untuk tatal ke senarai untuk mencari pemberitahuan yang anda cari. Terima kasih kepada Pemberitahuan Lencana, keseluruhan proses telah dipermudahkan. Pada Pelancar Pixel (atau mana-mana peluncur yang disokong lain), apabila aplikasi mendapat pemberitahuan, akan ada titik pemberitahuan ke atas mereka. Hanya menekan lama ikon itu akan mendedahkan lencana pemberitahuan untuk apl itu, yang membolehkan pengguna melihat pemberitahuan untuk apl itu dengan mudah.

Selain itu, di bawah lencana pemberitahuan juga senarai pelbagai pintasan aplikasi, yang boleh anda gunakan untuk menjalankan pelbagai tugas berkaitan aplikasi yang sepatutnya memerlukan anda membuka aplikasinya. Terakhir, jika ada widget yang tersedia untuk aplikasi yang dipilih, ia akan ditunjukkan dalam lencana pemberitahuan juga. Anda boleh terus menambah widget ke skrin utama menggunakan butang ini.

4. Mengambil Kawalan Aplikasi Berlari dalam Latar Belakang
Bagi mana-mana pengguna mudah alih, pengoptimuman bateri adalah aspek penting dari mana-mana sistem operasi. Walaupun Android Oreo mempunyai banyak pengoptimuman bateri, ia juga memberikan kawalan pengguna ke atas aplikasi apa yang harus dibenarkan oleh seseorang untuk diletakkan di latar belakang. Pada asasnya, Android Oreo menunjukkan pengguna aplikasi apa yang sedang berjalan di latar belakang, dan membolehkannya untuk memaksa mereka secara berkesan. Langkah-langkah untuk melakukannya adalah cukup mudah dan adalah seperti berikut:
- Buka panel pemberitahuan untuk mendedahkan pemberitahuan Sistem Android mengenai senarai semua apl yang berjalan di latar belakang. Ketik padanya untuk pergi ke halaman maklumat apl.

- Sekali di sana, hanya tekan "Force Stop" untuk menghentikan aplikasi daripada berjalan di latar belakang.

5. Pemberitahuan App Tapis Menggunakan Saluran Pemberitahuan
Dengan Android Oreo datang satu lagi ciri baru, iaitu Saluran Pemberitahuan. Terdahulu, pemaju aplikasi akan memasukkan semua jenis pemberitahuan sebagai satu set kolektif, dan pengguna mempunyai pilihan sama ada untuk melumpuhkannya sepenuhnya atau menanggungnya sama sekali. Terima kasih kepada Android Oreo, pemberitahuan kini dibahagikan kepada kategori, berdasarkan keutamaan atau fungsi mereka. Pengguna kini boleh dengan mudah melumpuhkan satu kategori pemberitahuan apl sambil mengekalkan yang lain diaktifkan. Untuk berbuat demikian, ikut langkah-langkah di bawah:
- Dalam contoh kami, kami akan menggunakan YouTube. Buka Tetapan Android anda, dan ketik "Apl dan pemberitahuan" . Setelah itu, pilih "Maklumat apl" .

- Sekarang, senarai semua apl yang dipasang pada sistem anda akan muncul. Tatal ke bahagian bawah dan pilih "YouTube" . Anda kini dapat melihat pelbagai tetapan yang berkaitan dengan YouTube. Dari skrin ini, pilih "Pemberitahuan apl" .

- Di sini, anda kini akan dibentangkan dengan pelbagai kategori pemberitahuan untuk apl YouTube. Anda kini boleh memilih antara Pemberitahuan muat turun, Pemberitahuan umum, dan lain-lain. Anda boleh mendayakan dan melumpuhkannya mengikut keutamaan anda.

Jadi, sebagai contoh, jika anda menyahdayakan "Pemberitahuan turun", anda tidak akan dipaparkan sebarang pemberitahuan untuk video yang dimuat turun dari YouTube. Bahawa dikatakan, sebarang pemberitahuan lain, seperti pemberitahuan untuk video baru dari saluran yang dilanggan akan tetap ditunjukkan.
6. Pemilihan Teks Pintar
Selama bertahun-tahun, Android telah banyak membangun, membawa ciri baru yang membantu pengguna mengendalikan peranti mereka dengan mudah. Untuk memudahkan proses mencari kandungan, Google telah memperkenalkan Pemilihan Teks Pintar dengan Android Oreo. Apa ciri yang membolehkan anda lakukan ialah memilih teks penting hanya dengan mengetik dua kali. Data ini boleh menjadi nombor telefon atau alamat, atau apa-apa yang kelihatannya relevan.
Sebagai contoh, seperti yang ditunjukkan di bawah ini, mengetik dua kali pada beberapa teks secara automatik akan memilih maklumat yang berkaitan daripadanya, dalam kes ini, alamat orang itu. Di samping itu, Google juga memaparkan tindakan dan aplikasi yang berkaitan dengan teks ini . Sebagai contoh, untuk alamat seseorang, sistem menunjukkan cadangan untuk mencari alamat di Peta Google.

7. Cari Lebih Baik dengan Tetapan Android Baru
Tetapan Android telah menjadi lebih digilap pada beberapa edisi lepas. Walaupun sidebar Tetapan dari Android Nougat sudah tiada (RIP), ciri " Cadangan" masih ada. Selain itu, Tetapan Android kini mempunyai fungsi Carian bersepadu yang lebih mendalam, yang membolehkan anda mencari sebarang pilihan yang mungkin tersembunyi di bawah beberapa lapisan menu. Fungsi carian dalam Tetapan Android membolehkan anda melihat pilihan yang sukar dijumpai. Terlebih lagi adalah bahawa bersama-sama dengan tetapan ini, carian juga memaparkan laluan tetapan itu sebagai subteks, menjadikannya lebih mudah untuk anda mencarinya pada masa akan datang.

Sebagai contoh, jika anda mencari perkataan "google" di Android Nougat, carian hanya mengembalikan dua hasil untuk menaip suara Google dan Keyboard Google Indic. Di sisi lain, carian mudah untuk "google" di Android Oreo mengembalikan beberapa keputusan, yang termasuk pelbagai tetapan untuk dipilih. Ia juga termasuk tetapan yang berkaitan dengan apl yang mempunyai perkataan 'Google' di dalamnya, sebagai contoh, Google Now Launcher dan Google+.

8. Tukar Ikon Bentuk
Kebolehubahsuaian selalu menjadi salah satu titik pukulan kuat untuk Android. Walaupun Pelancar Pixel sangat dianggap sebagai stok dan Pelancar Android asas, apabila digabungkan dengan Android Oreo, ia juga membolehkan pengguna menukar rupa keseluruhan ikon aplikasinya. Untuk berbuat demikian, ikuti langkah-langkah yang diberikan di bawah:
- Buka skrin utama anda dan tahan ruang kosong untuk membuka menu customizability pelancar. Pilih "Tetapan" daripada pilihan di bahagian bawah skrin anda.

- Seterusnya, tetapan untuk Pelancar Pixel kini akan dibuka. Ketik pada "Tukar bentuk ikon" untuk meneruskan. Anda kini akan dibentangkan dengan senarai untuk memilih dari Sistem default, Square, Rounded square, Squircle, dan Teardrop . Pilih yang sesuai dengan keinginan anda dengan hanya mengetuknya.

9. Dayakan Tetapan Pantas Pemaju
Tetapan Pantas pada Android membolehkan tukar dan / atau akses mudah ke pelbagai fungsi sistem. Malangnya, ciri-ciri yang digunakan oleh mana-mana pemaju untuk digunakan seperti memaparkan batas susun atur, membolehkan profil GPU rendering, dan sebagainya, sentiasa tersembunyi di dalam menu pilihan Pemaju dalam Tetapan Android. Ia boleh menjadi tugas yang sangat sibuk untuk menghidupkan dan mematikan setiap kali anda memerlukannya. Nasib baik, Android Oreo membuat lebih mudah untuk pemaju dengan membuat tetapan pantas Pembangun tertentu. Untuk membolehkannya, ikut langkah yang disebutkan di bawah:
- Buka Tetapan Android dan tuju ke bahagian "Sistem" . Setelah itu, ketik pada "Pilihan pemaju" .

- Sekarang, tatal ke bawah dan pilih "Ubin pemaju tetapan pantas" . Sekarang, anda boleh mendayakan atau melumpuhkan pelbagai jubin berkaitan pembangun seperti "Tunjukkan had susun atur, Profil GPU Rendering, Arah tatal ke arah RTL, dan skala animasi Window" .

- Sebaik sahaja diaktifkan, pemberitahuan ini akan muncul dalam Tetapan Pantas. Untuk menambahnya, ketik butang "Edit" di sudut bawah halaman Pantas Pantas anda. Kini, seret jubin pemaju ke halaman Tetapan Pantas.

10. Tunda Pemberitahuan
Pemberitahuan Android sangat baik untuk membiarkan pengguna tahu apa yang ada, tetapi ada kalanya ia mungkin datang dengan cara yang sedang anda lakukan sekarang. Mungkin anda melakukan sesuatu yang penting dan anda tidak mahu pemberitahuan tertentu mengganggu anda. Tetapi, pada masa yang sama, anda bimbang jika anda meleretnya, anda akan melupakannya. Itulah di mana ciri pemberitahuan Tunda Android Oreo masuk. Anda boleh menunda pemberitahuan anda selama 15 minit dan terus melakukan kerja anda. Apabila pemasa habis, anda akan dibentangkan dengan pemberitahuan yang sama sekali lagi. Juga, jika 15 minit tidak berfungsi untuk anda, anda boleh menetapkan pemasa untuk 30 minit, 1 jam, atau tidak tunda. Untuk menunda pemberitahuan anda,
- Sebaik sahaja pemberitahuan tiba, hanya luncurkan pemberitahuan ke sisi hanya sedikit. Menu baru akan muncul dengan ikon jam dan ikon tetapan. Ketik pada "ikon Jam" .

- Pilihan pemasa akan muncul sekarang. Cukup pilih masa yang anda ingin tunda pemberitahuan anda, dan kemudian tutup bar pemberitahuan. Pemberitahuan anda kini harus ditunda, dan akan muncul semula secara automatik apabila pemasa habis.

11. Aktifkan Wi-Fi secara automatik
Android Oreo juga dilengkapi dengan keupayaan untuk menghidupkan WiFi secara automatik apabila anda berada di rumah atau pejabat, di mana terdapat rangkaian berkualiti tinggi yang tersedia. Ia datang sebagai ciri kecil yang baik sambil memelihara bateri, juga membolehkan anda menukar secara automatik ke rangkaian berkelajuan tinggi. Untuk mendayakan ciri ini, ikuti langkah-langkah di bawah:
- Buka Tetapan Android anda dan tuju ke "Rangkaian & Internet" . Setelah itu, ketik "Wi-Fi", untuk membuka tetapan berkaitan WiFi.

- Senarai semua rangkaian Wi-Fi anda akan muncul. Tatal ke bawah dan pilih "Keutamaan Wi-Fi" . Kini skrin baru akan muncul. Cuma membolehkan toggle bersebelahan dengan "Hidupkan Wi-Fi secara automatik", dan anda harus baik untuk pergi.

Wifi anda sekarang akan secara automatik dihidupkan apabila berhampiran rangkaian yang disimpan berkualiti tinggi, seperti rangkaian rumah anda.
12. Dayakan atau Matikan Dot Pemberitahuan
Satu lagi ciri baru yang datang dengan Android Oreo adalah titik notifikasi. Titik-titik ini menunjukkan bahawa terdapat sesuatu yang baru dalam aplikasi yang pengguna perlu menyemak. Walaupun sesetengah pengguna mungkin mendapati bahawa ciri yang sangat berguna untuk dimiliki (termasuk saya), sesetengah mungkin hanya menemukannya dalam perjalanan. Sama ada cara, Android tidak mengambil hak pilihan dari pengguna, dan dengan itu membolehkan pengguna mengaktifkan / melumpuhkan titik pemberitahuan mengikut keinginan mereka. Di samping itu, anda juga mempunyai pilihan untuk melumpuhkan titik pemberitahuan ini secara global atau setiap aplikasinya.
Lumpuhkan Dot Pemberitahuan untuk Semua Aplikasi
- Buka tetapan Pelancar Pixel dengan mengetik pada ruang kosong pada skrin utama anda dan kemudian memilih "Tetapan" . Setelah itu, ketik "Ikon Kemelut".

- Skrin baru untuk tetapan notifikasi akan dibuka sekarang. Hanya membolehkan atau nyahdayakan togol di sebelah "Benarkan titik pemberitahuan" untuk mendayakan atau melumpuhkan titik pemberitahuan.

Matikan Dot Pemberitahuan Untuk Aplikasi Tertentu
- Sebagai alternatif, jika anda hanya ingin melumpuhkan titik pemberitahuan untuk apl tertentu, silakan pergi ke Tetapan -> Aplikasi & pemberitahuan -> Maklumat apl. Sekarang, ketik pada apl yang anda ingin nyahdayakan titik pemberitahuan untuk, dan dalam skrin baru yang membuka, togol butang di sebelah "Benarkan titik pemberitahuan" .

Bonus: Telur Easter Octopus
Sama seperti keluaran Android sebelum ini, Google telah menyembunyikan telur easter yang menyeronokkan dalam pelepasan Android Oreo. Untuk menemuinya, pergi ke Tetapan -> Sistem -> Perihal Telefon . Sekarang, ketik "Android Version 8.0.0" beberapa kali sehingga anda melihat simbol Android O kuning berwarna muncul di skrin anda. Sekarang, ketik padanya beberapa kali dan kemudian tekan lama sehingga peranti anda bergetar. Sotong animasi kini akan muncul di skrin anda supaya anda boleh meregangkan dan mengheret sekitar. Walaupun ia mungkin tidak serasi dengan versi Flappy Bird Android, ia masih menjadi perkara kecil yang menyeronokkan untuk dihidupkan di peranti anda.

Buat Out Terbaik Daripada Peranti Anda Menggunakan Trik Android Oreo ini
Android Oreo adalah pelepasan terkini oleh Google, dan tentunya langkah ke arah yang betul. Walaupun selalunya, pengguna umum mungkin tidak mengetahui semua perubahan yang berlaku di belakang tabir, dan fungsi yang ditambah untuk kemudahan mereka. Oleh itu, artikel kami untuk petua dan kiat untuk peranti Android Oreo anda harus berguna. Tonton ruang ini untuk lebih banyak helah Android Oreo, dan pastikan anda memberi komen apa-apa yang anda dapati di bahagian komen di bawah.