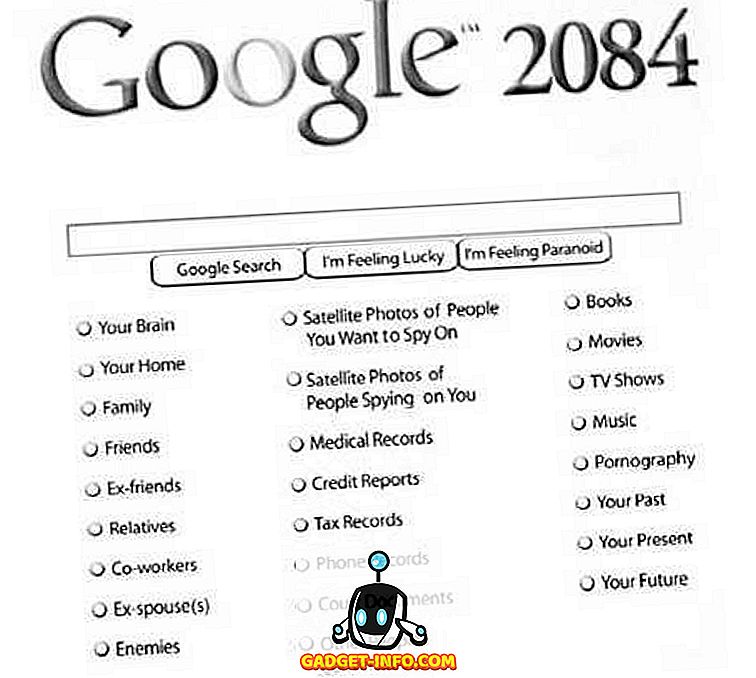Membeli Chromebook baru tetapi tidak tahu cara mengesahkan spesifikasi peranti? Nah, kami tidak akan menyalahkan anda kerana tidak seperti platform komputer lain seperti OS X dan Windows, Chrome OS tidak menyenaraikan spesifikasi komputer anda di satu tempat. Jadi, jika anda tertanya-tanya bagaimana anda boleh menyemak pemproses Chromebook anda, RAM, penyimpanan dan spesifikasi penting lain, jangan risau, kami ada di sini untuk membantu anda. Inilah caranya untuk menyemak maklumat sistem Chromebook:
Semak penggunaan memori
Chrome termasuk pengurus tugas yang seperti platform lain, membawa anda butiran mengenai semua proses aktif dan memori mereka, penggunaan CPU & rangkaian . Untuk membuka Pengurus Tugas pada Chrome, buka Chrome dan tekan butang menu tiga titik dan pergi ke Alat Lebih Lanjut-> Pengurus Tugas .

Dalam Pengurus Tugas, anda boleh memilih untuk mengakhiri proses dengan memilih proses dan mengklik pada " Proses akhir ". Selain itu, anda boleh mengklik kanan pada proses untuk melihat lebih banyak maklumat seperti cache imej, penggunaan memori GPU, keutamaan dan banyak lagi. Jika anda seorang pembangun, anda boleh mengklik pada "Statistik untuk kutu buku" untuk melihat maklumat terperinci mengenai semua proses.

Semak storan percuma
Kebanyakan Chromebook sangat rendah pada storan dan oleh itu, penting untuk sentiasa memeriksa pada memori yang digunakan. Walaupun anda tidak dapat menyemak maklumat storan terperinci pada OS Chrome, anda boleh menyemak jumlah storan kosong yang tersisa di peranti anda. Untuk menyemak, buka apl Fail dan tekan butang tiga titik di bahagian atas sebelah kanan, di mana anda akan melihat storan percuma yang tersisa di Chromebook anda. Ini bukan maklumat yang paling komprehensif tetapi harus dilakukan, jika anda mencari gambaran ringkas. Anda juga boleh pergi ke Chrome dan masukkan " chrome: // drive-dalaman " dalam bar alamat untuk memeriksa storan percuma.

Semak maklumat Rangkaian
Seperti pilihan lain dalam senarai ini, pilihan untuk memeriksa butiran rangkaian dalam OS Chrome dikebumikan dalam Tetapan. Anda boleh mengklik pada dulang sistem di hujung kanan rak dan kemudian, klik pada pilihan WiFi " Bersambung ke ... " dan kemudian klik pada rangkaian yang anda sambungkan. Ini harus membuka kotak dialog baru dalam Tetapan Chrome dengan butiran seperti kekerapan rangkaian, kekuatan isyarat, alamat IP, gateway dan banyak lagi.

Semak 'Mengenai Sistem'
Chrome mempunyai halaman "Mengenai Sistem", yang menunjukkan kepada anda butiran tentang Chromebook anda. Walau bagaimanapun, kebanyakan butiran ini ditujukan kepada pemaju dan orang yang mencari "Data diagnostik sistem". Untuk pergi ke halaman ini, buka tab baru di Chrome dan pergi ke " chrome: // system " melalui bar alamat. Ini akan membuka halaman Perihal Sistem dan di sini, anda akan menemui butiran mengenai membina Chrome OS, id klien, jenis peranti, bios, penggunaan cakera, penggunaan memori dan banyak lagi. Beberapa pilihan seperti penggunaan cakera, juga mempunyai butang "Kembangkan", yang membawa lebih banyak butiran.

Gunakan aplikasi untuk melihat maklumat sistem dalam OS Chrome
Walaupun pilihan yang dinyatakan di atas membolehkan anda melihat maklumat sistem, ia bukan cara yang paling diperkemas dan jika anda mahu melihat semua maklumat sistem di satu tempat, anda harus mencuba aplikasi pihak ketiga Chrome. Terdapat beberapa aplikasi yang melakukan kerja yang terbaik, Cog dan System. Kedua-dua aplikasi ini membawa maklumat sistem dalam antara muka tunggal.
Cog menunjukkan kepada anda butiran seperti versi Chrome, CPU dan penggunaan masa nyata, RAM, rangkaian, bateri, paparan dan bahasa. Apa yang berfungsi untuk Cog adalah fakta bahawa ia dibungkus dalam antara muka yang indah yang mempamerkan semua maklumat sistem.

Sebaliknya, Sistem adalah aplikasi yang cukup mudah, yang membawa butiran CPU, RAM dan penggunaan semasa, storan, paparan, rangkaian dan lokasi semasa.

Gunakan cara ini untuk menyemak maklumat sistem pada Chromebook anda
Kami pastinya lebih suka menggunakan aplikasi untuk memeriksa maklumat sistem di Chromebook, daripada pergi ke aplikasi dan tetapan yang berbeza untuk menyemak perkara yang sama. Nah, kini terpulang kepada anda untuk membuat keputusan tetapi jangan lupa beritahu kami jika anda menyemak maklumat sistem secara asli pada OS Chrome atau melalui aplikasi pihak ketiga. Bunyi di bahagian komen di bawah.