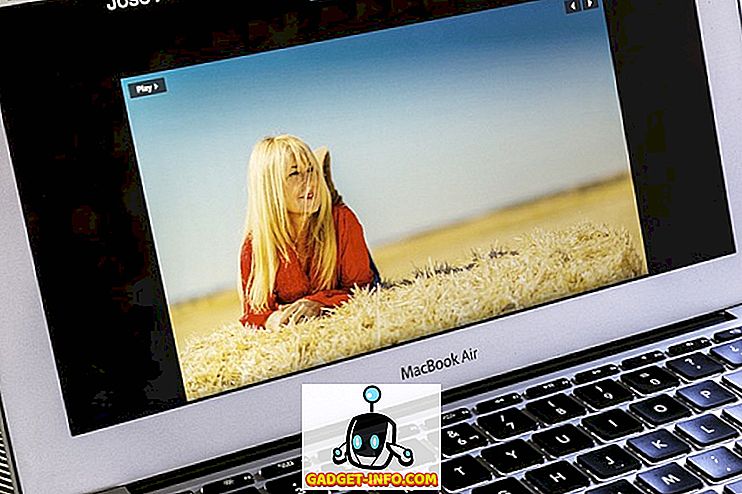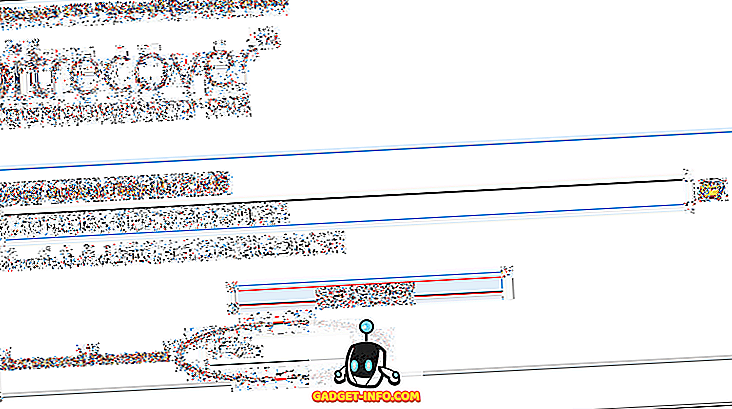Waktu lalat oleh ketika anda bekerja pada PC anda atau bahkan jika anda hanya bermain permainan yang anda benar-benar asyik, yang kadang-kadang boleh merosakkan jadual anda. Jika anda benar-benar mahu mendisiplinkan diri anda, penting untuk menjadualkan jam kerja atau jam permainan anda. Dan anda boleh melakukannya dengan menubuhkan PC Windows 10 anda untuk menutup secara automatik selepas tempoh masa atau pada masa tertentu setiap hari. Terdapat beberapa cara untuk menjadualkan penutupan dalam Windows 10 PC. Nah, tanpa masalah lanjut, inilah caranya anda mematikan Windows 10 PC:
Kaedah 1: Jadual penutupan auto dengan Penjadual Tugas
Anda boleh menggunakan Penjadual Tugas terbina dalam Windows untuk membuat tugas, yang secara automatik akan menutup PC Windows 10 anda dengan mudah. Berikut adalah langkah-langkah yang perlu anda ikuti:
1. Hanya tekan bar carian Cortana Windows 10 dan cari " Penjadual Tugas " dan anda harus mencari hasil yang relevan. Klik padanya.

2. Tingkap Penjadual Tugas harus dibuka. Di sini, klik pada " Buat Tugas Asas ... ".

3. Anda kemudian boleh menetapkan nama tugas dan menambah keterangan. Setelah selesai, klik "Seterusnya".

4. Kemudian, anda boleh menetapkan sama ada anda mahu tugas itu aktif setiap hari, mingguan, bulanan atau anda hanya mahu tugas untuk kali ini . Anda boleh memilih untuk mencetuskan tugas apabila anda log masuk ke komputer, apabila komputer bermula atau ketika peristiwa tertentu dilog masuk.

5. Setelah selesai, anda boleh memilih masa yang tepat di mana anda mahu tugas bermula. Anda juga boleh menyemak pilihan untuk "Menyegerakkan di seluruh zon masa yang berlainan", jika anda pergi ke negara yang berbeza banyak.

6. Selepas anda memilih masa tugas, anda perlu memilih tindakan yang anda mahu tugas itu diambil. Pilih " Mulakan program ". Anda juga boleh memilih "Memaparkan mesej", jika anda hanya mahu peringatan paparan untuk membangunkan anda.

7. Kemudian tekan butang " Browse " di halaman seterusnya dan pergi ke folder C: \ Windows \ System32 dan pilih " Shutdown.exe ". Dalam bahagian tambah argumen, taipkan " -s -t 1800 ", di mana 1800 adalah bilangan saat yang komputer akan dibawa ke shutdown selepas prompt. Setelah selesai, klik pada "Seterusnya".

8. Anda akan mendapat gambaran keseluruhan tugas. Klik " Selesaikan " untuk menyelesaikan penciptaan tugas.

Sebaik sahaja tugas ini dibuat, anda akan mendapat pemberitahuan pada masa yang telah anda dijadualkan untuk tugas, menunjukkan bahawa Windows 10 PC anda akan dimatikan selepas masa yang ditetapkan. Kami akan mengesyorkan anda untuk menetapkan bilangan saat dalam langkah ke-7, supaya anda mempunyai sedikit masa untuk menyimpan tugas anda yang sedang berjalan sebelum Windows 10 PC anda dimatikan secara automatik.
Setelah tugas dibuat, anda boleh pergi ke Task Scheduler-> Task Scheduler Library dan klik kanan pada tugas yang telah anda buat dan pilih " Properties ". Di sini, anda boleh bermain-main dengan pelbagai pilihan keselamatan, syarat, sejarah dan banyak lagi. Anda juga boleh memilih untuk menjalankan, menamatkan, memadam atau melumpuhkan tugas dari menu klik kanan.

Kaedah 2: Auto Shutdown melalui Run atau Command Prompt
Jika anda tidak mahu menjadualkan penutupan automatik setiap hari dan anda hanya mahu menggunakan satu kali ini, anda boleh menggunakan Run atau Prompt Perintah atau juga Powershell untuk menetapkan masa yang tertentu selepas PC Windows 10 akan ditutup. Inilah caranya:
Jalankan
Buka Run pada Windows 10 dengan Win + R combo utama. Dalam Run, ketik " shutdown -s -t 1800 ", dengan 1800 (30 minit) jelas menjadi bilangan saat selepas PC akan ditutup. Klik pada "Ok", selepas itu anda akan mendapat pemberitahuan yang mengatakan "Windows akan ditutup dalam 30 minit".

Arahan prompt
Anda hanya boleh membuka Command Prompt atau Powershell dan jalankan perintah yang sama " shutdown -s -t 1800 " untuk menutup Windows 10 PC secara automatik.

Nota : Anda boleh menggantikan "-s" dengan "-r" dalam semua arahan shutdown untuk memulakan semula PC Windows 10 secara automatik.
Bersedia untuk menutup PC Windows 10 secara automatik pada waktu yang dijadualkan?

Jika anda ingin menjadualkan shutdown Windows 10 PC anda buat sementara waktu, anda boleh menggunakan kaedah kedua, kerana ia cukup mudah. Walau bagaimanapun, jika anda mencari penyelesaian penutupan auto untuk jangka panjang, anda harus menggunakan kaedah pertama, yang rumit dan menawarkan pelbagai pilihan. Jadi, cuba kedua-dua kaedah dan pilih yang sesuai dengan anda. Beritahu kami jika anda menghadapi sebarang masalah. Bunyi di bahagian komen di bawah.