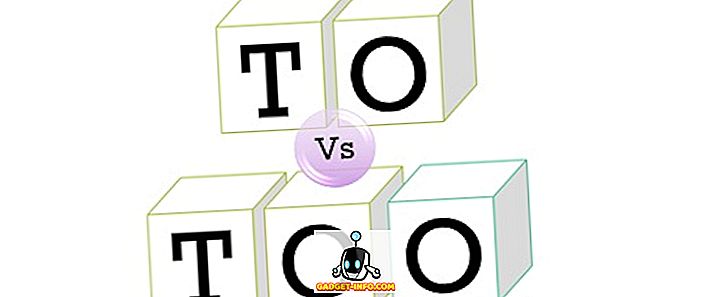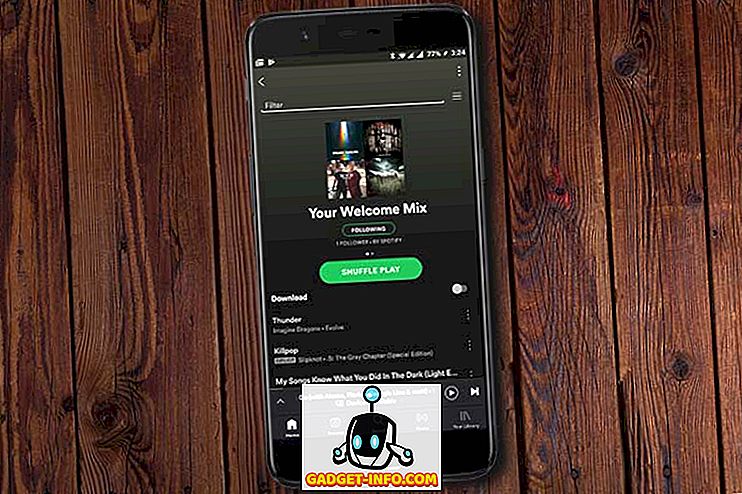Bukan rahsia lagi bahawa iPhone bermain sangat baik dengan Mac. Tetapi tidak banyak dengan PC. Begitu juga, bahawa walaupun versi Windows iTunes cukup banyak pukulan. Selain itu, secara lalai, Apple bahkan tidak membenarkan pengguna memindahkan data dari iPhone mereka ke PC atau Mac mereka. Jadi, bagaimana jika anda mahu mengeksport gambar iPhone ke PC anda yang menjalankan Windows 10? Nah, baca artikel ini dan pelajari dengan tepat bagaimana anda boleh memindahkan foto iPhone ke PC:
Nota : Ada beberapa cara untuk melakukan ini, dan saya akan memberitahu anda tentang 5 yang terbaik. Saya melakukan ini menggunakan iPhone yang menjalankan iOS 10, dan Windows 10 tanpa iTunes dipasang.
1. Aplikasi Foto Windows
Kaedah yang paling mudah untuk melakukan ini, adalah menggunakan aplikasi Foto terbina dalam pada Windows. Aplikasi ini membolehkan pengguna untuk mengimport foto dari iPhone mereka dengan mudah ke PC Windows mereka. Untuk melakukan ini, cukup ikuti langkah-langkah berikut:
- Sambungkan iPhone anda ke PC Windows anda. Pada iPhone anda, anda akan melihat satu jawapan yang bertanya sama ada iPhone anda harus membenarkan PC untuk mengakses foto dan video, ketik pada "Benarkan".

- Seterusnya, pada PC Windows anda, luncurkan aplikasi Foto . Di sini, klik pada ikon Import di sebelah kanan bahagian atas tetingkap apl.

- Pilih imej yang ingin anda import. Anda boleh memilih imej individu, atau hanya mengimport semuanya. Klik pada "Teruskan", dan itu sahaja.

Foto pilihan anda kini akan diimport pada PC Windows anda, terima kasih kepada aplikasi Foto. Sekiranya anda tidak menggunakan aplikasi Foto, atau tidak menggunakan PC anda, anda boleh menggunakan salah satu daripada empat kaedah lain.
2. Windows Explorer
Tidak kira apa versi Windows yang anda gunakan (dengan serius, hentikan menggunakan XP sekarang), anda pasti mempunyai Windows Explorer. Untuk menggunakan Windows Explorer untuk mengimport foto dari iPhone anda, anda hanya boleh mengikuti langkah-langkah yang diberikan di bawah:
- Sambungkan iPhone anda ke PC Windows anda. Pada iPhone anda, ketik pada "Benarkan", apabila ia menggesa anda.

- Buka Windows Explorer . Anda boleh melakukan ini dengan mengklik dua kali pada ikon "PC" di desktop anda, atau dengan mengklik ikon "Explorer" dalam bar tugas. Anda juga boleh menggunakan " Windows + E " untuk melancarkan Windows Explorer. Dalam explorer, navigasi ke " PC ini ".

- Anda akan melihat iPhone anda dipasang pada PC anda. Buka ia, dan pergi ke folder DCIM . Folder ini akan mengandungi beberapa subfolder, masing-masing akan mempunyai foto dan video yang disimpan di iPhone anda. Cukup salin dan tampal imej yang anda mahu pindahkan ke PC Windows anda.

Itulah pada dasarnya semua yang perlu anda lakukan, untuk mengeksport foto dari iPhone anda ke PC Windows anda.
3. Foto iCloud
iPhones mempunyai ciri hebat ini yang dipanggil " iCloud Photo Library ", yang secara automatik menyegerakkan semua imej yang anda ambil pada iPhone anda dengan akaun iCloud anda. Jadi, mereka boleh didapati pada setiap peranti yang anda ada. Jika anda tidak mendayakan Perpustakaan Foto iCloud, pergi ke Tetapan -> Foto dan Kamera . Di sini, hidupkan "Perpustakaan Foto iCloud" . Foto anda akan dimuat naik ke akaun iCloud anda.
Sekarang anda telah melakukannya, dan foto anda telah diselaraskan ke iCloud, selebihnya sangat mudah.
- Pada PC Windows anda, buka tetingkap pelayar, dan pergi ke iCloud . Masuk dengan Apple ID anda, dan pergi ke Foto.

- Anda akan melihat semua Foto anda dalam pelayar web anda. Klik pada Pilih foto, dan pilih yang anda mahu eksport (tekan Ctrl untuk memilih berbilang foto).

- Seterusnya, klik pada "Muat turun" untuk memuat turunnya ke PC anda.

Itu sahaja. Semua foto yang anda mahu eksport kini boleh didapati di PC anda. Anda boleh memadamkannya dari iPhone anda jika anda mahu.
4. Foto Google
Sekiranya anda menggunakan Foto Google pada iPhone anda, anda boleh menggunakannya untuk memindahkan foto ke PC Windows anda. Jika anda mahu menggunakan Foto Google untuk memindahkan foto ke PC Windows anda, hanya ikuti langkah-langkah di bawah:
- Pada PC anda, pergi ke aplikasi web Foto Google . Di sini, pilih foto yang anda mahu muat turun.

- Klik pada tiga titik di bahagian atas sebelah kanan, dan klik Muat turun .

Foto-foto yang anda pilih kemudian akan dimuat turun ke PC Windows anda. Ini cara lain untuk memindahkan foto.
5. Google Drive atau Dropbox
Anda juga boleh memilih untuk menggunakan perkhidmatan storan awan untuk memindahkan foto anda dari iPhone ke PC Windows anda. Bahagian terbaik tentang ini ialah anda tidak perlu mempunyai PC yang menjalankan Windows 10, tidak seperti kaedah pertama. Untuk menggunakan Google Drive, atau Dropbox untuk memindahkan foto, anda boleh melakukan perkara berikut:
Pertama, muat turun aplikasi Google Drive, atau Dropbox pada iPhone anda. Kemudian, muat naik foto anda ke awan. Seterusnya, pada PC anda, buka Google Drive, atau Dropbox, dan log masuk dengan akaun anda. Anda akan melihat semua foto yang anda muat naik. Cukup pilih yang anda mahu muat turun, klik pada tiga titik, dan pilih "Muat turun".

Foto-foto tersebut kemudiannya akan dimuat turun ke PC Windows anda, dan anda hanya boleh memadamnya dari iPhone anda, dan membebaskan beberapa ruang, juga.
Bonus: Gunakan Resipi IFTTT untuk Foto Muat Naik Secara Automatik
Jika anda mengambil banyak gambar dari iPhone anda, dan anda ingin membantunya semuanya di PC Windows anda, atau di Google Drive, atau Dropbox, anda boleh mengautomasikan tugas memuat naik foto ke IFTTT. Anda boleh membuat resipi mudah untuk memuat naik foto dari Roll Camera anda ke Google Drive, atau Dropbox.
Anda boleh membuat resipi yang " Jika foto baru ditambahkan ke Camera Roll, kemudian muat naik ke Dropbox ". Untuk membaca resipi secara terperinci, lihat artikel kami mengenai Resipi IFTTT.
Mudah Alih Foto iPhone ke Windows PC
Semua kaedah ini sepatutnya berfungsi dengan baik untuk memindahkan foto dari iPhone ke PC Windows anda. Kaedah ini juga akan berfungsi pada Mac, dengan cara ini, kecuali untuk kaedah Windows Photos, dan Windows Explorer (untuk alasan yang jelas). Anda boleh menggunakan mana-mana kaedah ini dan seperti biasa, kami ingin mengetahui jika anda menghadapi sebarang masalah semasa menggunakannya. Selain itu, jika anda tahu cara lain yang lebih mudah untuk melakukan ini, anda boleh memberitahu kami di bahagian komen di bawah.