Berkongsi fail antara Mac ke Mac lain sentiasa mudah, terima kasih kepada AirDrop. Walau bagaimanapun, perkongsian fail di antara Mac dan PC tidak pernah menjadi tugas yang mudah dan intuitif. Ia masih tidak begitu mudah. Pastinya, ada cara untuk melakukannya yang melibatkan cakera keras luaran, kabel Ethernet, atau pemindahan fail Bluetooth yang perlahan. Itu bukan cara yang sangat bersih untuk berkongsi fail antara dua komputer, tanpa mengira sistem operasi yang mereka jalankan.
Dalam artikel ini, saya akan memberitahu anda tentang kaedah paling mudah untuk berkongsi fail antara Mac dan PC. Kaedah ini terbina dalam sistem pengendalian, dan tidak memerlukan sebarang aplikasi pihak ketiga untuk dipasang pada komputer anda. Apabila ia datang untuk berkongsi fail, ia hampir selalu lebih selamat untuk melekat dengan pilihan terbina dalam, kerana aplikasi pihak ketiga mungkin tidak mengamankan kata laluan anda dengan betul, atau lebih buruk lagi, mencuri data anda. Dengan kata itu, mari kita mulakan, adakah kita?
Berkongsi Fail Dari PC ke Mac
Ia sangat mudah untuk berkongsi fail dari PC ke Mac. Jelas sekali, anda perlu mempunyai kedua-dua peranti pada rangkaian yang sama, yang, dengan itu masuk akal, sebagai pemindahan fail jauh melalui internet boleh menjadi sangat perlahan, dan mungkin tidak sepenuhnya selamat, tetapi saya menggegarkan. Untuk berkongsi fail dari PC anda ke Mac, anda hanya perlu mengikuti langkah-langkah di bawah:
1. Pada PC anda, pilih fail dan folder yang ingin anda kongsikan. Klik kanan pada folder, pergi ke " Kongsi Dengan ", dan klik pada "Orang tertentu "
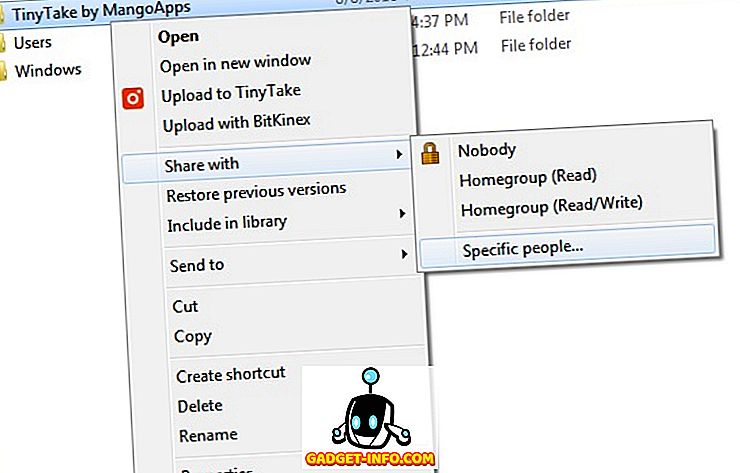
2. Klik pada menu drop down, dan pilih "Semua orang".
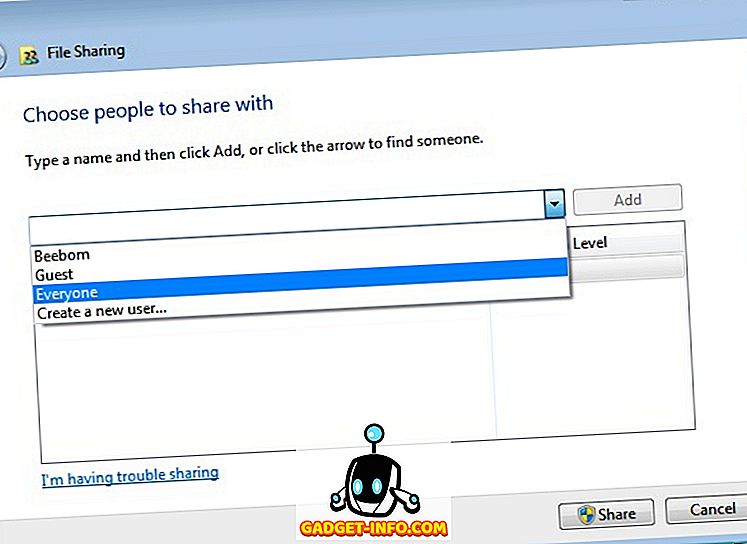
3. Seterusnya, anda perlu mengetahui alamat IP PC Windows anda. Ini sangat mudah. Cuma buka " Prompt Perintah ", dan ketik "ipconfig". Nilai di sebelah " Alamat IPv4 " ialah alamat IP dalaman PC anda. Perhatikan ini.
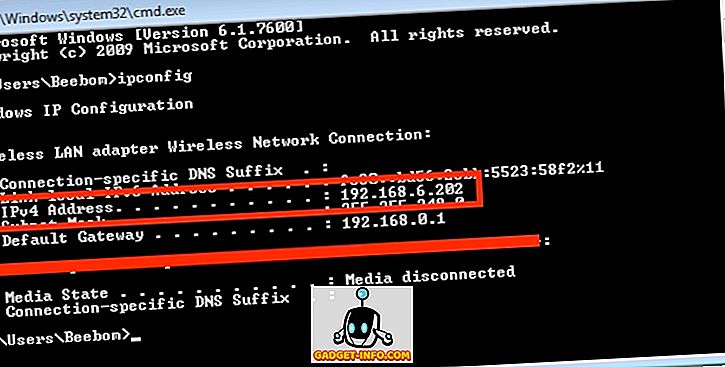
4. Pada Mac anda, buka Finder, dan tekan " Command + K ". Sebagai alternatif, anda boleh pergi ke " Go -> Connect to Server ". Di sini, ketik " smb: // " diikuti oleh Alamat IP PC anda, dan tekan Enter.
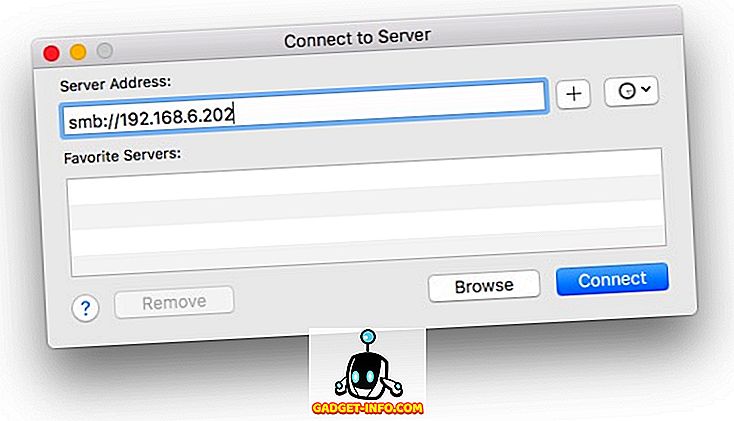
5. Anda kemudian perlu log masuk dengan nama pengguna dan kata laluan PC anda. Mac anda kemudian akan bertanya kepada anda yang mana folder yang dikongsi anda ingin dipasang pada Mac anda. Cukup pilih folder yang anda mahu akses, dan klik pada " Ok ".
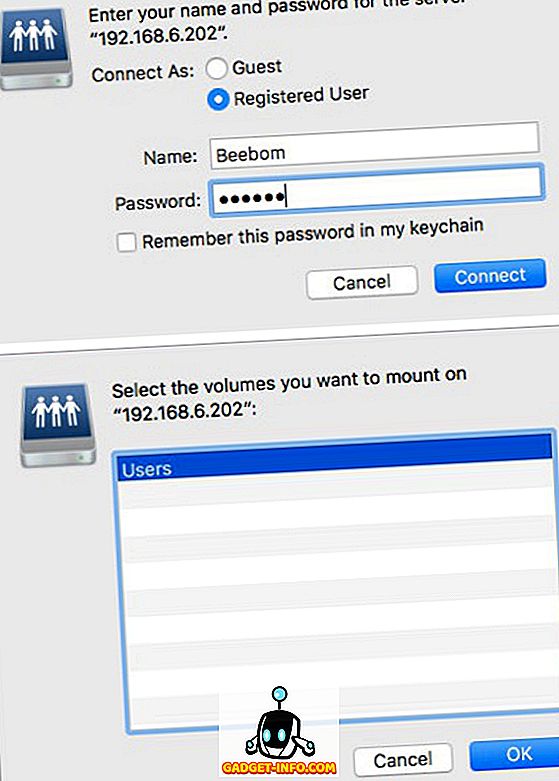
Dengan itu, anda kini boleh mengakses semua folder yang dikongsi dari PC Windows anda pada Mac anda, secara wayarles.
Berkongsi Fail dari Mac ke PC
Berkongsi fail dari Mac ke PC melibatkan lebih banyak kerja. Masih tidak sukar, dan langkah-langkah yang perlu anda ambil untuk berkongsi fail dari Mac anda ke PC anda digariskan di bawah. Anda perlu mempunyai Mac dan PC anda bersambung ke rangkaian yang sama untuk proses ini juga.
1. Pada Mac anda, pergi ke Keutamaan Sistem -> Perkongsian -> Perkongsian Fail . Klik pada "Pilihan", dan pilih " Kongsi fail dan folder menggunakan SMB ". Juga, pilih akaun yang anda mahu berkongsi fail dan folder dari.
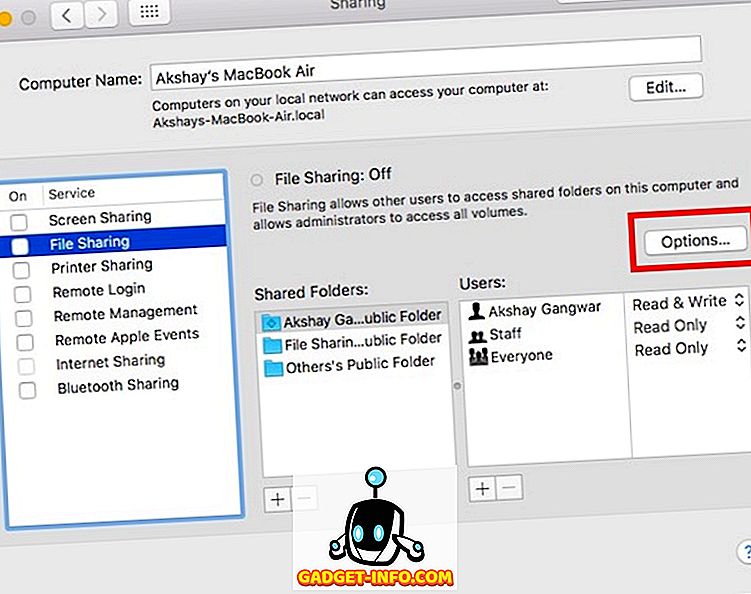
2. Juga, tekan Pilihan dan klik pada ikon WiFi pada bar menu anda, yang akan memaparkan Alamat IP Mac anda . Perhatikan ini.
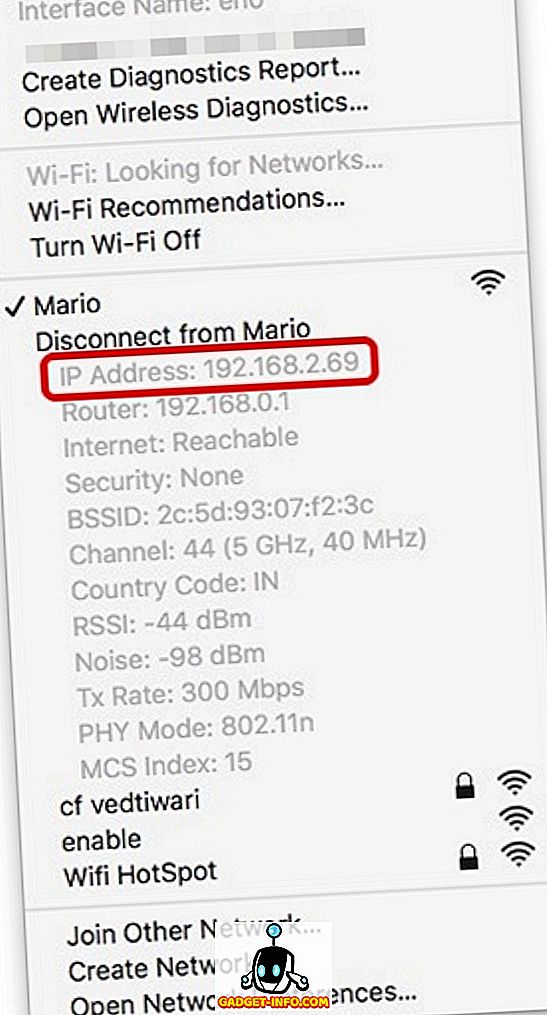
3. Pada PC anda, tekan Windows + R, untuk mengakses Run . Ketik "\\" diikuti oleh Alamat IP Mac anda, dan tekan Enter .
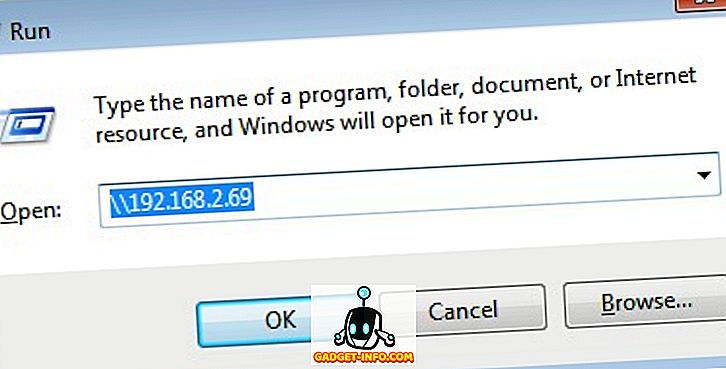
Anda akan diminta untuk log masuk menggunakan kelayakan akaun yang anda kongsi. Masukkan kelayakan ini, dan klik pada "Ok". Sebaik sahaja selesai, anda akan dapat mengakses fail Mac pengguna yang dikongsi pada mesin Windows anda. Hebat, kan? Anda boleh dengan mudah memindahkan data melalui salinan dan tampal dari Mac anda ke PC anda setelah anda melakukan ini.
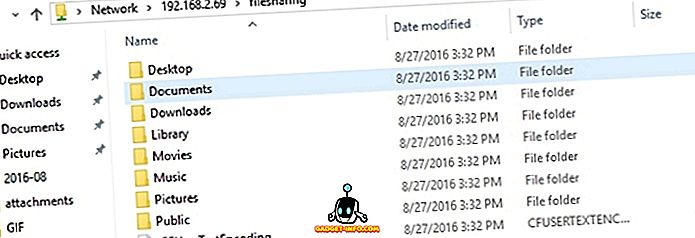
Cara-cara asli yang disebutkan di atas untuk berkongsi fail antara kerja Mac dan PC dengan sempurna tetapi jika anda tidak mahu melepasi kerumitan proses itu, anda boleh memasang aplikasi pemindahan fail seperti Infinit untuk membuat proses lebih mudah dan lebih diperkemas.
Berkongsi Fail Berkongsi Antara Mac dan PC
Anda kini boleh dengan mudah berkongsi fail antara Mac dan PC, dan ini pasti berguna jika anda menggunakan kedua-dua sistem operasi secara tetap. Juga, kerana ini menggunakan WiFi, pemindahan fail anda akan agak cepat. Dan sambungan tanpa wayar lebih baik daripada menguruskan banyak kabel, atau sentiasa menyambungkan dan memutuskan sambungan peranti luaran untuk memindahkan fail.
Kaedah perkongsian fail antara Mac dan PC anda bermakna kedua-dua peranti anda akan melihat sistem fail secara langsung pada peranti lain, yang bermakna perubahan yang anda buat ke satu peranti akan dapat dilihat pada peranti lain juga. Kami ingin tahu bagaimana anda berkongsi fail antara Mac dan PC, dan jika anda pernah menggunakan pilihan terbina dalam untuk perkongsian fail. Sekiranya anda melakukannya, bagaimanakah ia berfungsi untuk anda? Selain itu, jika terdapat kaedah terbina dalam lain yang membolehkan pengguna untuk berkongsi fail antara Mac dan PC, sila beritahu kami tentangnya di bahagian komen di bawah.









