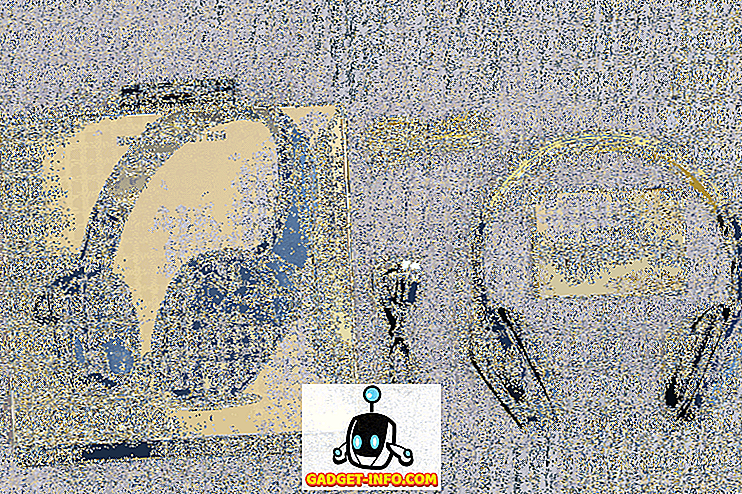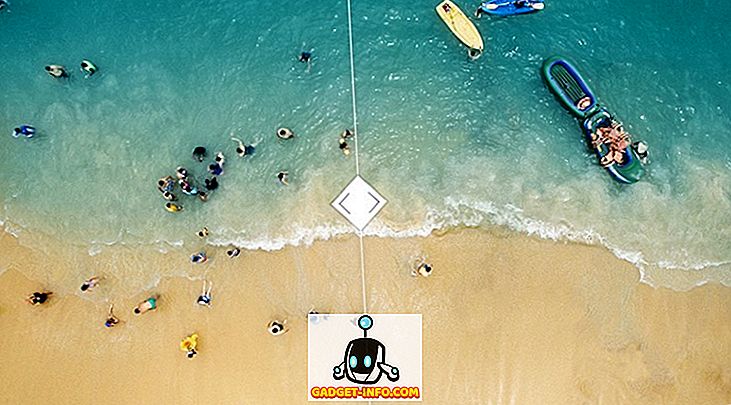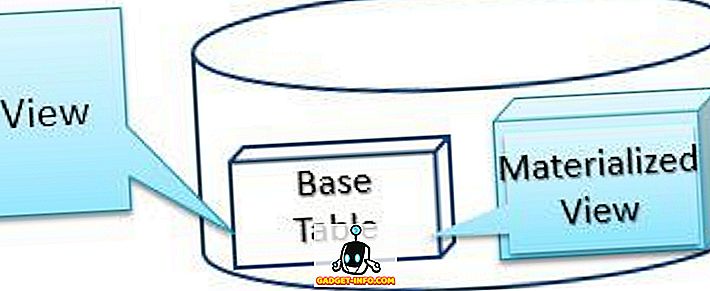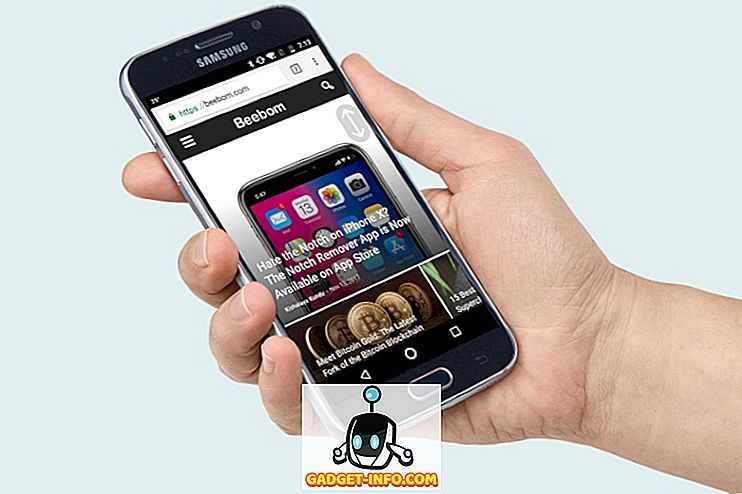Wondershare telah memiliki sejarah panjang untuk mencipta perisian yang sangat berguna dalam perisian yang dilengkapi dengan ciri-ciri kuasa yang menjadikannya lebih mudah bagi pengguna untuk melaksanakan tugas yang sebaliknya akan membawa mereka lebih lama, menggunakan perisian yang tidak cekap dan tidak cekap. Satu perisian yang hebat yang membuat Wondershare dipanggil PDFelement 6 (Percubaan percuma, lesen berbayar bermula dari $ 59.95). Seperti namanya, program ini membolehkan anda melakukan pelbagai fungsi pada fail PDF termasuk perkara seperti mengedit PDF dalam cara yang mudah digunakan, menambahkan penanda buku, menambah teks, imej, latar belakang dan banyak lagi ke PDF. Dengan PDFelement 6, pengguna juga boleh membuat borang PDF yang boleh dipenuhi, dan mengeksport data borang yang diterima ke CSV, fail Excel. Oleh itu, jika anda sentiasa mahu mencipta borang PDF dengan mudah, inilah cara mudah membuat borang PDF yang boleh diisi pada Mac anda dengan PDFelement 6:
Mencipta borang PDF yang boleh dipenuhi adalah tugas yang sangat mudah dengan PDFelement 6. Terdapat banyak pilihan yang tersedia, dan anda boleh membuat bentuk dengan mudah dari bentuk mudah dengan hanya medan teks, dan bentuk kompleks dengan perkara-perkara seperti butang radio, drop down menu, dan apa yang tidak. Sebelum kita dapat membuat borang PDF yang boleh dipenuhi, mari kita meneroka pelbagai cara kita boleh membuat, atau mengedit PDF dalam PDFelement 6.
Membuat dan Mengedit Fail PDF dalam PDFelement 6
PDFelement 6 adalah alat yang sangat kuat yang boleh anda gunakan untuk bukan sahaja membuat PDF baru, tetapi juga mengedit PDF yang ada dengan menambahkan halaman, menggabungkan beberapa fail ke dalam fail PDF, atau membuat fail PDF dari clipboard, pilihan, dan banyak lagi. Kami akan meliputi tiga kes penggunaan yang paling umum dalam cara ini:
- Menggunakan Pengiktirafan Medan Automatik untuk Membuat Borang PDF Yang Dihapuskan dengan serta-merta
- Buat Borang PDF Fillable dari PDF yang Sedia Ada
- Mewujudkan borang yang boleh ditapis daripada PDF kosong
Walaupun ada kaedah lain untuk membuat fail PDF dalam PDFelement 6, kami akan tetap menggunakan kedua-dua kaedah ini untuk menunjukkan cara ini, kerana ia akan meliputi kes-kes penggunaan yang paling umum untuk membuat borang yang boleh diisi pada fail PDF dan kaedah lain hampir sama dengan langkah-langkah yang perlu anda ambil.
1. Menggunakan Pengiktirafan Lapangan Automatik untuk Membuat Borang PDF Yang Dihapuskan dengan serta-merta
Wondershare melancarkan PDFelement 6 dengan ciri baru yang hebat yang dikenali sebagai "Pengiktirafan Field Formulir Automatik", dan budak lelaki itu hebat!
Dengan Pengiktirafan Tahap Borang Automatik, anda tidak perlu mengambil cetakan borang PDF dan mengisinya dengan tangan, dan jika seseorang dalam pasukan anda telah membuat borang PDF yang tidak interaktif, anda tidak perlu mengulang semua kerja, sama ada. PDFelement secara automatik boleh mengenal pasti fail PDF dengan medan borang (oleh itu nama Pengenalan Medan Tahap Automatik), dan mengubahnya menjadi bidang interaktif yang kemudian anda dapat simpan untuk membuat borang PDF yang dapat diisi.
Sekiranya anda mempunyai fail PDF dengan bentuk tidak interaktif di dalam, anda boleh dengan mudah menukarnya menjadi PDF yang boleh diisi dalam PDFelement 6. Cukup ikut langkah-langkah di bawah:
- Lancarkan PDFelement 6, dan klik pada " Edit PDF " pada skrin mula.

- Hanya memilih fail PDF yang mengandungi borang yang tidak boleh dipenuhi, tidak interaktif, dan klik pada " Terbuka ". Setelah PDFelement 6 membuka fail, klik tab Borang, kemudian butang Borang Pengiktirafan Field dan anda akan melihat bahawa borang secara automatik menjadi kosong ".

- Sebaik sahaja PDFelement 6 membuka fail, anda akan melihat bahawa borang secara automatik menjadi kosong .

- Anda kemudiannya boleh mengeksport fail PDF sebagai borang PDF yang boleh dipenuhi, dan menyelamatkan orang masalah untuk mencetak fail, mengisinya, dan kemudian mengimbasnya untuk menghantarnya kembali.
Saya mencuba ciri Pengiktirafan Field Form automatik pada borang permohonan pasport, dan saya terkejut melihat bahawa PDFelement 6 dengan mudah dapat menukar keseluruhan aplikasi pasport ke dalam bentuk PDF yang boleh dipenuhi. Bukan itu sahaja, medan nama dalam bentuk PDF dibahagikan kepada kotak kecil untuk setiap huruf nama pemohon, dan PDFelement mudah dikendalikan juga. Saya akan jujur, saya tidak menjangkakan ia akan berlaku, tetapi ia berlaku dan ia hanya menunjukkan betapa kuatnya perisian ini.
Sebaik sahaja anda telah menggunakan Pengiktirafan Medan Automatik pada fail PDF anda, anda boleh klik dua kali pada medan input, dan mengedit pelbagai parameter yang berkaitan dengan tit.
2. Buat Borang PDF Yang Dimuatkan Daripada File PDF yang ada
Sekiranya anda mempunyai fail PDF di mana anda ingin menambah borang PDF yang boleh dipenuhi, anda boleh melakukannya dengan mudah dengan PDFelement 6. Cukup ikut langkah-langkah di bawah:
Membuka Fail Sedia Ada dan Menetapkan untuk Borang PDF Fillable
- Pelancaran PDFelement 6. Pada skrin permulaan, klik pada jubin yang mengatakan " Edit PDF ". Anda juga boleh menggunakan pilihan "Buat PDF" untuk membuat fail PDF dari imej, dokumen teks dan banyak lagi.

- Pilih PDF yang anda mahu tambah borang PDF yang boleh dipenuhi, dan klik "Terbuka" . Ini akan membuka fail PDF yang anda pilih . Kami hanya berminat untuk menambah borang PDF yang boleh dipenuhi ke fail PDF kami, jadi mari kita lakukan itu.

- Setelah PDF terbuka, klik pada "Halaman" . PDFelement 6 akan memaparkan setiap halaman dalam PDF. Dalam kes saya, hanya terdapat dua muka surat. Untuk membuat borang PDF yang boleh dipenuhi, kami perlu menambah halaman baharu pada fail PDF. Untuk melakukan ini, klik pada "Sisipkan", kemudian klik pada " Sisipkan Halaman Blank " dari menu yang muncul.

- Di bilah sisi, pilih di mana anda mahu halaman ditambahkan . Dalam kes saya, saya akan menambahnya selepas halaman terakhir PDF.

- Setelah halaman ditambahkan, klik dua kali untuk memfokuskannya . Anda kini boleh membuat semua pengeditan yang anda inginkan di halaman ini.

- Pertama, mari tambahkan tajuk yang mengatakan " Borang Pendaftaran Lawatan ". Melakukannya adalah mudah; hanya klik pada " Edit ", dan kemudian pada " Tambah Teks ".

- Sekarang, cuma klik di mana sahaja anda mahu teks itu, dan ketik tajuk anda. Anda boleh menggunakan pilihan pemformatan pada bar sisi untuk meningkatkan saiz font, menukar font, menukar warna teks dan banyak lagi. Saya hanya dengan cepat menambah saiz kepada 24, dan tengah menyelaraskan teks itu, kerana ia kelihatan lebih seperti tajuk seperti itu.

Mewujudkan Borang PDF Fillable
Mari kita teruskan untuk menambah beberapa unsur bentuk ke halaman. Untuk borang pendaftaran perjalanan, saya akan menggunakan empat medan teks untuk "Nama", "E-mel", "Nombor Telefon", dan "Alamat". Saya juga akan memasukkan medan drop down dengan tempat yang boleh kami lawati untuk perjalanan. Melakukan perkara ini sangat mudah dan anda hanya boleh mengikuti langkah-langkah yang diberikan di bawah:
- Klik pada "Borang", dan kemudian klik pada " Field Text ". Gerakkan kursor ke mana sahaja anda mahu meletakkan medan teks, dan PDFelement menunjukkan garis besar Bidang Teks, supaya anda dapat meletakkannya dengan betul. Oleh kerana saya menggunakan empat medan teks, saya hanya akan menambah semuanya di bawah yang lain.

- Seterusnya, klik pada "Dropdown" . Gerakkan kursor ke tempat yang anda ingin letakkan jatuh turun, dan klik untuk meletakkannya. Jangan bimbang jika anda membazirkannya, anda sentiasa boleh menggerakkan elemen sekitar kemudian.

- Sekarang bahawa kita mempunyai unsur-unsur yang kita perlukan, mari pastikan mereka semuanya sejajar dengan betul . Klik pada "Dropdown" sekali lagi untuk membatalkan pilihannya, dan kemudian klik dan seret untuk membentuk pilihan di sekeliling semua elemen yang telah kami tambah. Ini akan memilih mereka semua, dan kita boleh batch mengedit sifat mereka.

- Setelah semua unsur dipilih, klik pada ikon keempat di bawah "Align" di bar sisi. Ini akan menyelaraskan semua unsur dengan cara yang betul.

- Semasa kami berada di situ, mari tambahkan pilihan untuk tempat yang boleh kami pergi, dalam menu lungsur turun. Cukup klik pada menu lungsur turun untuk memilihnya, kemudian klik pada " Show Properties Field " di bar sisi.

- Dalam tetingkap yang terbuka, klik pada tab "Pilihan" . Di sini, tambahkan tempat pertama dalam "Item", dan kemudian klik pada "Tambah". Ini akan menambah tempat ke menu lungsur turun. Ulangi proses ini untuk setiap tempat yang anda ingin tambah ke menu lungsur turun.

- Sekarang, mari kita tambahkan teks kepada elemen bentuk supaya pengguna tahu apa yang harus diisi di mana. Untuk melakukan ini, klik pada "Edit", dan kemudian pada " Tambah Teks ". Kemudian, klik sahaja untuk menambah kotak teks, dan tulis " Nama ", " E-mel ", " Nombor Telefon ", " Alamat " dan " Di mana anda mahu pergi? ". Anda boleh klik pada kotak teks, dan seretnya ke mana sahaja anda mahu.

Sebaik sahaja semua yang dilakukan, borang PDF anda boleh dibaca pada dasarnya sedia. Apa yang perlu anda lakukan ialah menyimpan fail PDF yang telah anda edit, dan anda boleh menyemak borang anda. Hanya tekan " command + S " untuk menyimpan fail PDF. Sekiranya anda tidak ingin menimpa fail asal, gunakan " command + shift + S " sebaliknya. Anda kemudian boleh membuka fail PDF, dan cuba mengisi borang.
3. Membuat Borang PDF Fillable dalam Fail PDF Blank
Sekiranya anda ingin membuat borang PDF yang boleh dihantarkan, anda boleh melakukannya dengan PDFelement juga. Cukup ikut langkah-langkah yang diberikan di bawah untuk membuat borang PDF yang kosong dalam Fail PDF kosong.
- Pelancaran PDFelement 6, dan pergi ke " Fail -> Buat -> Dokumen Kosong ". Ini akan mewujudkan fail PDF kosong baru dalam PDFelement 6. Anda kini boleh membuat borang dalam fail PDF ini.

- Mari buat borang untuk melaporkan bug dalam aplikasi. Kami akan menggunakan tiga medan teks untuk " Nama ", " E-mel ", dan " Deskripsi Bug ". Kaedah untuk membuat borang adalah sama seperti yang dibuat untuk membuat borang dalam fail PDF sedia ada. Hanya pergi ke "Borang", dan tambah medan yang anda mahu . Anda boleh mengubah saiz Field Text untuk "Deskripsi Bug" supaya kelihatan lebih baik.

Gunakan PDFelement 6 untuk Mudah Buat Borang PDF yang Dapat Diisi
PDFelement 6 (Percubaan percuma, lesen berbayar bermula dari $ 59.95) pastinya merupakan aplikasi yang hebat untuk dengan mudah membuat borang PDF yang boleh dipenuhi. Aplikasi ini dimuatkan dengan setiap ciri yang anda perlukan untuk membuat borang PDF. Anda boleh menambah Medan Teks, Menu Dropdown, Senarai, Butang Radio, dan banyak lagi. Tambahan pula, anda boleh menambah latar belakang pada PDF, jadi bentuk anda kelihatan lebih menakjubkan, dan anda boleh melakukan banyak penyesuaian lain untuk menjadikan bentuk anda unik. PDFelement pasti bernilai garamnya, dan bernilai setiap sen harganya. Oleh itu, jika anda mendapati diri anda bekerja dengan PDF agak sedikit, anda pasti boleh mencuba PDFelement untuk menjadikan kehidupan anda lebih mudah.