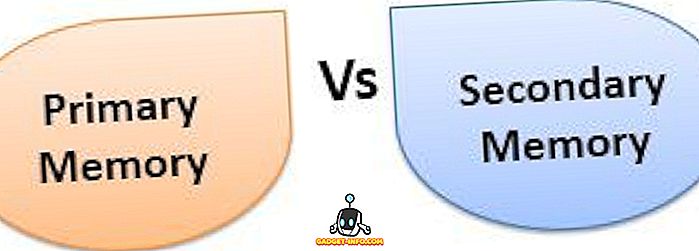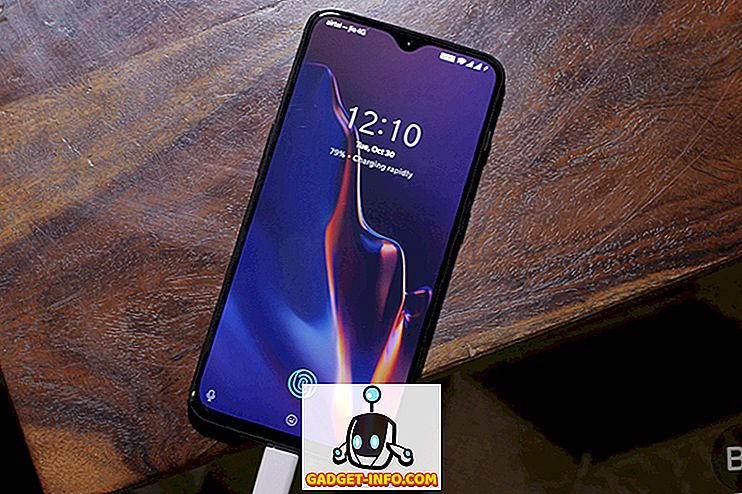Google Drive adalah salah satu perkhidmatan storan awan yang paling banyak digunakan, sebahagiannya disebabkan oleh fakta bahawa ia secara automatik diintegrasikan dengan setiap akaun Google. Perkhidmatan ini menawarkan beberapa ciri yang sangat bagus, baik untuk penyimpanan fail, dan untuk membuat dokumen, hos, slaid, dan lain-lain lagi. Walaupun Google Drive digunakan oleh ramai orang, tidak semua orang mungkin tidak mengetahui semua ciri hebat yang ditawarkan oleh perkhidmatan awan, dan kebanyakan alat tambahan yang tersedia untuknya.
Dalam artikel ini, saya akan membincangkan trik Google Drive yang paling keren, bagaimana untuk menggunakannya, dan bagaimana ia dapat membantu meningkatkan produktiviti anda dalam perkhidmatan. Baca terus untuk meneroka semua helah Google Drive yang sejuk:
1. Clipboard Web
Salah satu ciri keren yang ditawarkan oleh Google Drive dalam aplikasi web Dokumen dan Helaian, ialah papan klip web. Clipboard web mampu menyimpan perkara-perkara yang anda salin kepadanya. Jadi, bagaimana ia berbeza dari papan klip di peranti kami? Nah, terdapat dua perbezaan utama antara papan klip pada peranti (seperti Mac), dan papan klip web yang ditawarkan di Google Drive:
- Clipboard Web mampu memegang pelbagai item yang disalin, sementara papan klip standard dalam peranti biasanya selalu memegang item yang disalin terakhir. Ini bermakna anda boleh menggunakan papan klip web untuk menyalin sejumlah besar item dan kemudian kemudian paste mereka di mana sahaja yang anda mahu (dalam Google Drive).
- Clipboard Web juga mampu menyalin dan menampal data antara helaian yang berbeza . Jadi, anda boleh menyalin beberapa teks dari satu helaian, dan kemudian paste teks itu ke dalam helaian yang berbeza. Itu sangat menakjubkan.
Walau bagaimanapun, menyalin teks menggunakan kekunci hotkeys seperti "Ctrl + C" tidak berfungsi . Untuk menyalin teks ke papan klip web, anda perlu memilih teks tersebut, pergi ke Edit -> Clipboard Web -> Salin pilihan ke papan keratan web .

2. Menaip suara
Apabila anda membuat fail Dokumen Google, anda boleh menggunakan ucapan yang dibina Google untuk sistem teks untuk menaip menggunakan suara anda. Ia berfungsi dengan baik juga. Lebih baik lagi, alat pengecaman pertuturan juga boleh memahami arahan seperti "newline" dan "period", dan ia bertindak balas kepada mereka dengan membuat barisan baru, atau dengan memasukkan tempoh ke dalam teks.
Malangnya, ciri ini tidak berfungsi pada Safari (kerana Safari tidak menyokong WebRTC), tetapi ia berfungsi pada kebanyakan penyemak utama, termasuk Google Chrome, Firefox, Edge, dll. Untuk menggunakan Pengetik Suara, anda hanya perlu pergi ke Alat -> Menaip Suara dalam fail Dokumen Google.

3. Tambah pautan ke Dokumen Tanpa Meninggalkan Aplikasi Web
Setelah sentiasa mencari sesuatu di web, menyalin pautan mereka, dan menambahkannya ke dokumen dengan cepat dapat menjengkelkan dan membosankan. Google Drive juga membaikinya. Anda hanya boleh memilih teks yang anda ingin buat pada hyperlink, dan tekan " Cmd + K " atau " Ctrl + K ". Ini akan membuka kotak dialog kecil di bawah teks yang dipilih, di mana anda boleh mencari kata kunci dan memilih pautan yang sesuai, yang kemudiannya akan secara automatik dihubungkan ke dalam dokumen.

4. Terbitkan Fail ke Web
Google Drive juga menawarkan ciri untuk menerbitkan fail Dokumen, Helaian atau Slaid ke web. Ini memintas keperluan untuk berkongsi pautan ke dokumen dengan orang. Item yang diterbitkan ke web menggunakan Google Drive boleh dikongsi melalui pautan, atau ia boleh dimasukkan ke dalam halaman web. Bahagian terbaik tentang menggunakan ciri "menerbitkan ke web" Google Drive ialah anda boleh menetapkannya untuk dikemas kini setiap kali anda membuat perubahan pada fail. Ini bermakna kandungan yang diterbitkan secara automatik akan dikemas kini apabila anda membuat pengeditan pada fail asal.
Untuk menerbitkan fail ke web, anda boleh membuka fail dalam Dokumen Google dan pergi ke Fail -> Publish To The Web.

5. Lihat Pintasan Papan Kekunci Google Drive
Sekiranya anda seperti saya, anda lebih suka menggunakan papan kekunci untuk menavigasi sebanyak mungkin di sekitar peranti anda. Menggunakan pintasan papan kekunci bukan sahaja mudah, tetapi juga menjimatkan masa berharga. Jika anda tidak yakin, pertimbangkan yang lebih mudah: menyalin teks menggunakan "Ctrl + C" atau dengan mengklik kanan, dan memilih "Salin"? Ini terpakai kepada hampir semua yang kami lakukan pada peranti kami, dan Google Drive tidak terkecuali.
Jika anda ingin memperluaskan pengetahuan tentang pintasan papan kekunci yang berfungsi di dalam aplikasi web Google Drive, anda boleh menekan "Ctrl + /" dan anda akan ditunjukkan kad dengan semua pintasan papan kekunci yang berbeza yang tersedia di Google Drive.

6. OCR pada Imej dan PDF
Google Drive juga mempunyai ciri OCR yang agak kemas disembunyikan di dalam aplikasi web (dan apl Android, malangnya tidak dalam aplikasi iOS). Ciri ini dapat mengenali teks di dalam imej dan PDF dan membuat fail Dokumen Google yang boleh diedit, boleh dicari. Bukankah itu hebat? Batasan kaedah ini adalah bahawa teks harus ditulis dengan kemas, dan sebaiknya dengan betul membezakan dengan seluruh imej, atau OCR mungkin tidak dapat mengenali teks dengan betul.
Selain itu, OCR di Google Drive tidak menyimpan pemformatan yang utuh apabila ia menukar dokumen ke dalam fail Google Docs, ini bermakna bahawa sebarang teks yang diformat akan diiktiraf sebagai teks biasa, tanpa sebarang pemformatan.
Untuk menggunakan OCR pada imej atau PDF anda, hanya muat naiknya di Google Drive. Kemudian, klik kanan pada mereka dan pilih " Buka dalam Dokumen Google ", dan Google Drive akan menukar imej / PDF ke dalam fail "teks-sahaja" yang boleh diedit.

Saya telah menguji keupayaan OCR Google Drive dengan membuat JPEG sampel yang terdiri daripada teks, jadual, teks yang diformat, dan beberapa teks dalam fon kaligrafi.
Ini sama sekali bukan pengiktirafan terbaik yang boleh anda dapatkan pada OCR, tetapi ia akan berfungsi untuk keperluan asas anda. Jika anda memerlukan perisian OCR yang dapat mengenali dan mengekstrak teks, data dan pemformatan dengan sempurna, anda boleh menyemak artikel kami mengenai perisian OCR yang terbaik.

7. Lihat Fail Anda Diisih mengikut Saiz
Google Drive menyusun fail dan folder yang dimuat naik dengan peraturan "Terbaru Diperbodakan Pertama". Ini boleh menjadi berguna kerana ia memastikan bahawa fail yang anda muat naik paling terkini hadir di atas, untuk memudahkan akses. Walau bagaimanapun, jika anda sedang mengecilkan ruang yang ada pada akaun Google Drive anda, anda mungkin ingin menyusun fail mengikut saiznya, untuk mengetahui di mana anda dapat menjimatkan ruang yang paling banyak.
Walaupun tidak langsung cara untuk melakukan ini, anda masih boleh mendapatkan Google Drive untuk mengatur fail mengikut saiz, dengan mengikuti langkah-langkah di bawah:
- Di halaman utama Google Drive, tetikus tetikus anda pada pilihan " Tingkatkan peningkatan" di bahagian bawah panel kiri.

- Ini akan membawa tingkap dengan pecahan penggunaan anda, klik pada " Drive ", dan Google Drive akan menyusun semua fail anda mengikut Saiz.

8. Semak Tulis Anda untuk Plagiarisme dan Kesilapan Grammatical
Google Drive mempunyai banyak tambahan yang tersedia yang dapat meningkatkan produktiviti dan keberkesanan penggunaan perkhidmatan Google seperti Dokumen Google, Helaian dan lain-lain. Satu penambahan sedemikian dipanggil ProWritingAid, dan ia merupakan alat yang boleh menyemak dokumen anda untuk kesilapan tatabahasa, campuran ejaan dan plagiarisme, di antara banyak ciri-ciri lain.

Alat itu sendiri dibayar (bermula pada $ 40 untuk setahun), tetapi ia menawarkan percubaan selama 14 hari, jadi anda boleh mencubanya sebelum membelanjakan wang di atasnya.
9. Simpan E-mel dan Lampiran secara automatik ke Google Drive
Satu lagi tambahan untuk Helaian Google, yang dipanggil Simpan E-mel dan Lampiran, sama dengan namanya. Anda boleh menentukan peraturan berdasarkan faktor seperti ID e-mel pengirim, subjek, saiz mesej, lampiran dll, dan add-on akan dijalankan setiap jam secara automatik, dan menyegerakkan e-mel dari akaun e-mel Gmail anda ke dalam hamparan . Ia juga menyimpan salinan e-mel sebagai PDF di dalam Google Drive, bersama dengan mana-mana lampiran dalam e-mel.
Tambahan juga boleh dijalankan secara manual jika diperlukan, dengan masuk ke Addons-> Simpan Email dan Lampiran -> Uruskan Peraturan -> Jalankan secara manual

10. Tambah Pelbagai Baris dan Lajur ke Helaian Google
Helaian Google adalah alat yang cukup bulat, dan ia menyediakan hampir setiap kemampuan spreadsheet yang diperlukan oleh seseorang. Menggabungkannya dengan banyaknya add-on yang tersedia untuk Helaian Google dan anda akan melihat betapa sangat kuatnya ia dapat. Walau bagaimanapun, kelemahan Google Sheets adalah bahawa ia tidak membenarkan pengguna menambah beberapa baris dan lajur dalam helaian. Ia hanya membenarkan menambah baris dan lajur satu demi satu, tetapi ini boleh membosankan jika anda perlu menambah berbilang baris dan / atau lajur ke hamparan. Untuk mengisi jurang ini dalam fungsinya, anda boleh menggunakan add-on yang dipanggil "Tambah Baris dan Lajur". Tambah ini membolehkan anda menambah berbilang baris dan lajur dalam Helaian Google dengan mudah.

Menjadi Ninja Google Drive!
Kini, anda tahu tentang helah ini, dan fungsi penambahan add-on untuk pelbagai perkhidmatan Drive seperti Dokumen, Helaian dan lain-lain, anda boleh memasukkannya ke dalam alur kerja harian anda untuk menjadi lebih produktif dan cekap semasa menggunakan perkhidmatan awan Google. Google Drive mempunyai banyak fungsi tambahan yang boleh dikunci dengan menggunakan aplikasi add-ons dan chrome yang berfungsi dengannya. Terdapat beberapa tambahan dan aplikasi lain yang perlu anda periksa dari Webstore Chrome, dan dari dalam Dokumen Google, Helaian dan Slaid.
Sekiranya anda mengetahui tambahan Google Drive, silap atau aplikasi Chrome yang anda fikir kami mungkin terlepas dalam artikel ini, jangan ragu untuk memberitahu kami mengenainya. Kami juga ingin mendengar mengenai cara anda menggunakan Google Drive untuk menjadi lebih produktif, baik secara peribadi maupun di tempat kerja. Kongsi pengalaman anda dengan Google Drive, dan fikirkan tentang menggunakannya, di bahagian komen di bawah.