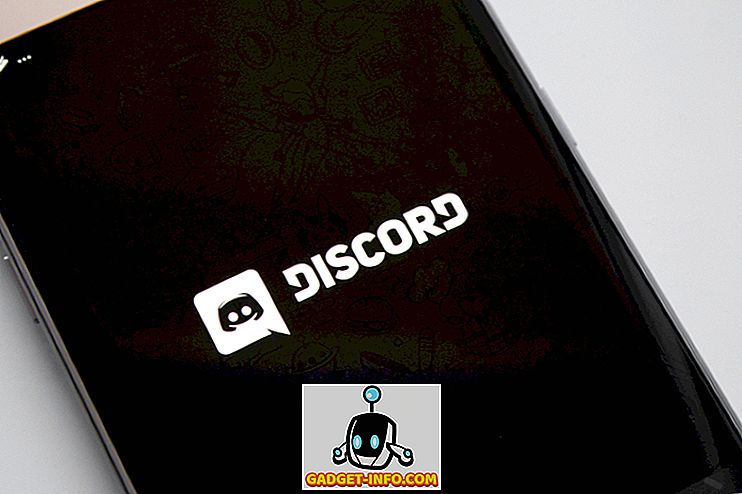Apple telah menjadikannya sangat mudah untuk mengambil tangkapan skrin pada Mac. Walau bagaimanapun, lokasi lalai untuk menyimpan tangkapan skrin pada Mac ditetapkan ke Desktop. Ini jelas dilakukan untuk menjadikannya semudah mungkin untuk mencari tangkapan skrin yang diambil pengguna. Lagipun, desktop adalah lokasi paling mudah diakses pada mana-mana komputer. Sudah mudah dan intuitif kerana proses ini, ia mencipta masalah bagi pengguna yang perlu mengambil banyak tangkapan skrin pada Mac mereka. Malah jumlah tangkapan skrin yang agak kecil boleh memudahkan desktop. Sudah tentu, seseorang hanya dapat memindahkan tangkapan skrin ke lokasi yang berbeza, tetapi melakukan ini dengan kerap dapat dengan cepat menjengkelkan.
Kerana ternyata, ada cara mudah untuk mendapatkan Mac untuk menukar lokasi lalai untuk menyimpan tangkapan skrin. Bukankah itu hebat? Tiada lagi pengemasan manual yang diperlukan di desktop anda! Sekiranya anda gembira dengan kemungkinan ini seperti saya, apabila saya mula-mula mengetahui tentangnya, baca terus untuk mengetahui sama ada anda boleh melakukan ini pada Mac anda.
Mengedit Lalai Apple: Terminal
Terminal itu menjadi salah satu aplikasi kegemaran saya di Mac. Ia sangat serba boleh dan berkuasa, dan juga bagaimana anda boleh mengedit nilai Default Apple. Jika Terminal terdengar menakutkan kepada anda, jangan risau, kerana saya akan mengambilnya dengan cara yang sangat bersebab dan mesra pengguna. Anda boleh dengan mudah mengikuti apa yang saya lakukan, pastikan anda membaca semua langkah dengan betul.
1. Cari laluan folder yang ingin anda gunakan untuk menyimpan tangkapan skrin.
- Jika anda ingin membuat lokasi baru untuk menyimpan tangkapan skrin anda, cukup buat folder baru di mana sahaja anda mahu menyimpan tangkapan skrin.
- Saya mahu menyimpan tangkapan skrin baru saya pada folder "Screenshot" di dalam direktori kerja saya "Beebom".
- Sekiranya anda tidak tahu cara untuk mencari laluan fail / folder di Mac, berasa bebas untuk melangkah ke titik # 15 dalam artikel ini.
2. Lancarkan aplikasi Terminal pada Mac anda.
- Anda boleh menggunakan sorotan untuk mencari Terminal, atau cari dalam Launchpad, di bawah folder Lain.
3. Taip arahan berikut di dalam Terminal: defaults write com.apple.screencapture location path_to_folder
- Ganti "path_to_folder" dengan laluan folder yang ingin anda gunakan untuk menyimpan tangkapan skrin pada Mac anda.
- Dalam kes saya, "path_to_folder" adalah "~ / Beebom / Screenshot /"

4. Tekan kekunci Enter / Return.
5. Seterusnya, ketik perintah berikut: killall SystemUIServer

6. Tekan Enter / Kembali.
7. Cuba ambil tangkapan skrin pada Mac anda, dan ia sepatutnya muncul di lokasi baru, bukan Desktop.
Bonus: Ada App untuk Itu!
Pengguna GitHub Cory Knapp telah membuat aplikasi yang melakukan semua perintah Terminal voodoo sendiri, menjimatkan kesulitan untuk menggunakan Terminal sendiri. Anda boleh mencari aplikasinya di GitHub. Perlu diingat bahawa, pada masa penulisan ini, dia telah menandakan aplikasi sebagai "Pra-pelepasan", yang bermaksud bahawa ia bukan pengeluaran pengeluaran. Walaupun, ia berfungsi dengan baik pada MacOS Sierra Public Beta 2, jadi tidak ada sebab mengapa ia tidak berfungsi untuk anda.
Secara peribadi, saya lebih suka menggunakan Terminal saya sendiri, daripada mengalihkan tugas ke aplikasi pihak ketiga, tetapi itu hanya pendapat saya. Jangan ragu untuk memuat turun aplikasi Cory dari GitHub.
Memasang aplikasi adalah mudah, dan anda boleh mengikuti langkah-langkah di bawah untuk bermula:
1. Muat turun fail zip dari GitHub.
2. Unzip pada Mac anda. Ini akan mengeluarkan aplikasinya.
3. Gerakkan apl ke folder Aplikasi anda . Ia berada di panel kiri di Finder.

4. Anda boleh melancarkan aplikasi dari Launchpad, atau dengan melihat "Screenshot-Destination-Menu" pada Spotlight.

Nota: Anda juga boleh melancarkan aplikasi secara langsung dari folder Muat turun, atau di mana sahaja anda mengosongkannya, tetapi lebih baik untuk mengalihkannya ke Aplikasi, untuk mengekalkan folder Muat turun anda tanpa huru-hara.
5. Aplikasi ini hanya dibuka sebagai ikon bar menu. Klik ikon, dan aplikasi memberikan tiga folder sebagai pilihan untuk menetapkan direktori default untuk menyimpan tangkapan skrin.
- Anda boleh menambah atau memadamkan folder yang diberikan dalam pilihan dengan mudah, dan menyimpan senarai folder yang boleh anda beralih antara dengan cepat, mengikut keperluan anda.

6. Itu sahaja, anda boleh menangkap tangkapan skrin dan mereka akan menyimpan di lokasi baru.
Declutter Desktop anda
Desktop adalah perkara pertama yang kami lihat semasa log masuk ke Mac kami, dan ia adalah yang terbaik. Lagipun, yang ingin melihat Desktop sepenuhnya disumbat sebaik sahaja mereka memulakan Mac mereka. Gunakan kaedah yang disebut dalam artikel ini untuk memastikan Desktop anda bebas dari kekacauan Tangkapan skrin, dan keluarkan beban pengemasan Desktop biasa dari bahu anda.
Seperti biasa, anda digalakkan untuk menyuarakan pemikiran anda. Kami ingin mendengar tentang bagaimana anda mengurus tangkapan skrin anda, dan jika anda mendapati kaedah ini membantu, beri kami tepuk di bahagian belakang, di bahagian komen di bawah.