Outlook, suka atau benci, adalah e-mel standard dan pelanggan produktiviti di dunia perusahaan. Sebahagian besar dari mana-mana masa pelawat pejabat dibelanjakan di hadapan alat quintessential ini. Bagaimanapun, walaupun popularitinya dan bilangan jam yang digunakan untuk menghabiskan masa itu, beberapa orang tahu tentang ciri-ciri canggihnya dan lebih sedikit menggunakannya untuk potensi penuhnya.
Jadi hari ini, kami akan meneroka beberapa ciri Outlook Outlook 2016 yang hebat. Mari kita mulakan:
1. Hantar E-mel dari Outlook.com Aliases
Selalunya kita perlu menggunakan alamat e-mel yang berbeza untuk tujuan yang berbeza - contohnya, anda mungkin mahu alamat [e-mel yang dilindungi] peribadi, alamat kerja [email dilindungi], dan mungkin [dilindungi email] yang anda ingin gunakan untuk menandatangani sehingga berita dan tapak pemasaran. Kebanyakan orang membuat dan menguruskan akaun yang berbeza untuk setiap alamat.
Daripada melakukan itu, anda boleh menggunakan Outlook untuk membuat dan mengurus alias yang berlainan. Mempunyai alias membolehkan anda menguruskan alamat e-mel yang berbeza menggunakan akaun yang sama, dan e-mel yang dihantar ke mana-mana alamat anda akan tiba di Peti Masuk yang sama. Berikut adalah cara untuk menetapkannya:
Pergi ke Outlook Web App dan log masuk menggunakan akaun Office 365 anda. Kemudian pergi ke laman web akaun Microsoft, dan klik pada " Maklumat anda " di bar atas. Sekarang, klik pada " Urus bagaimana anda log masuk ke Microsoft . Anda mungkin akan diminta untuk kata laluan anda.
Di sini, anda boleh menambah dan mengurus alias anda. Untuk membuat alias baru, klik pada " Tambah e-mel ".

Sekarang masukkan alamat e-mel yang anda ingin gunakan sebagai alias . Anda boleh membuat yang baru atau menggunakan alamat yang ada.

Anda kini akan melihat alias yang anda baru tambah, dan memilih untuk menjadikannya alias utama anda, atau mengeluarkannya jika anda tidak memerlukannya lagi.

Sekarang semua e-mel yang dihantar ke alamat alias akan tiba di peti masuk utama anda. Untuk menghantar e-mel dari alamat yang baru dibuat, klik pada butang Dari semasa membuat mesej dan pilih alamat yang anda mahu.

2. Jadual Mesyuarat
Outlook menjadikannya mudah untuk menjadualkan mesyuarat dengan orang lain. Untuk melakukannya, anda boleh pergi ke kalendar, klik pada tab Laman Utama, dan pilih " Mesyuarat Baru ".

Di sini, anda boleh menentukan peserta, hari, masa, peringatan dan pilihan lain untuk mesyuarat tersebut.

Jika anda ingin membuatnya mesyuarat yang berulang, klik pada butang Ketangkasan di bahagian Pilihan di atas, di mana anda akan melihat pelbagai pilihan untuk penjadualan biasa.

Apabila penerima telah menerima jemputan, anda akan menerima pengesahan untuk perkara yang sama.


3. Balasan Automatik
Sekiranya anda melakukan perjalanan perniagaan atau percutian, anda boleh mengkonfigurasi Outlook untuk menghantar balasan automatik untuk setiap e-mel yang anda terima. Untuk mendayakan ciri ini, pergi ke " Fail " dan klik pada " Balasan Automatik ".

Di sini anda boleh menentukan julat tarikh dan mesej balasan automatik .

Sekiranya anda mahukan kawalan lebih baik dengan peraturan, anda boleh mengklik " Peraturan " butang di sebelah kiri bawah.

4. Gunakan Google Drive sebagai Penyimpanan Cloud di Outlook
Jika anda menggunakan Google Drive sebagai pembekal storan awan anda, anda boleh mengintegrasikannya ke MS Office (termasuk Outlook) untuk membuka dokumen secara langsung dari Drive, dan menyimpannya tanpa meninggalkan program Office anda.
Cukup muat turun plugin Google Drive untuk Office, pasangkan plugin, dan kali seterusnya anda membuka Outlook, anda akan dapat melampirkan fail terus dari Drive menggunakan butang khusus.

Anda juga boleh menyimpan apa-apa lampiran yang anda terima secara terus di Drive .

Nota : Pemalam Google Drive untuk Office hanya berfungsi pada Windows. Pejabat untuk Mac tidak disokong pada masa ini.
5. Dapatkan Resit Penghantaran dan Baca
Sekiranya anda ingin menerima pemberitahuan tentang bila e-mel anda telah diserahkan dan / atau dibaca, anda boleh meminta penghantaran dan membaca resit. Untuk mendayakannya, klik pada tab Opsyen semasa membuat mesej dan tandakan kotak semak berikut:

Anda juga boleh membolehkan penjejakan untuk setiap mesej yang anda hantar. Untuk melakukan ini, pergi ke Fail > Pilihan > Mel . Tatal ke bahagian Penjejakan, dan tandakan resit Pengiriman yang mengesahkan mesej dihantar kepada pelayan e-mel penerima atau Resit baca yang mengesahkan penerima melihat kotak semak mesej .

Sila ambil perhatian bahawa penerima mesej mungkin menolak untuk menghantar resit baca. Di samping itu, program e-mel penerima mungkin tidak menyokong penerimaan baca.
6. Tambah Butiran Pengundian ke E-mel
Sekiranya anda ingin mendapatkan konsensus dari pasukan anda mengenai sesuatu topik, anda boleh membuat tinjauan pendapat dalam Outlook. Semasa membuat mel baru, pergi ke tab Opsyen, dan klik pada " Gunakan Butiran Voting ".

Anda boleh menggunakan butang Yes / No template atau membuat sendiri dengan mengklik Custom, di mana anda juga boleh memilih pilihan seperti Pentingnya, Resit Baca / Penghantaran, dan masa tamat.

7. Kelewatan atau Jadual Menghantar E-mel
Kadang-kadang anda mungkin perlu menangguhkan menghantar mesej. Sebagai contoh, ia mungkin hampir hujung masa, dan anda mahu mesej anda dihantar keesokan harinya pada waktu bekerja. Untuk melakukan ini, anda boleh menjadualkan mesej anda. Inilah caranya:
Semasa menulis e-mel, pergi ke tab Opsyen dan klik pada " Kelewatan Penghantaran ".

Dalam kotak dialog yang muncul, di bawah Pilihan Penghantaran, tandakan pilihan " Jangan hantar sebelum " dan masukkan tarikh dan masa.

Sekarang tutup kotak dialog, dan tekan Hantar . E-mel anda akan dihantar pada masa yang anda tentukan.
Nota : Ciri ini berfungsi dengan lancar pada akaun Microsoft Exchange. Jika anda menggunakan akaun POP3 atau IMAP, Outlook mesti dibuka sehingga mesej dihantar.
8. Menguruskan Mail dan Kalendar Orang Lain
Apabila bekerjasama dengan satu pasukan, penting untuk menyelaras dan bekerjasama pada beberapa tugas biasa. Untuk tujuan ini, anda mungkin mahu menyimpan folder berasingan untuk tugas-tugas tersebut dan membaginya dengan ahli pasukan anda. Nah, inilah cara untuk melakukannya pada Outlook 2016.
Pergi ke tab Fail . Klik pada " Tetapan Akaun " dan pilih " Delegate Access" .

Dalam kotak dialog yang terbuka, klik pada " Tambah ", pilih pengguna yang anda mahu memberi izin kepada, dan klik OK .

Dalam kotak dialog yang muncul, anda boleh memilih pelbagai kebenaran yang anda boleh berikan kepada pengguna ini.

Setelah selesai, pengguna lain akan diberitahu mengenai kebenaran baru yang diberikan kepada mereka. Ini hanya asas ciri perkongsian. Untuk gambaran dan arahan yang lebih komprehensif, rujuk dokumentasi rasmi.
9. Gunakan Peraturan untuk Mengurus E-mel
Peraturan ialah tindakan yang berjalan pada mel masuk atau keluar secara automatik. Sebagai contoh, anda mungkin mahu memindahkan semua e-mel dari penyelia anda ke folder yang lain, mengalihkan semua e-mel dari jabatan pemasaran ke folder "Urgent", atau padam semua e-mel dengan "Beli sekarang" dalam subjek. Daripada melakukan tugas-tugas ini berulang kali, anda boleh menetapkan Aturan untuk mengautomasikannya . Anda boleh memilih dari pelbagai templat Rule atau bermula dari peraturan kosong.

10. Mempercepat Tugas Berulang dengan Langkah Pantas
Selalunya tugas yang perlu dilakukan beberapa kali sehari. Mungkin anda selalu menghantar e-mel ke penyelia anda, atau ingin memindahkan beberapa e-mel ke folder tertentu. Sudah tentu, anda boleh menggunakan Peraturan untuk mengautomasikan proses itu, tetapi itu akan memohon peraturan untuk semua e-mel yang sepadan dengan kriteria, sementara anda mungkin hanya mahu memohonnya ke e-mel tertentu. Oleh itu, pendekatan yang lebih manual diperlukan, dan di sinilah langkah - langkah Pantas masuk.
Pergi ke tab Laman Utama dalam Outlook. Anda akan melihat bahagian berikut untuk Langkah Pantas :

Seperti yang anda dapat lihat, terdapat beberapa Langkah Pantas yang telah ditetapkan sebelum digunakan. Sebagai contoh, pilih e-mel dalam Peti Masuk anda dan klik butang Kepada Pengurus di bahagian Langkah Pantas. Anda akan melihat sesuatu seperti ini:

Di sini, anda boleh mengkonfigurasi Langkah Pantas yang dipersoalkan - tukar nama, tambahkan alamat e-mel untuk meneruskan, atau tambahkan lebih banyak tindakan ke butang dengan mengklik pada Pilihan di sebelah kiri bawah.

Dalam tangkapan skrin di atas, saya telah menambah alamat e-mel pengurus saya, menambah tindakan menggunakan butang Tambah Tindakan, mengarahkan Outlook untuk mengalihkan mesej ke folder "Dialih ke pengurus", menambah kekunci pintasan, dan mengubah suai teks tooltip.
Anda boleh mengubah suai Langkah Pantas yang sedia ada seperti yang kami lakukan dalam contoh di atas, atau tambahkan sendiri dengan mengklik butang Buat Baru dalam bar alat Quick Steps :

11. Pintasan Papan Kekunci dan Tips Pelbagai Lain
Outlook menawarkan pelbagai ciri yang lebih kecil tetapi berguna seperti tema, menukar mesej mel ke mesyuarat, dan setiap kegemaran pengguna yang maju: pintasan papan kekunci . Sebagai contoh, anda boleh menekan Ctrl + W untuk mengarang e-mel baru, Ctrl + E untuk mencari dan banyak lagi. Untuk mempelajari pelbagai pintasan papan kekunci Outlook, lihat rasmi Outlook Tips & Trik E-book 2016 dari Microsoft.
Seperti ciri dan petua Outlook Outlook 2016 ini?
Kami harap anda mengetahui beberapa ciri Outlook Outlook 2016 yang canggih. Seperti yang berguna untuk menggunakan pelanggan e-mel anda dengan potensi sepenuhnya, ada perkara-perkara lain yang perlu diingat semasa menggunakan e-mel, jadi pastikan untuk menyemak artikel kami mengenai etika e-mel asas setiap orang harus mengikutinya. Dalam dunia digital yang sentiasa bersambung, privasi lebih penting daripada sebelumnya, yang mana anda harus menyemak artikel kami tentang cara menyulitkan e-mel.
Sekiranya anda mempunyai sebarang petua dan kiat Outlook untuk menambah, atau fikir kami terlepas ciri penting, pastikan untuk memberitahu kami di bahagian komen di bawah.
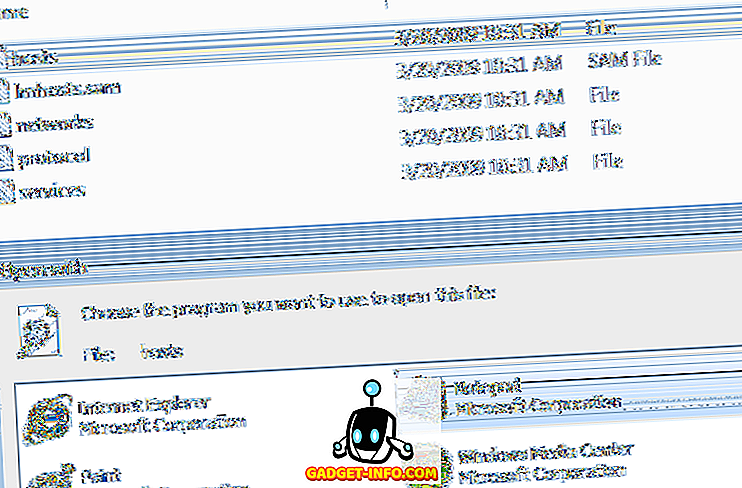

![Berapa Lama Adakah Ini Perlu Baca Keseluruhan Wikipedia Bahasa Inggeris [Infographic]](https://gadget-info.com/img/best-gallery/788/how-long-would-it-take-read-entire-english-wikipedia.jpg)






